Table des matières
Articles reliés
- Gestion des rôles
- Intervenant externe - Utilisation des tâches
- Fuseau horaire
- Informations complémentaires dans le choix d'un utilisateur
- Webinaire - Formation aux utilisateurs Session 2 - Gestion des Utilisateurs et CI
- Webinaire - Gestion des niveaux d'accès dans Octopus
Introduction
Cet article décrit le module de gestion des utilisateurs, les différentes informations à configurer pour une utilisation de base ainsi que la configuration pour une utilisation plus complète d'Octopus.
En première partie, nous présentons les concepts des différents types d'utilisateurs et des informations que l'on retrouve dans leur fiche au départ. Dans la deuxième partie du document, on y retrouve les étapes et les informations importantes pour faire la création, le changement et la désactivation de comptes utilisateurs.
Dans cet article et dans Octopus, nous utilisons des termes pour identifier différents éléments. Voici une liste qui aidera à faire la distinction entre ces termes :
|
Terme |
Désigne |
|---|---|
|
Intervenant, Intervenant Octopus ou Utilisateur Octopus |
Personnes ou techniciens ayant accès à l’application pour traiter les requêtes. |
|
Utilisateur final ou utilisateur |
Définis comme étant les personnes affectées par les incidents et les demandes de service. Ils peuvent faire appel au Centre de services par téléphone, courriel ou sur le portail Web. |
|
Compte système |
Compte générique utilisé dans l’exécution des programmes Octopus, tel ADSIReader, MailIntegration, WMIUpdater, etc. Ce type d'utilisateur ne se connecte pas (login) directement dans l'application. |
|
Intervenant externe |
Utilisateur n’ayant pas de compte d'intervenant, mais qui participe aux tâches des demandes de service, par exemple l'octroi d’accès. |
|
Approbateur |
Personne qui peut recevoir des tâches d'approbation. Ces personnes peuvent être gestionnaires des autres utilisateurs ou gestionnaires de départements dans le cas d'approbation hiérarchique. Peut aussi être une personne désignée directement dans une requête comme approbateur, par exemple la personne responsable des achats. |
|
Ouvrier |
Personne, telle que plombier, électricien, etc., qui utilise une interface Web (WebTech) ou l'application mobile simplifiée permettant de consulter les requêtes et de les mettre à jour. |
|
Rôles |
Permet de regrouper les permissions en fonction du travail fait par les différentes personnes qui utilisent Octopus ou des utilisateurs du portail Web. Cliquer sur le lien suivant pour accéder à la Gestion des rôles. |
|
Permissions |
Détermine ce que les utilisateurs peuvent voir et faire dans Octopus. Cliquer sur le lien suivant pour voir la liste des permissions et leurs descriptions. |
Pour une utilisation de base, voir les sections suivantes :
- Licences Octopus
- Octopus
- Comment créer un compte Octopus
- Modification des groupes ou des droits d'un utilisateur
- Comment désactiver un utilisateur
Licences Octopus
Chaque utilisateur doit être associé à un type de licence Octopus.
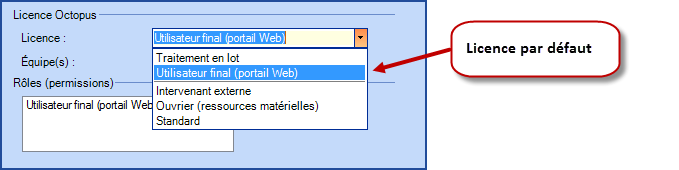
Voici la description des différents types de licences :
|
Type |
Accès autorisé par le type de licence |
|---|---|
|
Traitement en lot |
À utiliser pour exécuter les tâches récurrentes telles que : ADSIReader, WMIUpdater, DataImporter, etc. Cette licence est gratuite et ne permet pas au compte de se connecter directement à Octopus. Le compte système d'Octopus doit utiliser ce type de licence. |
|
Utilisateur final |
Compte par défaut. Permet aux utilisateurs de se connecter au portail Web. La licence est gratuite et le nombre de licences est illimité. |
|
Intervenant externe |
Pour un intervenant en dehors de l'organisation. Permet de compléter des tâches à partir du portail Web. |
|
Ouvrier |
Réservé aux équipes de Ressources matérielles, Service techniques ou Gestion en bâtiment dont les intervenants utilisent seulement l'interface WebTech ou l'application mobile. |
|
Standard |
Pour un intervenant Octopus. Celui-ci permet un accès complet à l'application. |
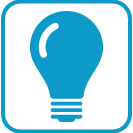 Truc : Pour suivre le compte des licences utilisées dans Octopus, créer une liste personnalisée qui recherchera le champ licence pour les types à suivre (Standard, Traitement en lot, Intervenant externe et Ouvrier).
Truc : Pour suivre le compte des licences utilisées dans Octopus, créer une liste personnalisée qui recherchera le champ licence pour les types à suivre (Standard, Traitement en lot, Intervenant externe et Ouvrier).
- Dans une recherche avancée, sélectionner le module Utilisateur.
- Chercher le champ Licence.
- Cocher les types à suivre.
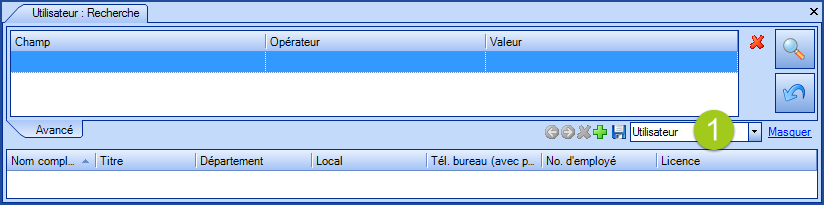

Fiche utilisateur
Cette fiche permet de consulter et de modifier l’information relative à un utilisateur. De façon générale, l'information sera importée à partir d'Active Directory ou toute autre base de données contenant ces informations.
Toutefois, au besoin, il est possible de créer des utilisateurs manuellement à partir d'Octopus.
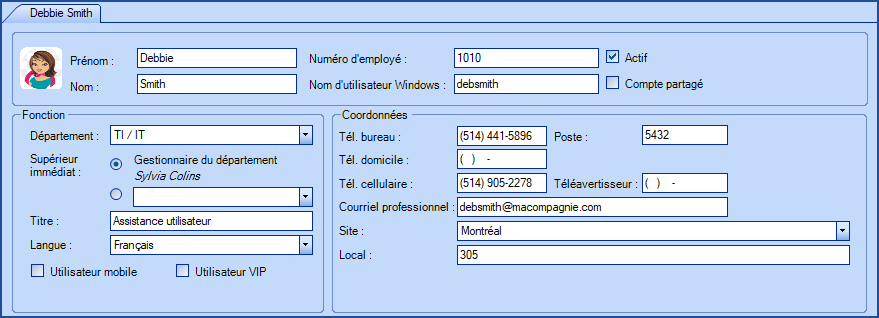
Identification de l'utilisateur
Voici les informations trouvées dans cette section. Certains des points importants sont repris en détail plus loin :
- Avatar
- À la discrétion des utilisateurs.
- Peut provenir d'un site d'avatar ou d'une image
- Nom
- Prénom
- No d'employé
- Information utilisée par la gestion des accès (module d’extension Octopus).
- Nom d'utilisateur Windows
- Champ important pour la connexion à l'application Octopus, au portail Web et à WebTech.
- Actif
- État de l'utilisateur.
- Compte partagé
Avatar
Une image représentant l'utilisateur est visible à gauche de son nom et prénom.
Il y a trois options pour l'avatar, obtenues avec un clic droit sur l'image :
- Pas de photo de profil
- Utiliser Gravatar.com
- Choisir un fichier
L'avatar est aussi visible dans les activités de l'utilisateur si le Journal moderne est utilisé.
Différents types d'images sont possibles :
![]() Si l'avatar de la personne est trouvé sur Gravatar.com.
Si l'avatar de la personne est trouvé sur Gravatar.com.
![]() Si une image a été ajoutée à partir d'un fichier .ico.
Si une image a été ajoutée à partir d'un fichier .ico.
![]() Si aucun avatar n'est trouvé et que la personne est un intervenant.
Si aucun avatar n'est trouvé et que la personne est un intervenant.
![]() Si aucun avatar n'est trouvé et que la personne n'a pas de courriel professionnel.
Si aucun avatar n'est trouvé et que la personne n'a pas de courriel professionnel.
![]() Si aucun avatar n'est trouvé et que la personne a un courriel professionnel. Notez que l'image générique prendra des couleurs et des motifs aléatoires dans ce cas.
Si aucun avatar n'est trouvé et que la personne a un courriel professionnel. Notez que l'image générique prendra des couleurs et des motifs aléatoires dans ce cas.
L'avatar doit avoir été préalablement configuré sur Gravatar.com et le lien se fait à partir du courriel professionnel de l'utilisateur.
Comme l'avatar est un objet purement esthétique dans Octopus, qu'il soit présent ou non ne change rien aux fonctionnalités du système. Nous laissons donc à la discrétion du client l'utilisation et le support de cette option.
Truc : Si Internet Explorer est installé le votre poste de travail et que l'avatar n'apparaît pas dans Octopus, il faudra effacer l'historique de navigation.
État de l'utilisateur
L'état étant une case à cocher, l'utilisateur peut être Actif ou Inactif.
Par défaut, lors de sa création, un utilisateur sera actif. Le changement d'état devrait être fait quand l'utilisateur quitte l'entreprise de façon permanente, car les liens avec les CI sont supprimés lors de sa désactivation.
Voir la section plus bas pour apprendre comment désactiver un utilisateur.
Nom d'utilisateur Windows
Ce champ est important, car c'est à partir des données contenues dans ce champ qu'Octopus identifie tous types d'utilisateurs pour se connecter à l'application, au portail Web ou dans WebTech.
La modification de ce champ est permise si l'utilisateur courant a la permission Créer et modifier un compte Octopus ou Modifier son profil.
Compte partagé
Ce champ sert à identifier les comptes génériques ou partagés. Soit pour en contrôler l'inventaire ou pour permettre aux gens qui travaillent sur des postes partagés d'accéder au portail Web avec leur identifiant Windows personnel.

Contrôle et inventaire des comptes partagés
- Faire une recherche pour trouver les Comptes partagés et actifs.
- Sauvegarder cette recherche comme étant une liste.
- Ajouter la liste au module utilisateur.
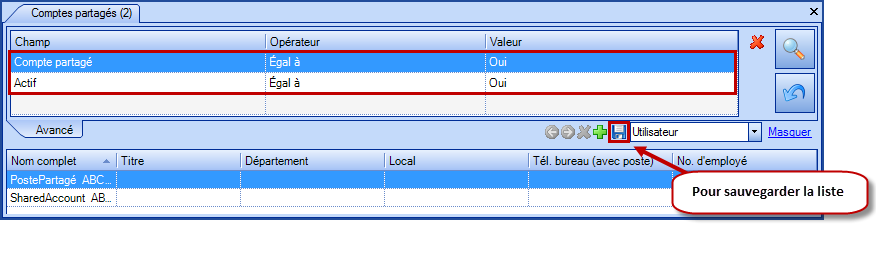
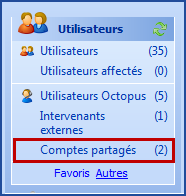
Configuration pour les clients locaux
Pour permettre aux gens qui travaillent sur des postes de travail partagés d'accéder au portail Web avec leur identifiant Windows, suivre les étapes suivantes :
- Identifier les comptes partagés à partir de la fiche des utilisateurs.
- Communiquer avec notre Centre de services pour faire modifier le mode de connexion du portail Web, pour le mode Authentification Windows.
- Envoyer une communication aux utilisateurs qui travaillent sur des postes partagés pour leur indiquer qu'ils pourront se connecter au portail Web avec leur nom d'utilisateur et mot de passe Windows.
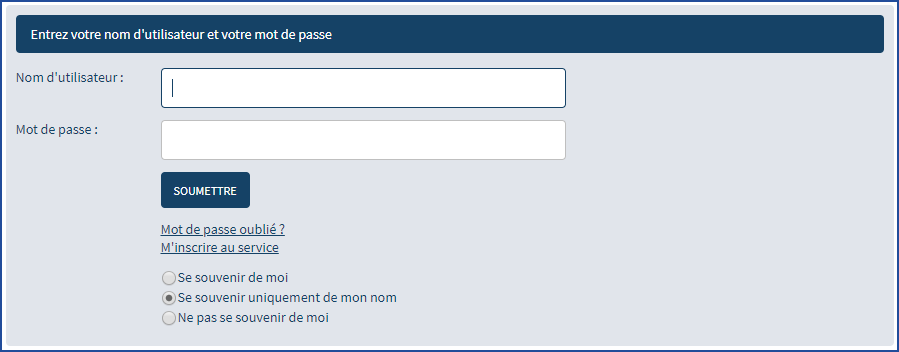
Fonctions
Cette section sert à identifier les informations relatives au travail de l'utilisateur:
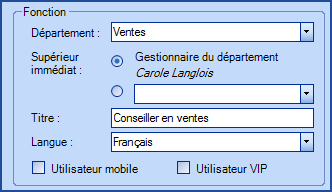
- Département
- Département principal de l'utilisateur.
- Supérieur immédiat
- Peut être le gestionnaire principal du département (si spécifié dans les données de références) ou un gestionnaire direct. Cette information sert au système Octopus pour les approbations hiérarchiques.
- Titre
- Titre professionnel de l'utilisateur.
- Langue
- Langue principale de l'utilisateur. Cette information sert aux envois de courriels automatisés à l'utilisateur.
* Cette option peut être limitée par les administrateurs (Outils, options, Langues disponibles dans l'application Windows et le portail Web)
- Langue principale de l'utilisateur. Cette information sert aux envois de courriels automatisés à l'utilisateur.
- Utilisateur mobile
- Sert à identifier les intervenants ou les personnes qui se connectent sur différents postes de travail pour indiquer à WMIUpdater de ne pas les mettre systématiquement en relation avec les postes sur lesquels ils se sont connectés.
- Utilisateur VIP
- Dans la fenêtre de création d'une nouvelle requête dans Octopus, [VIP] est entre crochets à la fin du nom de la personne. La ligne est de couleur rouge foncé pour être plus facilement visible.
- Par exemple Claude Pépin [VIP].
- Une fois la requête créer le nom de la personne aura encore la mention [VIP], mais sera en noir.
- Noter que les cibles de services ne sont pas affectées par ce champ, il est à titre d'information seulement.
Voir en image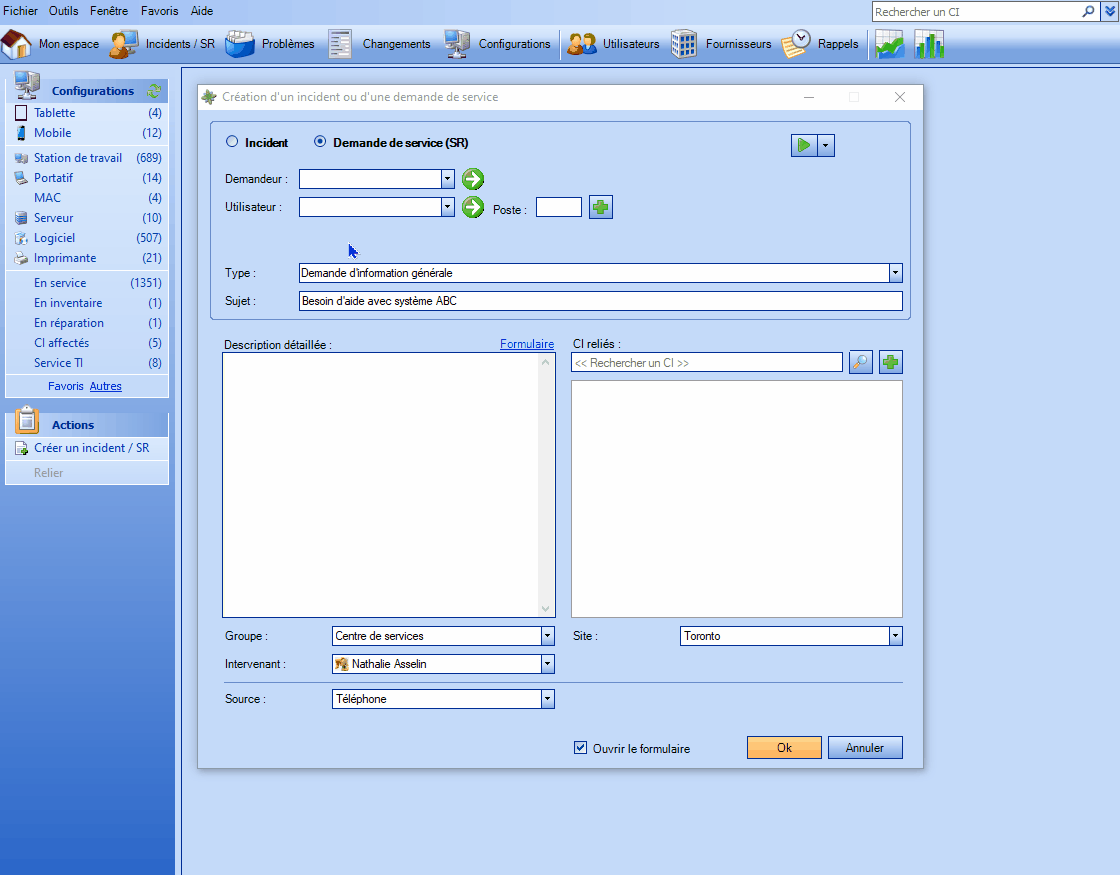
Coordonnées
Cette section sert à identifier les informations pour voir comment communiquer avec l'utilisateur :
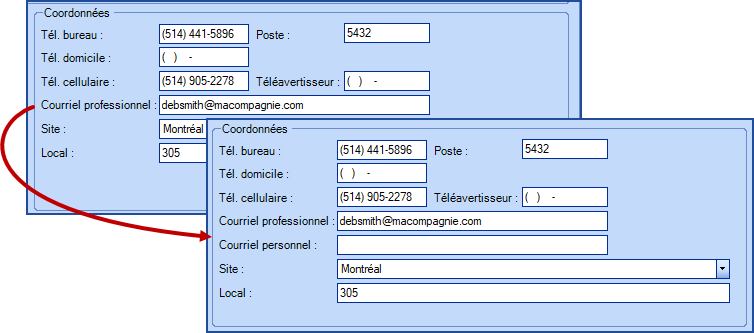
- Tél. bureau
- Poste
- Tél. domicile
- Tél. cellulaire
- Téléavertisseur
- Courriel professionnel
- Est utilisé par Octopus pour l'envoi de communication par courriel à l'utilisateur.
- Courriel personnel
- Est disponible optionnellement et configurable par équipe.
- Pour plus d'information voir l'article Courriel personnel | Activation et utilisation.
- Site
- Site principal de l'utilisateur, cette information est configurée à partir des données de références.
- Local
- Champ texte contenant le numéro de bureau de l'utilisateur.
- Champ texte contenant le numéro de bureau de l'utilisateur.
Partie inférieure de la fiche | Onglets

Utilisateur
L'onglet Utilisateur réunit certaines informations complémentaires à la partie du haut de la fiche :
- Notes
- Le contenu de cet onglet est « commun » et visible par toutes les équipes
- Les groupes d'intervenants
- Si la personne est un intervenant dans cette équipe.
- Les groupes d'utilisateurs
- Ces groupes sont utilisés pour les approbations automatisées, les intervenants externes ou la restriction de formulaire.
- Non-disponibilité
- Permet d'ajouter une date de début et de fin de la non-disponibilité d'une personne.
- La délégation d'approbation
- Attention; la délégation d'approbation n'est pas liée à la non disponibilité, elle doit être ajouter et retirer séparément
- Attention; la délégation d'approbation n'est pas liée à la non disponibilité, elle doit être ajouter et retirer séparément
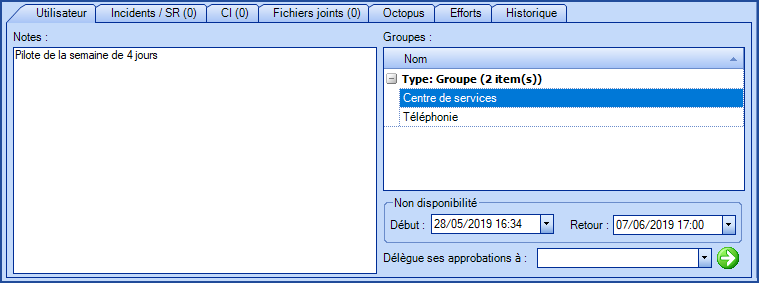
Utilisateur non disponible
Lorsqu'un intervenant ou un utilisateur régulier part en vacances ou n'est pas disponible pour plusieurs jours, il peut ajouter ses dates de non-disponibilité. L'utilisateur peut lui-même changer son statut à partir de son probil utilisateur sur le portail Web ou une autre personne peut le faire pour lui.
Si la personne non disponible est un intervenant Octopus, à son retour, Octopus lui rappellera qu'elle est non disponible et lui permettra de changer son profil à partir du haut de la fenêtre avec le lien Je suis de retour.
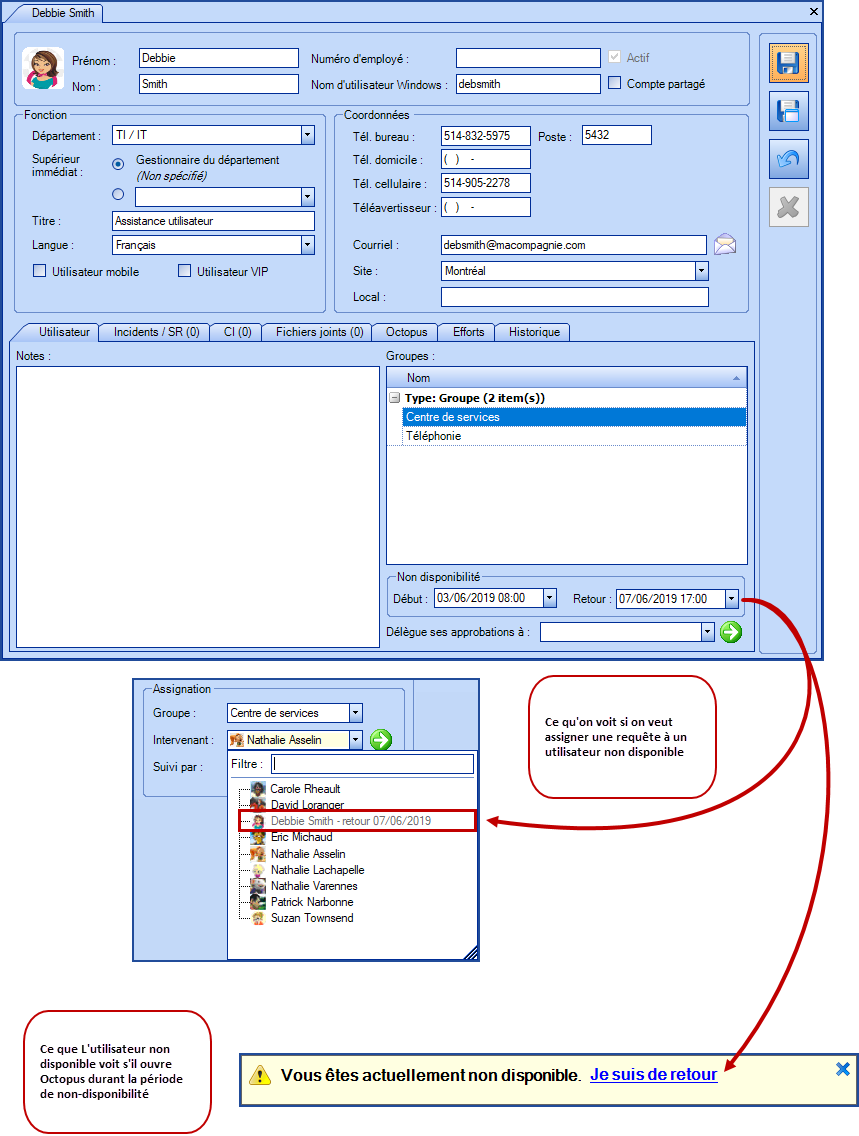
Pour faire ces changements dans la fiche d'un utilisateur, il faut posséder les permissions suivantes :
- Modifier son profil : Si l'intervenant fait la modification lui-même.
- Créer et modifier un utilisateur Octopus : Si la modification est faite par un autre intervenant.
Pour plus de détails sur les permissions, voir le Wiki sur la Gestion des rôles.
Fonctionnement détaillé de la section utilisateur non disponible
À partir de la fiche utilisateur :
- Aller dans l'onglet Utilisateur, dans la section en bas à droite.
- Dans la section Non disponibilité.
- Ajouter une date au champ Début et un autre au champ Retour, si elle est connue.
- Ces deux dates doivent être dans le futur.
- La sélection des dates permet aussi de préciser l'heure.
- La date de retour est optionnelle, mais recommandée.
À partir du portail Web :
- Aller dans la section Mon profil.
- Ajouter une date au champ Début et un autre au champ Retour, si elle est connue.
-
Ces deux dates doivent être dans le futur.
-
La sélection des dates permet aussi de préciser l'heure.
- La date de retour est optionnelle, mais recommandée.
-
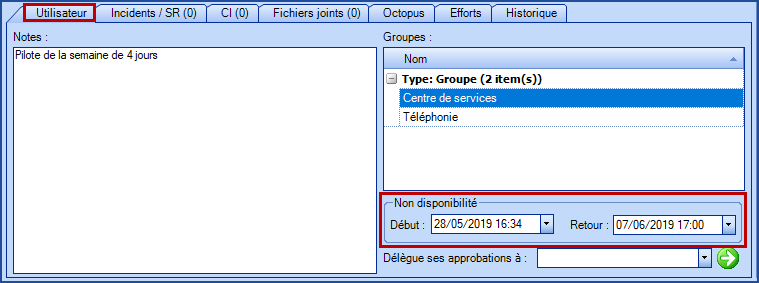
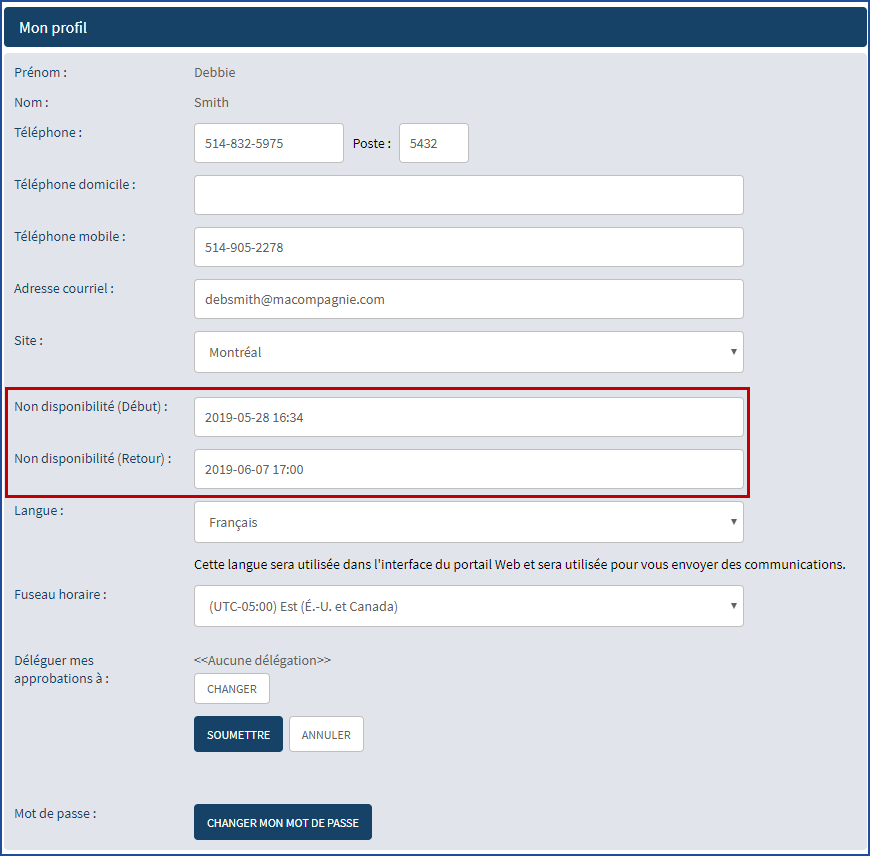
Durant son absence, si une personne assigne une requête à l'intervenant non disponible, les informations suivantes l'aviseront de la non-disponibilité de la personne :
Dans Octopus
- Dans la fenêtre d'assignation :
- Le nom d'utilisateur apparaît en gris.
- Avec la mention non disponible ou avec la date de retour.
- Dans une activité, lors de l'ajout d'un destinataire non disponible :
- Le fond de son nom sera en gris.
- Si une date de retour a été spécifiée, elle sera visible après le nom.
- Les notifications Assignation à une personne non disponible et Ajout d'une activité à une requête/tâche assignée à une personne non disponible seront reçues :
- Lors d'abonnement à cette notification.
- Lorsque l'on est membre du groupe de l'utilisateur non disponible.
- Le champ Date de retour est rempli
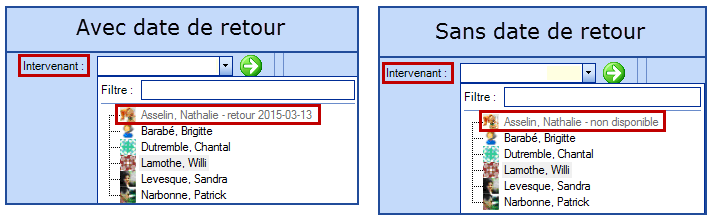

Dans WebTech
-
Dans la fenêtre d'assignation :
-
Le nom apparaît avec la mention non disponible ou avec la date de retour.
-
- La notification Assignation à une personne non disponible sera reçue :
- Lors d'abonnement à cette notification.
- Lorsque l'on est membre du groupe de l'utilisateur non disponible.

Incidents/SR
L'onglet Incidents/SR permet de consulter l'historique des incidents et des demandes de services associés à l'utilisateur.
Cet onglet affiche les requêtes reliées à l'utilisateur. Il est donc important de consulter cette information lors des demandes de suivi ou avant de créer une requête pour éviter les doublons.

CI
L'onglet CI permet de consulter les CI reliés à l'utilisateur. À l'ouverture de la fiche d'un CI, il est possible de voir la liste des requêtes dans lesquelles le CI est en cause.

Fichiers joints
On peut ici joindre un ou des fichiers en relation avec l'utilisateur, par exemple une copie signée par l'utilisateur de la politique de sécurité de l'entreprise.
Octopus
Plusieurs sections sont contenues dans cet onglet avec des informations sur le type de compte et le comportement que celui-ci aura dans l'application ainsi que sur le portail Web.
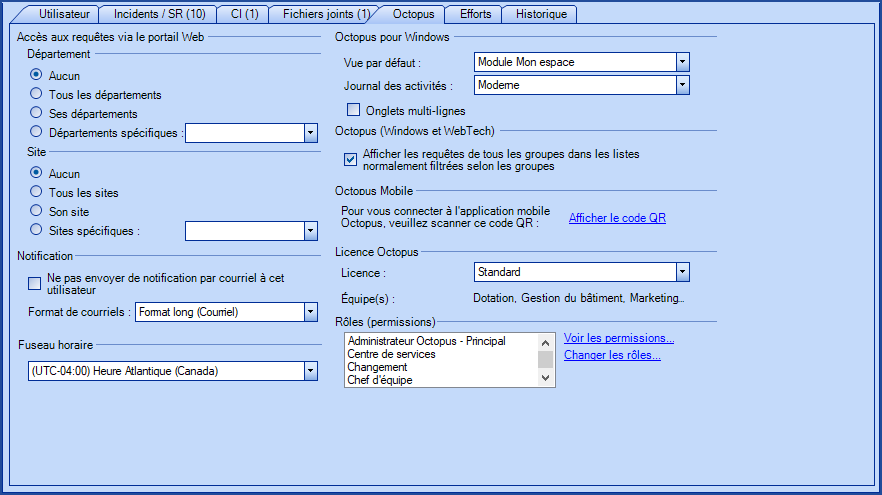
- Accès aux requêtes via le portail Web
- Permet à l'utilisateur de voir les requêtes des personnes des autres départements ou sites, en fonction des options sélectionnées. Le filtre sera appliqué uniquement aux sites ou aux départements sélectionnés selon la configuration de l'utilsateur spécifique à chaque équipe.
- Notifications
- Ne pas envoyer de notification par courriel à cet utilisateur. Si un utilisateur ne veut pas recevoir de notifications automatiques d'Octopus, cocher cette option.
ATTENTION : Cette option est globale, affectera pour TOUTES les équipes. Il faut faire attention de ne jamais le cocher si l'utilisateur est un approbateur potentiel.
- Ne pas envoyer de notification par courriel à cet utilisateur. Si un utilisateur ne veut pas recevoir de notifications automatiques d'Octopus, cocher cette option.
Voici les notifications qui sont affectées:
- Incident/SR créé
- Incident/SR résolu ou fermé
- Prendre en charge
- Incident/SR transféré
- Abonnement
- Fuseau horaire
- Indique le fuseau horaire de l'utilisateur.
- Octopus pour Windows
- Vue par défaut : Module Incidents, Module Mon espace, Onglets de la dernière session ou Onglets fixés. Si une utilisation de tâches, événements, problèmes ou changements est en place, nous recommandons Mon espace pour voir toutes les requêtes à l'ouverture d'Octopus.
- Journal des activités : Classique (version précédente d'Octopus) ou moderne (présentation visuelle avec avatar).
- Onglets multi-lignes : Lorsque coché, fait apparaître les onglets ouverts sur plus d'une ligne.
- Octopus (Windows et WebTech)
- Case à cocher qui permet à un utilisateur Octopus de voir les requêtes de tous les groupes de son service (Équipe).
- Octopus Mobile
- Attention - La section est disponible seulement dans la fiche de l'utilisateur qui est connecté.
- Endroit où trouver le code QR pour se connecter à l'appli Octopus.
- Le code QR expire après 5 minutes à l'écran.
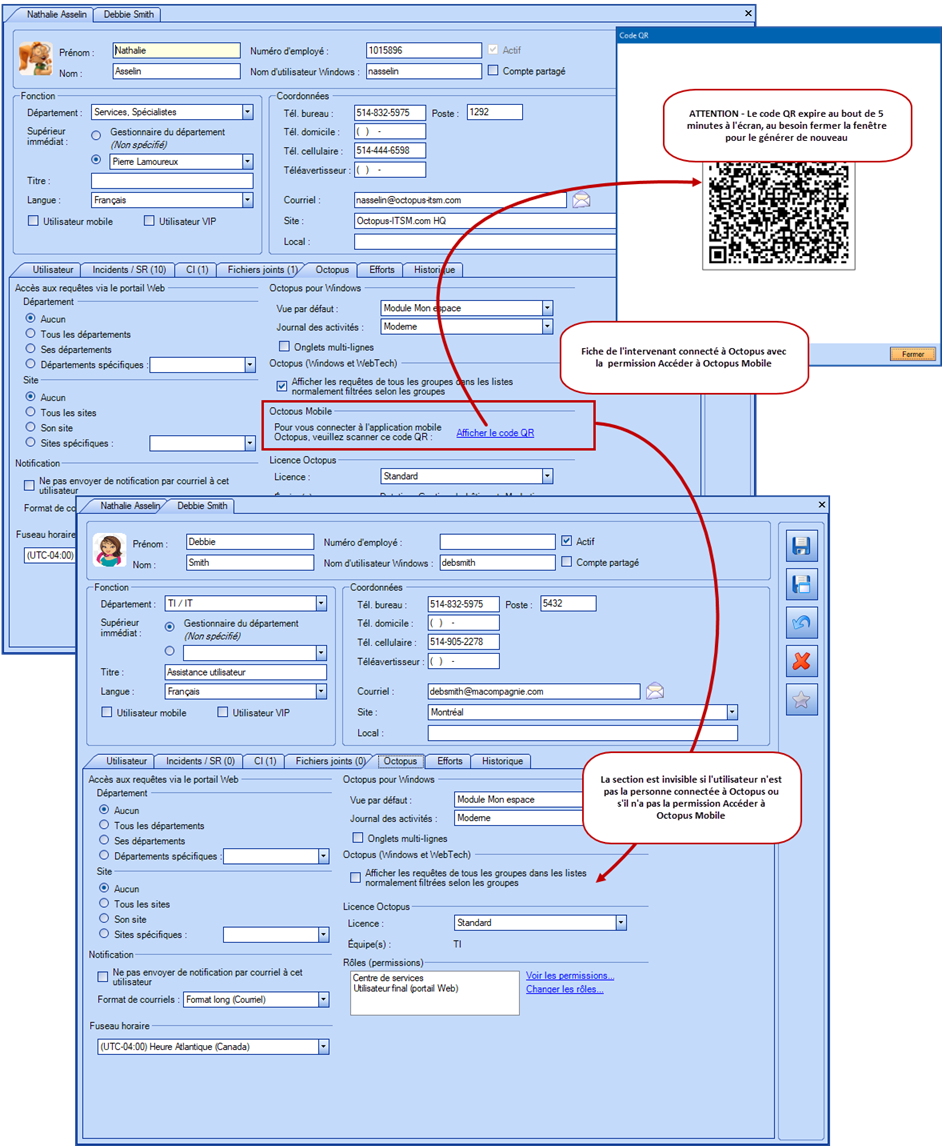
- Licence Octopus
- Chaque utilisateur doit avoir une licence. La licence Utilisateur final (portail Web) représente un client dans la base de données d'Octopus et est la licence par défaut.
- Le nom de l'équipe ou des équipes où l'utilisateur a un rôle d'intervenant.
- Rôles (permissions)
- Le rôle de l'utilisateur représente les permissions qu'il aura en tant que client ou intervenant dans Octopus, sur le portail Web et dans WebTech.
- Le rôle par défaut est celui qui se nomme Utilisateur final (portail Web).
- Lien Voir les permissions
- Montre la liste des permissions de l'utilisateur. Il est à noter que si l'utilisateur a plus d'un rôle, cette liste montre la somme des permissions de l'utilisateur.
- Lien Changer les rôles
- Ouvre la fenêtre où apparaissent les rôles qui existent pour le type de licence de l'utilisateur.
- À partir de la fenêtre Changer les rôles on peut suivre le lien Ouvrir le gestionnaire de rôles.
Ce qu'il faut savoir :
Il est très important de donner les bons rôles aux utilisateurs pour faire une gestion saine des accès qu'ils ont dans Octopus. Pour plus de détails sur ce sujet, voir l'article sur la Gestion des rôles.
Efforts
Détermine le comportement qu'aura Octopus en lien avec la Gestion des efforts.
- Activer la gestion des efforts
- Activé par défaut, fera apparaître le contrôle de la gestion des efforts dans la section des activités.

- Activé par défaut, fera apparaître le contrôle de la gestion des efforts dans la section des activités.
- Démarrer le chronomètre pour les actions suivantes.
- Création d'un incident / SR : Démarre le chronomètre dés qu'on débute la création d'un incident ou d'une SR.
- Création d'une activité : Démarre le chronomètre dès qu'on clique sur le bouton de création d'une activité.
- Prise en charge d'une requête (incident / SR, tâche) : Démarre le chronomètre à la prise en charge.
- Arrêter le chronomètre pour les actions suivantes.
- Marquer en attente/suspendre une requête (incident / SR, changement, tâche) : Arrête le chronomètre dès que l'action est choisie.
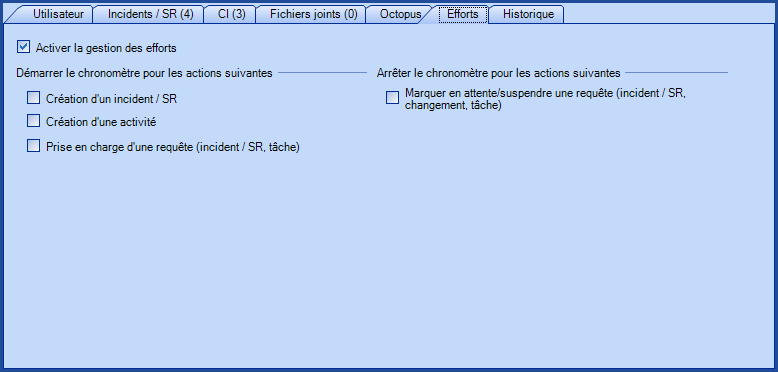
Historique
Garde la liste des changements faits au compte de l'utilisateur. On peut y voir la valeur initiale, la nouvelle valeur, la date du changement et l'utilisateur qui a fait le changement.
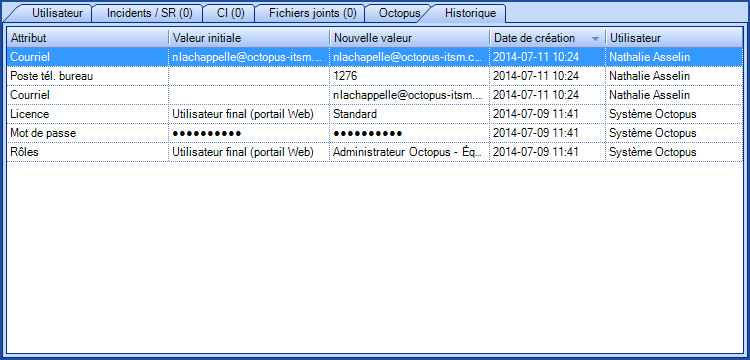
Listes Utilisateur
Par défaut
Plusieurs listes sont disponibles par défaut dans le module utilisateur. Elles ont été pensées pour aider à la gestion des utilisateurs et se divisent en deux sections : Favoris et Autres.
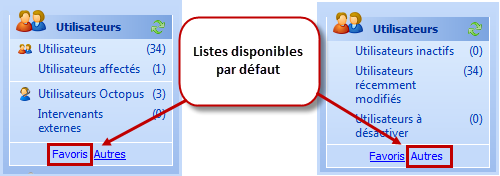
À ajouter si plus d'une équipe existe
Si plus d'une équipe est en place, il faudra probablement voir les intervenants Octopus des autres équipes. Il existe une liste prête à l'ajout :
- À partir de la section des listes, cliquer à droite et sélectionner Personnaliser les listes.
- Dans la catégorie Utilisateur, sélectionner la liste Utilisateur Octopus (tous) et faire OK.
- De retour aux listes, on peut voir les intervenants par équipe et ceux qui font partie de plus d'une équipe.
ATTENTION : Lorsque l'on regarde les informations d'un intervenant, on peut voir ses groupes, rôles et permissions seulement dans l'équipe courante. Pour voir les accès complets d'un intervenant, il faut se connecter à chacune des équipes dont la personne fait partie.
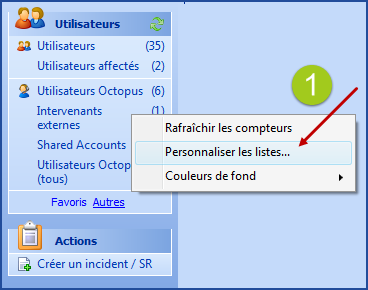
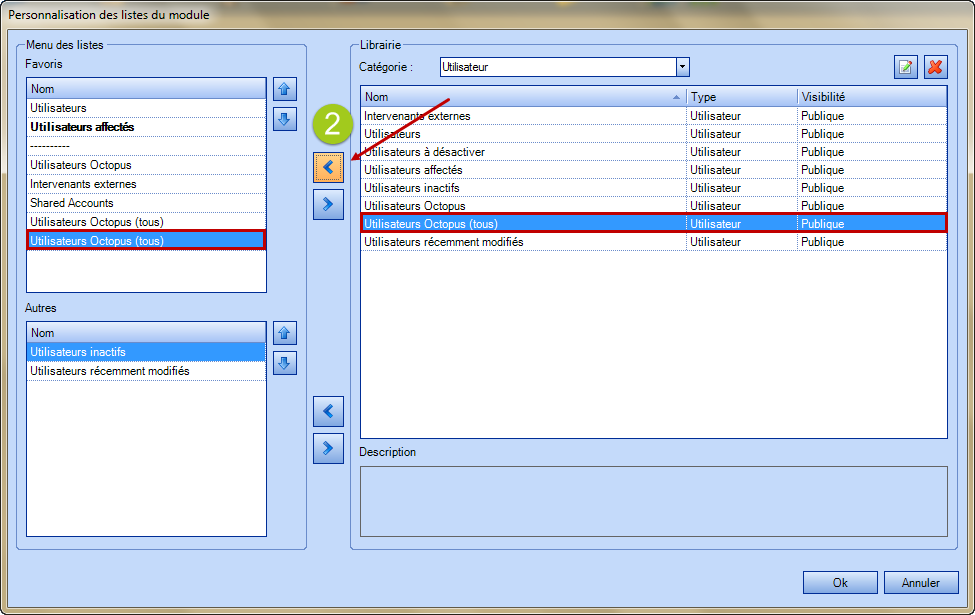
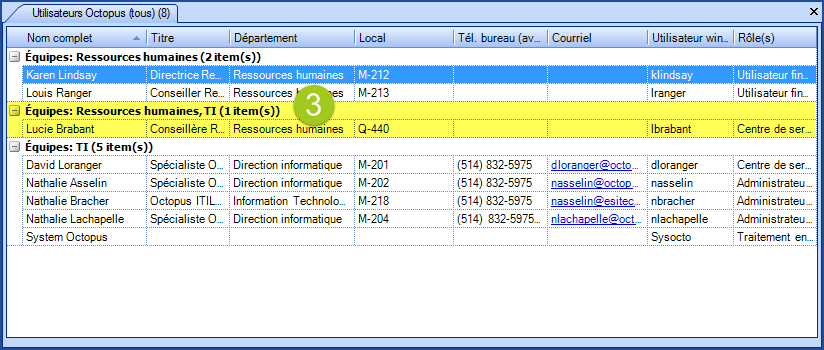
Actions possibles
Comme avec les autres modules, on peut trouver les actions qui peuvent être faites dans le module Utilisateurs en bas à gauche.
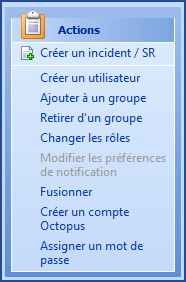
- Créer un incident/SR
- Action disponible à partir de tous les modules d'Octopus.
- Créer un utilisateur
- Pour faire la création manuelle d'utilisateurs.
- ATTENTION : Si plus d'une équipe existe dans Octopus, il est possible qu'une importation récurrente d'utilisateurs soit faite à partir de l'équipe des TI. Il est donc préférable de vérifier auprès de l'équipe informatique avant de manuellement créer des utilisateurs.
- Ajouter à un groupe
- Pour ajouter un utilisateur à un ou plusieurs groupes d'utilisateur ou d'intervenant.
- Retirer d'un groupe
- Pour retirer un utilisateur d'un ou de plusieurs groupes d'utilisateur ou d'intervenant.
- Changer les rôles
- Pour changer les rôles d'un ou plusieurs utilisateurs.
- ATTENTION : Les rôles donnent les permissions dans le système et découlent du type de licence.
- Modifier les préférences de notifications
- Pour les intervenants Octopus seulement .
- Fusionner
- Permet de fusionner deux comptes utilisateurs.
ATTENTION :
- La fusion doit être initiée à partir du compte qui disparaîtra. Si l'utilisateur a une licence autre que "Utilisateur final", elle doit être faite dans l'équipe qui a la licence la plus élevée.
- Lors de la fusion, seulement les incidents/SR, les changements et les CI associés aux usagers seront réassignés et changés.
- Les informations comme le titre d'emploi, le numéro de téléphone et le site ne seront pas modifiés lors de la fusion.
- Créer un compte Octopus
- Permet de créer rapidement un intervenant à l'aide d'un formulaire.
- Assigner un mot de passe
- Permet de changer le mot de passe de l'utilisateur. Voici les règles de mot de passe, noter que le type de licence fait une différence.
- Pour une licence Utilisateur final : Minimum de 4 caractères et doit contenir au moins une lettre et un chiffre.
- Pour une licence Standard : Minimum de 8 caractères et doit contenir des caractères dans trois des groupes suivants :
Comment créer un compte Octopus ?
Avant de pouvoir se connecter en tant qu'intervenant Octopus, intervenant externe ou d'utiliser un compte système, la bonne licence, les bons groupes et rôles doivent être associés à l'utilisateur. Il doit aussi avoir un mot de passe lié au compte.
Certaines des étapes doivent être faites dans un ordre précis, c'est pourquoi nous avons créé l'action Créer un compte Octopus dans le menu en bas à gauche, pour assister à cette tâche.
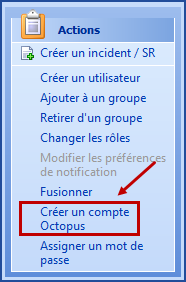
Formulaire de création de compte Octopus
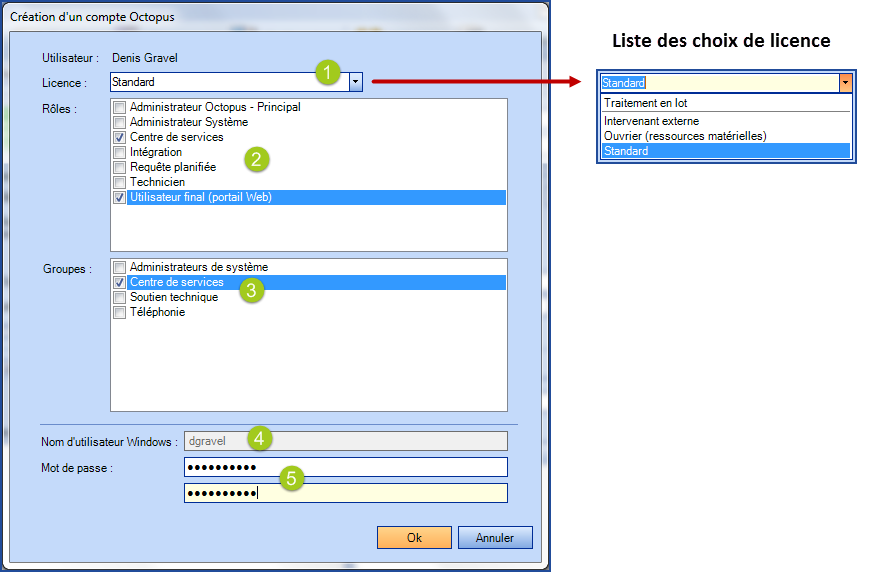
- Choisir le type de licence qui correspond au besoin. Un intervenant Octopus utilise une licence standard.
- Cocher les rôles qui correspondent au type de travail de la personne.
- Cocher le ou les groupes d'assignation de cette personne.
- Si un nom d'utilisateur Windows est déjà assigné à la personne, il apparaîtra en gris. Si le champ est vide, il est possible d'ajouter le nom d'utilisateur Windows et celui-ci ira s'inscrire à la fiche de l'utilisateur. Ce nom d'utilisateur devra être unique, car c'est ce qui identifie la personne dans tous les aspects d'Octopus.
- Donner un mot de passe à l'intervenant.
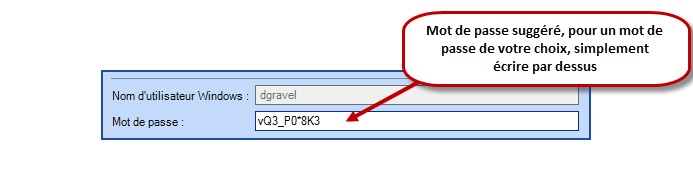
Une fois les choix faits sur le formulaire, faire OK. Les éléments sélectionnés seront enregistrés dans la fiche de l'utilisateur.
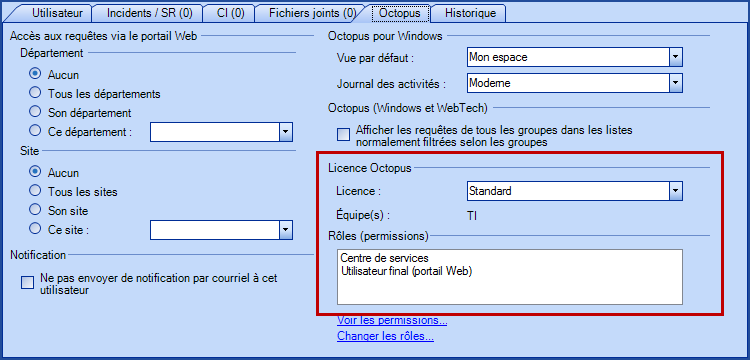
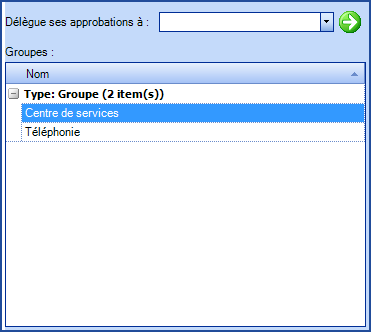
Règles mot de passe Octopus
Le mot de passe doit avoir au minimum 8 caractères et contenir des caractères dans trois des groupes suivants :
- Lettres minuscules
- Lettres majuscules
- Chiffres
- Signes de ponctuation ou caractères spéciaux.
Il n'y as aucune règle pour la fréquence de changement de mot de passe.
Options additionnelles au compte Octopus
Ces options peuvent être utilisées pour un compte d'intervenant Octopus :
- Sélectionner la Vue par défaut lors de l'ouverture d'Octopus. Si les tâches et les autres modules qu'Incidents\SR sont utilisés, nous recommandons d'utiliser la vue Mon espace. Trois choix sont disponibles.
- Le Journal des activités peut être de type Moderne ou Classique, le choix par défaut étant moderne.
- Afficher les requêtes de tous les groupes dans les listes normalement filtrées selon les groupes, permet à l'utilisateur de voir les requêtes des groupes autres que le ou les siens. Cette option est très utile pour les intervenants du Centre de services. Notez que les notifications considérant les groupes suivront la même règle.
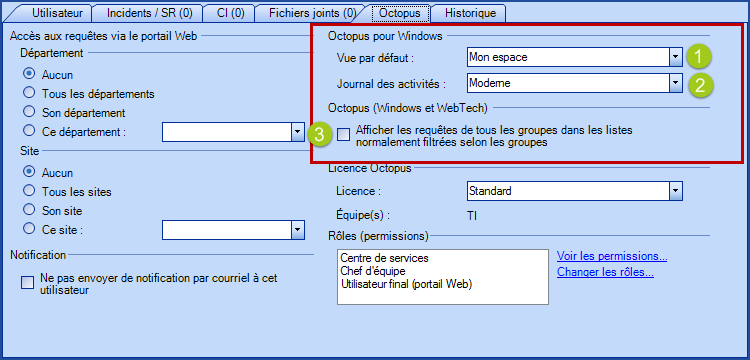
Compte système
Cette section s'adresse principalement aux administrateurs techniques d'Octopus, pour exécuter les tâches récurrentes, telle ADSIReader. Il est recommandé d'avoir un compte système pour ce type de tâche, car si elles sont exécutées avec le compte d'un intervenant, leur fonctionnement est à risque advenant un départ ou changement de rôle de cette personne.
La meilleure pratique est de créer un compte système et de documenter les tâches qui sont exécutées avec ce compte, leur fréquence, les commandes utilisées, etc.
La création du compte système utilise les mêmes étapes que la création d'un intervenant, mais on n'associera pas ce compte à aucun groupe.
- Créer manuellement l'utilisateur pour le compte système, s'il n'existe pas déjà.
- Choisir la licence de type Traitement en lot.
- Associer le rôle Traitement en lot (il peut être ajouté à partir de la librairie des rôles).
- Ne pas ajouter de groupe, ce compte ne peux se connecter directement à Octopus, il ne peut donc pas faire partie des groupes d'intervenants.
- Valider le nom d'utilisateur Windows et donner un mot de passe, puis faire OK.


Compte Octopus multi-équipe / Comment créer un intervenant Octopus dans une autre équipe
Un utilisateur qui a déjà un compte Octopus aura dans sa fiche le type de licence Standard et sera déjà associé à une équipe.
Pour permettre à cette personne de devenir intervenant dans une autre équipe, l'administrateur de la nouvelle équipe aura simplement à lui donner les rôles et les groupes requis à partir de la nouvelle équipe.
À partir de l'équipe dans laquelle le nouvel intervenant doit être créé, suivre les étapes suivantes :
- Trouver la fiche utilisateur de la personne à créer comme intervenant.
- Aller dans l'onglet Octopus.
- Valider que l'utilisateur a déjà une licence Standard. S'il n'a pas déjà de licence Standard, suivre les instructions de la section Comment créer un compte Octopus ?
- Ajouter un ou plusieurs rôles à l'utilisateur dans cette équipe :
- Valider la vue par défaut.
- Valider le format du journal des activités.
- Ajouter l'utilisateur à un ou plusieurs groupes dans cette équipe.
Vue d'un Intervenant Octopus de l'équipe TI, à partir de l'équipe RH, avant de lui donner les droits dans la nouvelle équipe.
- On ne peut voir que la licence est Standard et seule l'équipe TI apparaît.
- Dans l'équipe RH, il n'est présentement qu'un Utilisateur final d'après son rôle.
- On ne peut lui donner les options de vue et de journal, car il n'est qu'Utilisateur final pour l'instant.
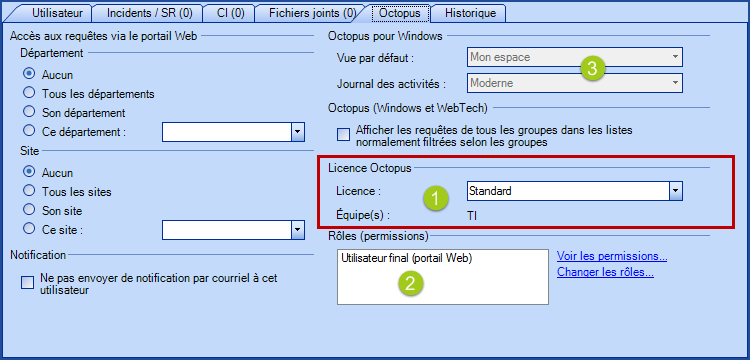
Vue du même Intervenant Octopus, à partir de l'équipe RH, après lui avoir donné les droits dans l'équipe RH.
- On voit qu'il est maintenant associé aux deux équipes.
- On voit son nouveau rôle pour l'équipe RH.
- Les options de vue et journal sont maintenant accessibles.
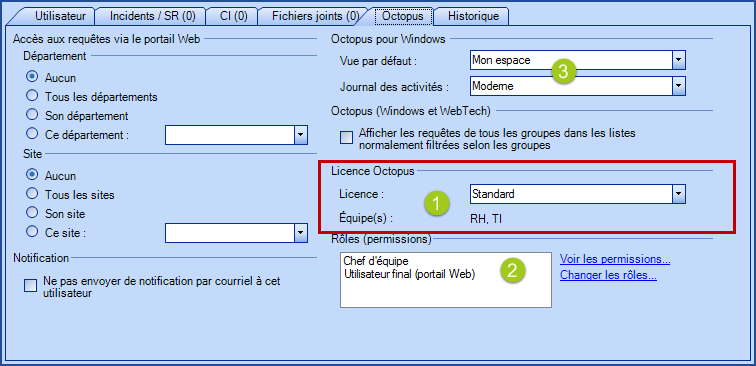
Modification des groupes ou des droits d'un utilisateur ?
Modifier les groupes
Les groupes associés à l'utilisateur sont visibles à partir de l'onglet Utilisateurs. Pour en ajouter, utiliser le bouton Ajouter à un groupe dans le menu des actions (en bas à gauche). Le bouton Retirer d'un groupe de la même section sert à enlever l'utilisateur des groupes.
Ce qu'il faut savoir :
Si l'utilisateur a une ou plusieurs requêtes qui lui sont assignées, Octopus donnera un message d'avertissement. Si l'on répond oui à la question, Octopus enlèvera automatiquement le nom de l'Intervenant et réassignera ces différentes requêtes directement au groupe retiré.

Modifier les rôles (droits)
On peut voir les rôles de l'intervenant dans l'onglet Octopus en bas à droite de l'écran. Le lien Voir les permissions montre la liste des permissions accumulées par tous les rôles de l'intervenant. Le lien Changer les rôles permet d'ajouter ou de retirer un rôle rapidement.
Les droits des intervenants Octopus dépendent des permissions associées à leurs rôles, pour plus d'information sur ce sujet, voir le Wiki Gestion des rôles.
Lorsque vous essayez de retirer un rôle à un intervenant, si l'utilisateur a une ou plusieurs requêtes qui lui sont assignées, Octopus vous donnera un message d'avertissement. Si vous répondez oui à la question, Octopus enlèvera automatiquement le nom de l'intervenant et réassignera ces différentes requêtes directement au groupe.

Comment désactiver un utilisateur ?
Les entreprises ont des processus différents sur le traitement à suivre lors du départ à court, moyen ou long terme d'un employé. Certains vont laisser les comptes actifs, d'autres vont les désactiver. Par défaut, lors de la désactivation d'un utilisateur, Octopus retire les liens entre l'utilisateur et ses CIs. Dans certains environnements, ceci peut représenter un problème.
Il est possible de faire une demande pour modifier ce comportement et faire en sorte que l'état d'un utilisateur n'affecte pas les liens avec ses CI.
Communiquer avec le Centre de services Octopus pour faire modifier cette option au besoin.
L'état des utilisateurs peut être géré directement à partir de leur état dans l'AD, pour savoir comment utiliser cette option, voir la page Wiki ADSIReader - Importation à partir d'Active Directory.
Départ temporaire d'un intervenant
Si un intervenant ou une personne impliquée dans le traitement des requêtes quitte pour un certain temps, il faudra possiblement le retirer des groupes d'intervenants pour éviter que des requêtes lui soient assignées.
Voir la section Modification des groupes ou des droits d'un utilisateur pour plus de détails sur la manière de faire ces changements.
Il est très important de vérifier les requêtes assignées à cette personne avant de procéder et les réassigner au besoin, pour éviter que ces requêtes soient oubliées.
Changement de poste ou départ permanent
Si une personne quitte l'entreprise ou change de fonction et n'a plus besoin d'être Intervenant Octopus, Utilisateur externe ou Ouvrier, on doit changer le type de licence associée.
Avant de procéder, suivre les étapes suivantes :
- Faire une recherche sur toutes les requêtes assignées à la personne.
- Réassigner les requêtes à d'autres intervenants, utilisateurs externes ou ouvriers, sinon lors de la désactivation du compte, les assignations seront automatiquement retirées pour cet intervenant et seront retourné au groupe.
- Retirer la personne de tous ses groupes.
- Changer le type de licences pour Utilisateur final.
- Dans le cas d'un départ permanent, désactiver le compte en décochant le champ Actif en haut de la fiche utilisateur.
Lorsqu'on tente de changer la licence d'un intervenant ayant une licence standard dans une autre équipe, si cette personne a encore des rôles d'intervenants d'associé à son compte, Octopus donnera un message d'erreur. Il faut d'abord retirer la personne de ses groupes et rôles d'intervenants dans toutes les équipes avant de pouvoir changer le type de licence.
En fin de compte, si la personne n'est plus intervenant dans une équipe, mais le demeure dans une autre, elle devra conserver son type de licence standard. Il faut simplement lui retirer ses groupes et ses rôles dans l'équipe qu'elle quitte.

Merci, votre message a bien été envoyé.
