Table des matières
Articles reliés
Introduction
Il existe plusieurs modes d'authentification pour accéder au portail Web d'Octopus. Par défaut, le mode d'authentification configuré est le mode Nom d'utilisateur; Mot de passe (Mode 2 ). Si vous désirez appliquer un autre mode d'authentification, nous vous invitons à soumettre une demande de personnalisation du portail Web .
C'est un mode facile à déployer et vos utilisateurs auront accès à votre portail Web partout (à l'intérieur comme à l'extérieur de votre réseau local)
Pour qu'un utilisateur puisse utiliser le portail Web avec le mode d'authentification par défaut, il doit :
- Posséder un profil utilisateur Octopus (par création ou importation dans Octopus).
- Avoir une adresse de courriel valide pour recevoir le mot de passe généré par le système (qu'il pourra changer par la suite).
- Avoir un nom d'utilisateur dans le champ Nom d'utilisateur Windows de son profil.
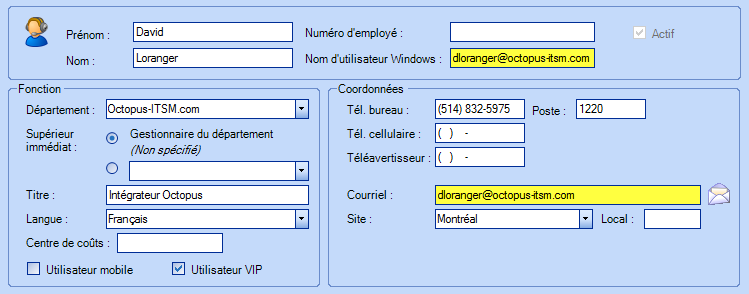
Noter que si vous avez déjà déployé votre portail Web avec le mode Nom d'utilisateur; Mot de passe (Mode 2) ou le mode Numéro d'employé; Mot de passe (Mode 1024) et que vous désirez changer de mode d'authentification, chaque utilisateur du portail Web devra s'inscrire à nouveau au service.
Les différents modes d'authentification sont décrits dans les sections ci-dessous.
Mode Nom d'utilisateur; Mot de passe (Mode 2 - par défaut)
L'utilisateur doit se connecter en entrant son nom d'utilisateur et un mot de passe. La première fois qu'il se connecte au portail Web, il doit s'inscrire pour créer son compte Web en cliquant sur le lien M'inscrire au service. Après avoir confirmé son nom d'utilisateur, le système lui retourne par courriel un mot de passe qu'il pourra modifier dans son profil Web. Si l'utilisateur oublie son mot de passe, il peut cliquer sur le lien Mot de passe oublié? et le système lui retourne un nouveau mot de passe.
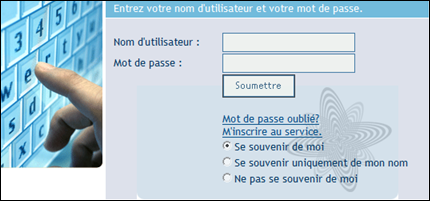
Nous pouvons modifier le libellé Nom d'utilisateur présent sur la page d'accueil du portail Web. Contactez-nous pour effectuer ce changement.
Voici les règles liées à la création de mots de passe en Mode 2.
Les critères sont différents entre les utilisateurs finaux utilisant uniquement le Portail Web et les intervenants ayant des licences pour accéder à l'application:
Utilisateurs:
4 caractères minimum.
Doit contenir au moins un caractère de chaque type suivant:
- Lettre
- Chiffre
Intervenants:
8 caractères minimum.
Doit contenir au moins un caractère provenant de trois des types suivants:
- Lettres minuscules
- Lettres majuscules
- Chiffre
- Caractères spéciaux
Mode Authentification Windows (Mode 64)
ATTENTION : Mode disponible pour les clients locaux seulement.
À partir de l'authentification Windows, le système peut passer automatiquement le nom d'utilisateur de la personne qui se connecte à l'adresse de l'application Web. Ainsi, si l'usager existe, il sera directement dirigé au portail Web sans qu'il ait à saisir son nom d'utilisateur ou son mot de passe.
- Compte générique ou Compte partagé
- Dans plusieurs environnements il existe des endroits, par exemple les stations d'infirmières, où les postes de travail sont connectés au réseau avec un accès générique ou partagé.
- Pour permettre aux gens qui travaillent sur des postes partagés d'avoir accès au portail Web avec leur nom d'utilisateur et mot de passe Windows, utiliser l'option Compte partagé du module d'utilisateur.
Pour savoir comment configurer cette option, voir la section Compte partagé dans la gestion des utilisateurs.
Mode Query string encodé (Mode 128 ou 256)
Pour les clients en mode hébergé, le système peut passer de façon encodée, à partir d'une ligne de commande, le nom d'utilisateur de la personne qui se connecte dans l'adresse de l'application Web. Ainsi, si l'usager existe, il sera directement dirigé dans le portail Web sans qu'il ait à saisir son nom d'utilisateur ou de mot de passe.
Ce mode d'authentification requiert du développement du côté du client. Pour plus d'information à ce sujet, veuillez prendre contact avec nous.
Pour plus de détails sur ce mode de connexion.
Mode Nom d'utilisateur; Mot de passe Novell (Mode 512)
ATTENTION : Mode disponible pour les clients locaux seulement.
Ce mode permet la validation du nom d'utilisateur ET du mot de passe provenant de eDirectory de Novell.
Mode Numéro d'employé; Mot de passe (Mode 1024)
L'utilisateur doit se connecter en entrant son numéro d'employé et un mot de passe.
La première fois qu'il se connecte au portail Web, il doit s'inscrire pour créer son compte Web en cliquant sur le lien M'inscrire au service. Après avoir confirmé son nom d'utilisateur, le système lui retourne par courriel un mot de passe qu'il pourra modifier dans son profil Web. Si l'utilisateur oublie son mot de passe, il clique sur le lien Mot de passe oublié? et le système lui retourne un nouveau mot de passe.
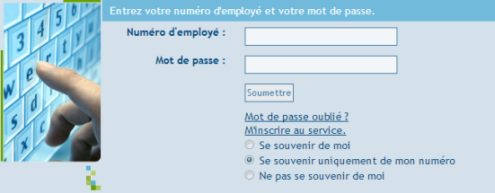
Les règles liées à la création de mots de passe Mode 1024 sont identiques aux règles en Mode 2.
(Utilisateurs: 4 caractères minimum avec au moins une lettre et un chiffre. Intervenants: 8 caractères minimum avec au moins un caractère provenant de trois des types suivants: Lettres minuscules, Lettres majuscules, Chiffre, Caractères spéciaux.)
Mode Authentification Federation d'identite - Microsoft Entra ID (Mode 2048)
ATTENTION : Mode disponible pour les clients hébergés seulement.
Octopus peut se connecter à votre système d'authentification centralisée (Single Sign-On) pour faciliter l'accès à l'application.
L'authentification unique fonctionne avec :
- Le portail Web destiné aux utilisateurs.
- L'application destinée aux intervenants / WebTech.
* Il est possible d'activer ce mode pour le portail Web et pour les intervenants WebTech.
Pour plus de détails, voir cet article
Mode Authentification externe offerte en mode hybride (Fédération d'identité Microsoft Entrant ID et Nom utilisateur/mot de passe)
ATTENTION : Mode disponible pour les clients hébergés seulement.
Ce mode hybride permet à certains utilisateurs « externes » qui ne sont pas présents dans le fédérateur d’identité (ADFS ou Azure AD) de s’authentifier sur le portail Web avec un nom d’utilisateur et un mot de passe.
Pour plus de détails, voir cet article
Merci, votre message a bien été envoyé.
