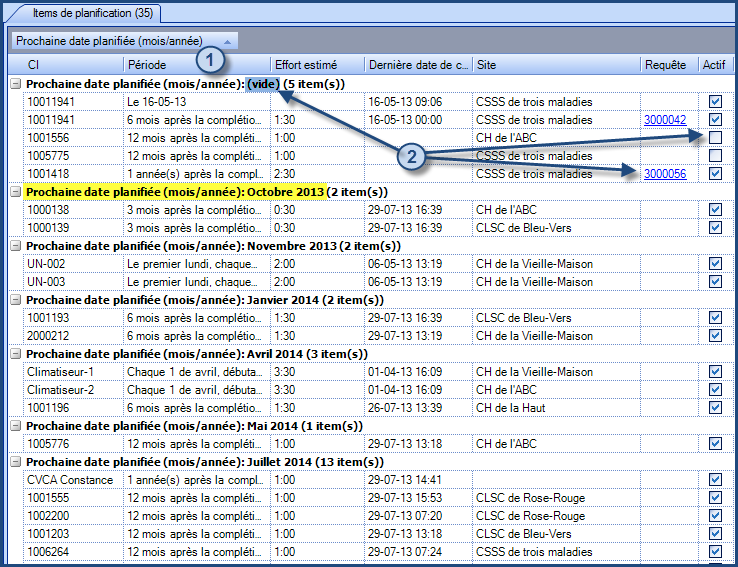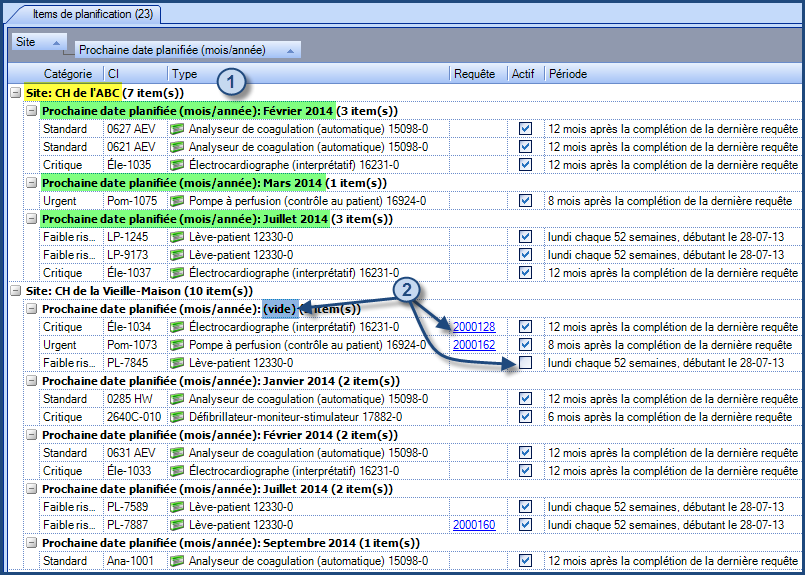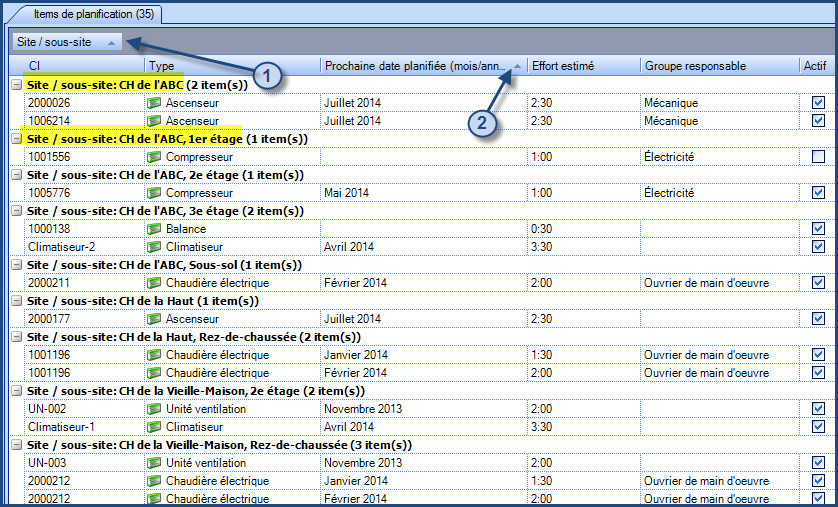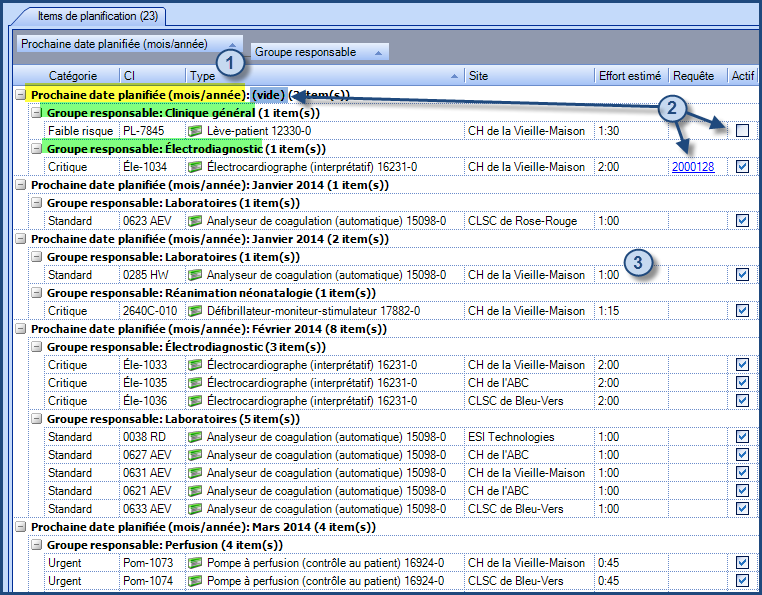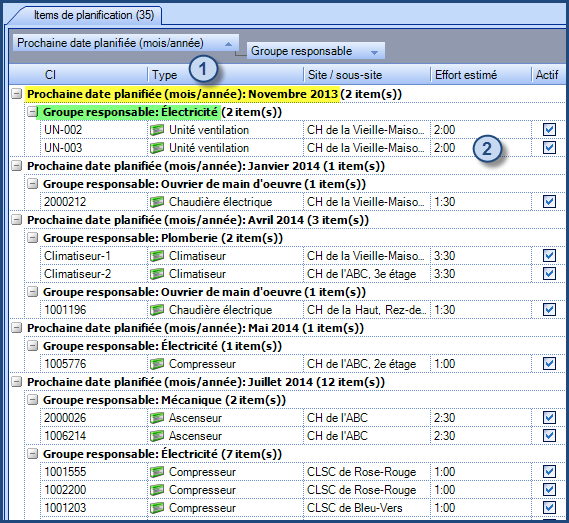Table des matières
Articles Reliés
- Gestion des groupes et groupes d'utilisateurs
- Webinaire - Présentation des rapports et statistiques actualisés
- Webinaire - Gestion des entretiens préventifs (Requêtes planifiées)
Introduction
Les requêtes planifiées servent à la création automatique de demandes de service ou de changements qui doivent être réalisés à intervalles réguliers ou variables.
Elles sont utilisées pour la gestion et la planification des entretiens préventifs ou des maintenances d'équipement (informatique, installations matérielles, GBM ou autres). Les requêtes générées à partir d'une requête planifiée sont internes au département et ne sont pas visibles par les utilisateurs.
Exemples :
- Vérification des copies de sauvegarde (informatique).
- Vérification du système de chauffage (installations matérielles).
- Maintenance préventive sur un défibrillateur (GBM).
Une connaissance suffisante du module des Configurations, de la configuration des Options et des Données de référence facilitera la compréhension et la configuration de la solution des Requêtes planifiées. Si vous désirez un accompagnement personnalisé, contactez-nous et c'est avec plaisir que nous pourrons évaluer vos besoins et vous accompagner dans la mise en place de ce module.
Configuration de base
Les requêtes planifiées comprennent une configuration de base effectuée dans les Options et la Gestion des données de référence, ainsi qu'une configuration spécifique qui s'effectue directement dans le module Requêtes planifiées (détaillée dans la section Configuration d'une requête planifiée ci-dessous).
Permissions
La configuration des requêtes planifiées nécessite certaines permissions. Il en existe deux types :
- Général
- Administrer Octopus, pour effectuer la configuration de base dans les Options et la Gestion des données de référence.
- Requêtes planifiées
- Accéder au module des requêtes planifiées.
- Créer une requête planifiée.
- Modifier une requête planifiée.
- Supprimer une requête planifiée.
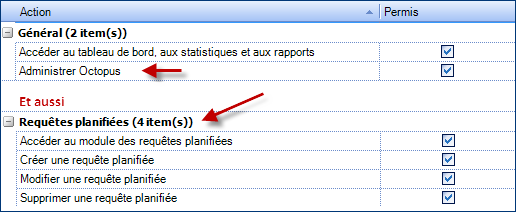
Les permissions Administrer Octopus et celles reliées aux requêtes planifiées peuvent être données à deux intervenants Octopus différents, pour un meilleur contrôle des niveaux d'accès à Octopus.
Options
À partir du menu Outils > Options > 3 - Options générales importantes
- Section Champs visibles et obligatoires, rendre le champ Effort estimé requis lors de la création des requêtes planifiées pour être en mesure de visualiser la planification dans le graphique Répartition des efforts planifiés.
- Section Valeurs par défaut, spécifier un site et un utilisateur. Ces valeurs seront utilisées dans les requêtes issues d'une requête planifiée lorsqu'elles ne seront pas trouvées par le système.
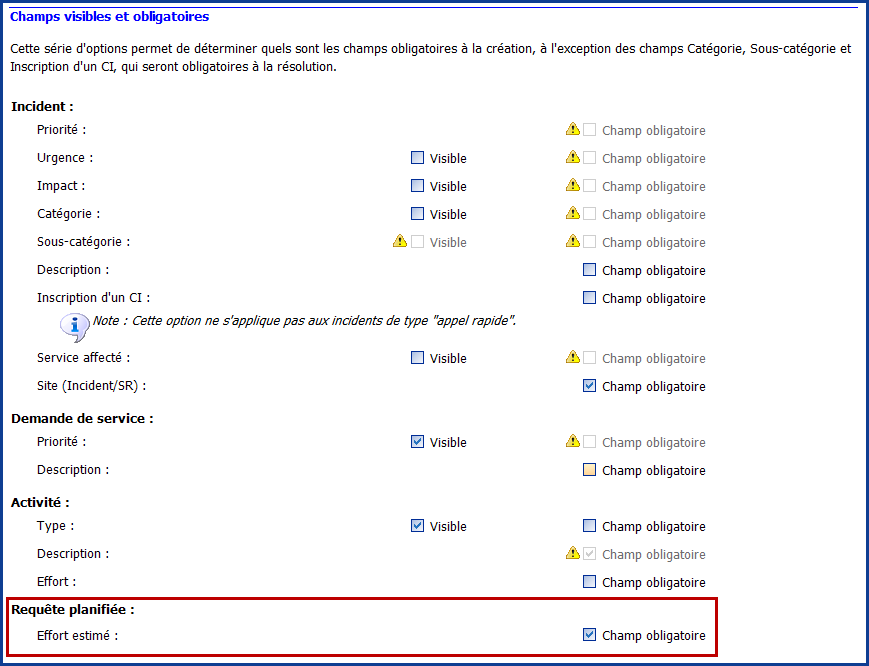
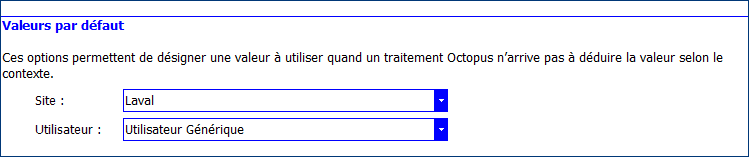
Gestion des données de référence
À partir du menu Outils > Gestion des données de référence..., certaines configurations nécessaires aux requêtes planifiées peuvent être effectuées.
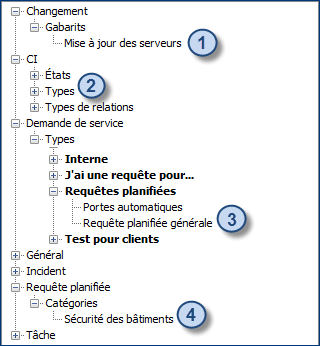
1. Changement ⇒ Gabarits
- Une requête planifiée peut être basée sur un gabarit de changement. Ce dernier doit être créé au préalable pour être sélectionné lors de la création de la requête planifiée. Cliquer droit sur Gabarits pour ajouter un changement, ou cliquer sur un changement existant pour le modifier.
2. CI ⇒ Types
- Le groupe / intervenant responsable de la maintenance d'un CI est identifié dans l'onglet Maintenance d'un type de CI.
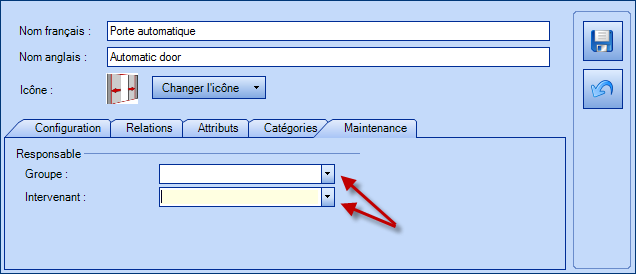
3. Demande de service ⇒ Types ⇒ Requêtes planifiées
- Une requête planifiée peut être basée sur un type de demande de service. Celle-ci doit être créée au préalable pour être sélectionnée lors de la création de la requête planifiée. Cliquer droit sur Requêtes planifiées pour ajouter un type de demande de service ou cliquer sur une demande de service existante pour la modifier. Nous vous invitons à consulter l'article Types de demande de service pour en apprendre plus sur la configuration d'une demande de service).
4. Requêtes planifiées ⇒ Catégories
- Sert à regrouper un même genre de requêtes planifiées pour faciliter le tri du travail à faire ou pour analyser les données dans un rapport. Une fois les catégories créées, elles pourront être sélectionnées à partir d'une liste d'items lors de la création d'une requête planifiée.
Configuration d'une requête planifiée
- Aller sur Fichier > Gestion des requêtes planifiées.
- À partir du menu des actions, faire Créer une requête planifiée pour ouvrir la fenêtre Nouvelle requête planifiée.
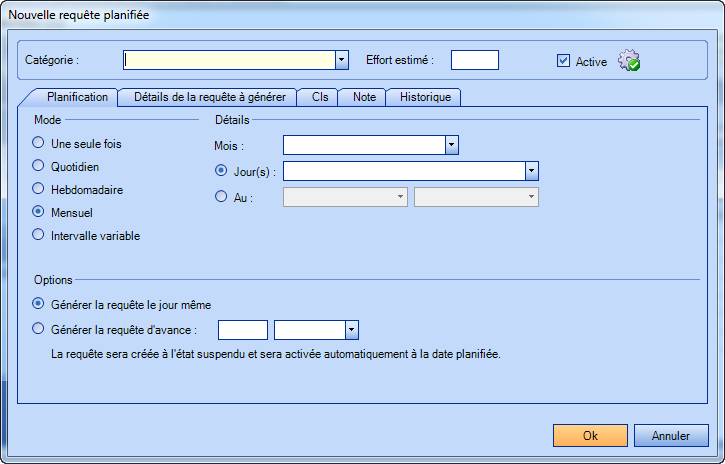
Section supérieure

Catégorie
- Sélectionner à partir de la liste la catégorie qui s'applique à la requête planifiée.
- Ne pas oublier que les catégories doivent être prédéfinies dans les Données de référence - Voir la section Gestion des données de référence.
- Utilité
- Dans certaines équipes, les requêtes planifiées peuvent être très nombreuses. La catégorisation sert à regrouper un même genre de requêtes planifiées pour faciliter le tri du travail à faire ou pour analyser des données dans un rapport.
- Mode d'emploi
- Voici des exemples :
-
GBM : Mineur, Majeur, Obligatoire.
-
Installations matérielles : Maintenance de lits et leviers, Maintenance du système de chauffage/climatisation, Sécurité des bâtiments, Etc.
-
Informatique : Sécurité informatique, Maintenance de matériel critique, Capacité informatique, Etc.
-
-
À partir d'une liste de suivi, la catégorie peut être modifiée pour une ou plusieurs requêtes planifiées en cliquant Modifier la catégorie à partir du menu Actions.
-
Utiliser la colonne Catégorie dans les listes de suivi pour trier ou grouper l'information par catégorie.
- Voici des exemples :
Effort estimé
- Spécifie le temps estimé pour compléter ce type de requête (format heure:minute).
-
Utilité
-
Pouvoir comparer le temps estimé d'une requête planifiée avec le temps réel effectué pour la compléter.
-
Permet d'afficher les requêtes planifiées dans le graphique Répartition des efforts planifiés.
-
-
Mode d'emploi
-
Ajouter le temps estimé, pour compléter la requête, dans le format requis, par exemple 00:30, si l'effort pour compléter le travail est estimé à 30 minutes.
-
La valeur de l'effort estimé n’apparaît pas directement dans la requête, mais elle peut être visible à partir d'une liste. Ajouter la colonne Effort planifié à une liste pour voir la valeur voulue. Pour comparer avec l'effort réel, ajouter la colonne Effort total.
-
Lorsqu'une requête planifiée ne contient pas d'effort estimé, elle ne peut être affichée dans le graphique Répartition des efforts planifiés.
Le cas échéant, le message suivant sera affiché sous le titre du graphique :
*** Une ou plusieurs requêtes planifiées n'ont pas d'effort estimé ***
Active
- Champ de type case à cocher qui permet d'activer ou de désactiver une requête planifiée. On peut aussi l'activer et la désactiver à partir du menu Actions.
Activation / désactivation automatique
- Le bouton Modifier les dates d'activation automatique permet de contrôler la date d'activation ou de désactivation d'une requête planifiée.

-
Utilité
-
Déterminer à l'avance le début d'une requête planifiée ou interrompre la création automatique à une date fixe.
-
-
Mode d'emploi
-
Utiliser la date en combinaison avec le statut (voir les illustrations ci-dessous). Noter qu'une requête désactivée n'apparaît plus dans la liste Requêtes planifiées; elle fait partie de la liste des Requêtes planifiées inactives.
-
Dans le cas d'une activation automatique, le système indiquera la prochaine date planifiée au-dessous du champ.
Voir en image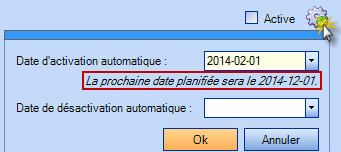

-
Onglet Planification
L'onglet Planification sert à configurer l'intervalle de temps entre les requêtes générées à partir d'une requête planifiée :
- Le Mode et les Détails sont complémentaires et déterminent combien de fois et quand la requête doit être générée.
- Les Options précisent si la requête doit se créer le jour même ou quelques jours à l'avance. Dans le cas où une planification s'avère nécessaire, elle sera automatiquement suspendue à la création avec la raison Requête planifiée créée à l'avance. Elle s'activera à la date spécifiée et sera ajoutée à la liste des nouvelles requêtes.
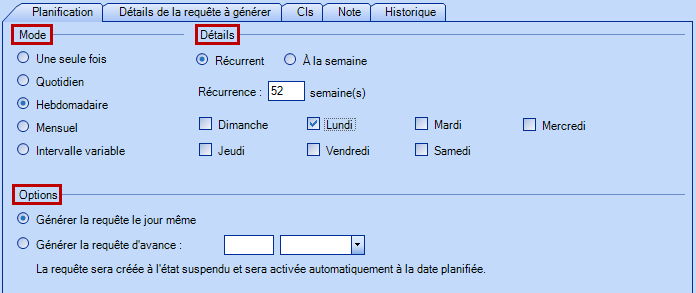
Une seule fois
La requête est générée une seule fois, à la date exacte indiquée (la date ne peut être dans le passé). Ce mode peut être utilisé pour générer de façon ponctuelle une requête. La date peut alors être modifiée à une date spécifique autant de fois que nécessaire.
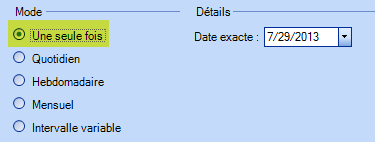
Quotidien
La requête est générée selon le nombre de récurrences indiqué, en jours. Par exemple, 1 jour génère une requête tous les jours, 2 jours génèrent une requête tous les 2 jours, etc.
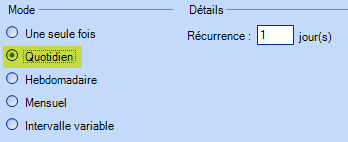
Hebdomadaire
La requête est générée selon le nombre de récurrences indiqué, en semaines, et spécifie le ou les jours de la semaine. Par exemple, récurrence 1 semaine - le jeudi génère une requête le jeudi de chaque semaine, récurrence 3 semaines - le mardi et le vendredi génèrent une requête toutes les 3 semaines, les mardis et les vendredis. Pour une requête qui aurait à être créée tous les deux ans, on mettrait 104 semaines.
La requête est générée selon le nombre de récurrences indiqué en semaines et selon le ou les jours de la semaine spécifiés. Par exemple, récurrence 1 semaine - le jeudi génère une requête le jeudi de chaque semaine, récurrence 3 semaines - le mardi et le vendredi génèrent une requête toutes les 3 semaines, les mardis et les vendredis. Pour une requête à générer tous les ans, indiquer Récurrence : 52 semaines et sélectionner la journée de la semaine.
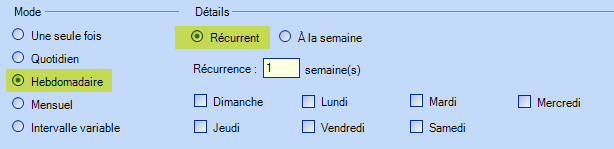
La requête est générée la ou les journées de la ou des semaines spécifiées. Par exemple, il est possible de générer la requête le lundi des semaines 5, 10, 15, 20, etc.
Les semaines débutent le dimanche.
Une année est égale à 52 semaines et quelques jours et comme le premier janvier n'est pas toujours un dimanche la semaine 53 et la semaine 1 de l'année suivante peuvent se chevaucher.
C'est ce qui explique l'existence de la semaine 53.
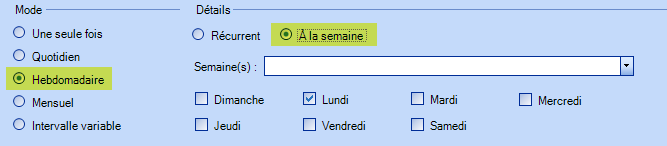
Il est possible de sélectionner des semaines précises. Le numéro et la date de la semaine sont visibles pour aider la sélection.
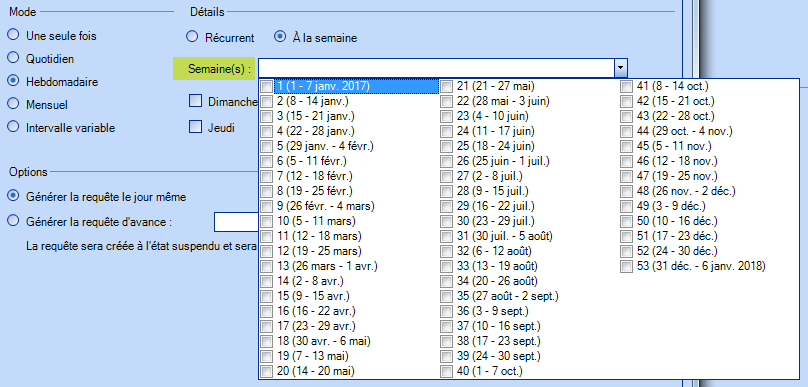
Résultat de la sélection des semaines.
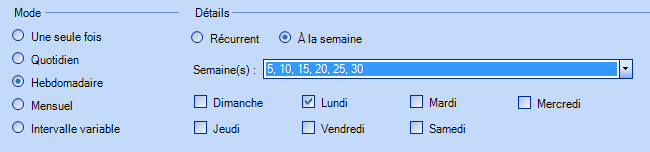
Mensuel
La requête est générée selon le ou les mois sélectionnés, à des dates fixes (le 15 du mois par exemple) ou à des journées fixes (le premier lundi du mois par exemple). Cela peut donner une combinaison telle que chaque deuxième samedi des mois de mars, juillet et octobre.
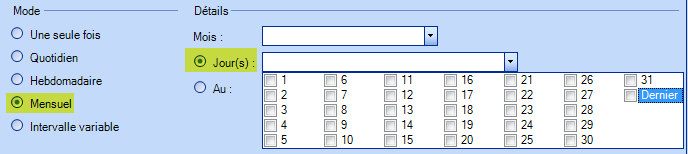
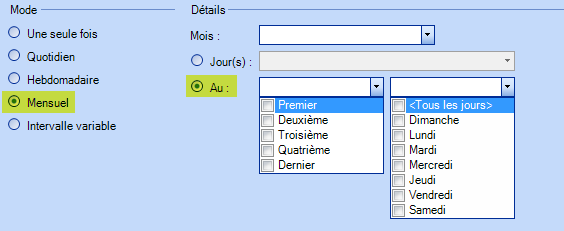
Intervalle variable
Le mode à intervalle variable utilise 2 déclencheurs : après la complétion ou après la création de la dernière requête. Combiné avec le nombre de jours/mois/semaines/années, on pourrait avoir une requête créée 2 ans après la complétion de la dernière requête OU 6 mois après la création de la dernière requête.
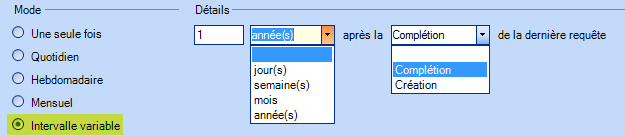
Suite à un changement de planification, le système détermine la prochaine date planifiée en fonction de la dernière date de complétion.
Onglet Détails de la requête à générer
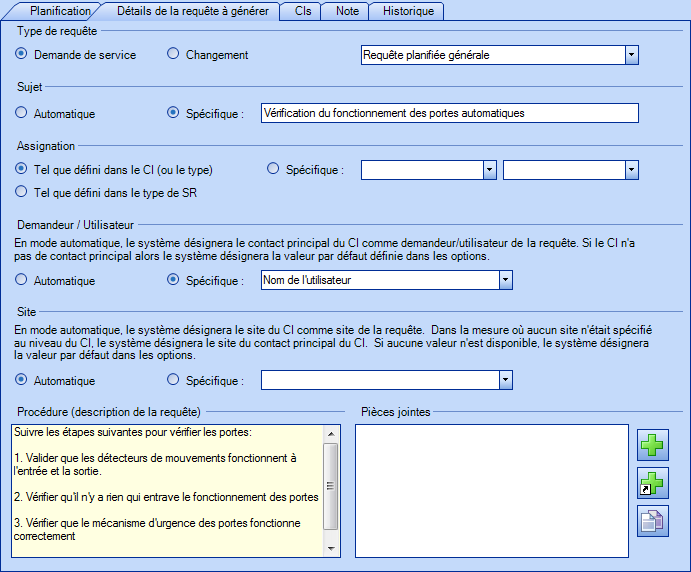
Type de requête
Les requêtes planifiées peuvent être configurées pour créer une demande de service ou un changement. Par défaut, une demande de service de type Requête planifiée générale est désignée. L'ajout d'autres types de demande de service ou de gabarits de changement se fait dans la Gestion des données de référence par un intervenant Octopus possédant la permission Administrer Octopus (voir section Permissions).
Sujet
Il y a deux options pour le sujet :
- Automatique
- Spécifique
Un sujet spécifique sera toujours le même. Par contre, le sujet automatique se compose à partir des informations contenues dans la requête planifiée.
Par défaut, les informations du sujet automatique sont :
- Le nom du gabarit de la requête
- Le nom du CI
- La date planifiée
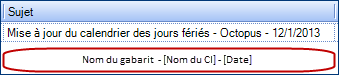
D'autres variables sont disponibles pour composer le sujet automatique :
- Type de CI
- Modèle de CI
Pour modifier le sujet par défaut, communiquer avec le Centre de services Octopus.
Cas particuliers
Qu'est-ce qui arrive si :
- Il n'y a pas de CI
- Cette partie reste vide.
- Nom du gabarit - [Prochaine date planifiée]
- Il n'y a qu'un seul CI
- Nom du gabarit - Nom du CI - [Prochaine date planifiée]
- Il y a plusieurs CIs dans une requête commune
- Nom du gabarit - CIs multiples - [Prochaine date planifiée]
- Il y a plusieurs CIs et une requête pour chaque CI
- Nom du gabarit - Nom du CI - [Prochaine date planifiée]
Assignation*
Il existe plusieurs méthodes d'assignation pour les requêtes planifiées :
- Tel que défini dans le CI (ou le type)
- Cette option utilisera le premier choix disponible dans l'ordre suivant :
- Le groupe et/ou un intervenant configuré dans l'onglet Maintenance du type de CI.
- Si un responsable a été spécifié directement dans l'onglet Maintenance du CI en question, il aura alors préséance sur celui configuré dans le type de CI.
- Finalement, dans le cas où il n'y a pas de responsable configuré pour ce CI ou ce type de CI, le système assignera la requête au Centre de services.
- Cette option utilisera le premier choix disponible dans l'ordre suivant :
- Tel que défini dans le type de SR
- Cette option envoie l'assignation au groupe et/ou un intervenant défini dans le type de SR ou au Centre de services si aucun groupe n'a été identifié.
- Spécifique
- Avec cette option il est possible de spécifier un groupe et/ou un intervenant précis pour l'assignation de la requête.
Demandeur/Utilisateur*
Deux méthodes de choix de demandeur/utilisateur sont disponibles :
- Automatique
- Le système désigne le contact principal du CI comme demandeur/utilisateur de la requête. Si le CI n'a pas de contact principal, le système désigne la valeur par défaut définie dans les Options.
- Spécifique
- Le demandeur/utilisateur de la requête est sélectionné.
Site*
Deux méthodes de choix de site sont disponibles :
- Automatique
- Le système désigne le site du CI comme site de la requête. Si aucun site n'est désigné au niveau du CI, le système désigne celui du contact principal du CI. Si aucune valeur n'est disponible, le système désigne la valeur par défaut définie dans les Options.
- Spécifique
- Le site de la requête est sélectionné.
Procédure
La procédure peut être automatiquement incluse dans la requête planifiée. On peut ainsi utiliser le même type de SR avec des instructions différentes.
Pièce jointe
Au besoin, une ou plusieurs pièces jointes peuvent être ajoutées à une requête planifiée.
* Les cas ci-haut mentionnés sont reliés à l'option Une requête pour chaque CI.
Lorsque la requête planifiée est en mode Une requête commune pour tous les CI, la méthode de sélection pour l'assignation, l'utilisateur/demandeur et le site consiste à considérer la première valeur disponible à partir des CI. La technique de sélection doit maintenant retourner une valeur que s'il y a consensus pour tous les CI.
Par exemple, on considère le site des CI seulement si tous les CI partagent le même site. Dans le cas contraire, on considère le site du contact principal du CI seulement si tous les contacts principaux de tous les CI ont le même site. Dans le scénario où il n'y a pas de consensus, on retourne la valeur par défaut définie dans les options.
À noter que le format de date apparaissant dans le sujet est le même que celui du serveur Octopus, mais il peut être modifié via un paramètre accessible par notre équipe de support. Si vous désirez faire modifier le format, veuillez nous contacter et faire votre demande via notre portail Web.
Onglet CIs
L'onglet CIs sert à relier automatiquement un ou plusieurs CIs dans les requêtes générées à partir d'une requête planifiée.
La relation d'un CI dans une requête est importante, car elle permet de suivre les interventions faites à un équipement à partir de sa fiche.
Plusieurs options sont disponibles pour offrir une solution de gestion des requêtes planifiées flexible :

Modes par Type de CI et par Modèle de CI seulement :
Lorsque de nouveau CIs sont ajoutés, ils héritent automatiquement des requêtes planifiées déjà configurées par type ou par modèle.
Ceci rend donc ces deux méthodes très pratiques pour éviter que certains CIs ne soient oubliés dans les maintenances préventives.
- Aucun CI
- Il est possible qu'une requête issue d'une requête planifiée ne possède pas de CI en relation; dans ce cas, on laisse la valeur par défaut à Aucun CI.
- Type de CI
- Généralement, les types d'équipement semblables auront besoin des mêmes types de maintenance.
- Au besoin, on peut faire un filtre des CI par Site ou Sous-site. L'ajout d'un site implique que tous les CI du site ou des sous-sites héritent de la requête planifiée.
- Le plus simple est de faire une seule requête planifiée pour un type de CI.
- Une option permet d'exclure un ou plusieurs modèles du type de CI choisi.
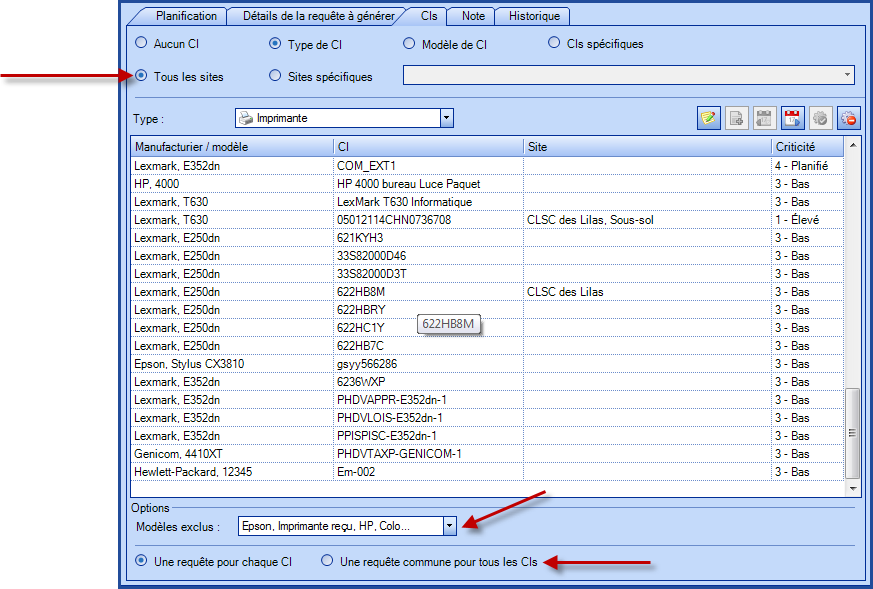
Dans un environnement ou le filtrage de CI par site ou sous-site est utilisé, les CIs vont hériter des maintenances en conséquence.
Tout mouvement dans la structure des sites/sous-sites ou de modification de CI, va automatiquement ajuster les requêtes planifiées des CI concernés.
- Modèle de CI
- Si une requête planifiée concerne seulement un modèle de CI, la meilleure méthode est alors par Modèle de CI.
- Si plus d'un modèle d'équipement doit être ajouté à la requête, la méthode par type de CI conviendra mieux.
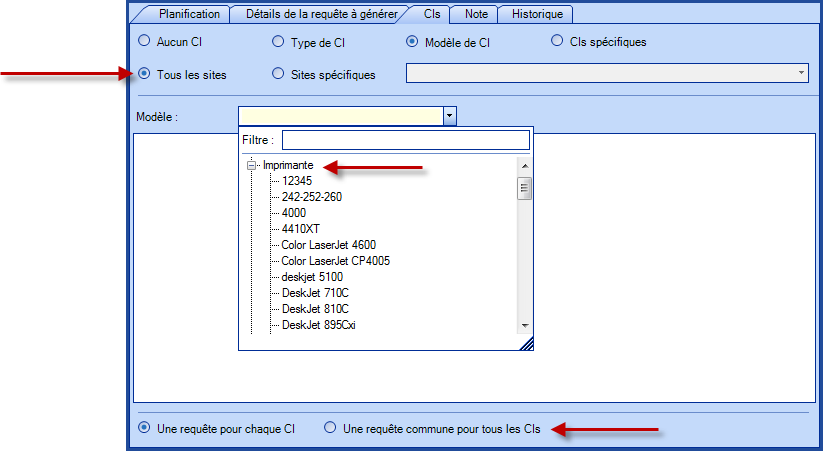
Dans un environnement ou le filtrage de CI par site ou sous-site est utilisé, les CIs vont hériter des maintenances en conséquence.
Tout mouvement dans la structure des sites/sous-sites ou de modification de CI, va automatiquement ajuster les requêtes planifiées des CI concernés.
- CIs spécifiques
- Il est possible de choisir un ou plusieurs CIs pour une requête.
- Le bouton de recherche avancée permet de faire une recherche de CI avec une multitude de critères.

- Par exemple, pour trouver un type d'équipement qui se trouve sur un site en particulier, il suffit d'ajouter les critères de recherche dans les onglets Général et Catégorisation.
-
À partir des résultats affichés par Octopus, vous pouvez faire une sélection avec les techniques normales de Windows (CTRL+Clic, SHIFT+Clic, CTRL+A) pour ajouter les CIs à la requête planifiée.
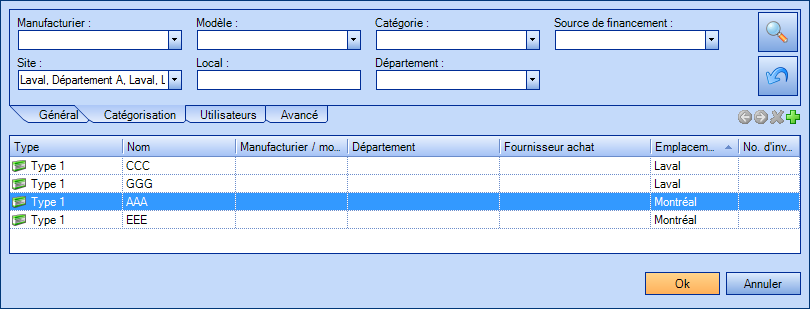
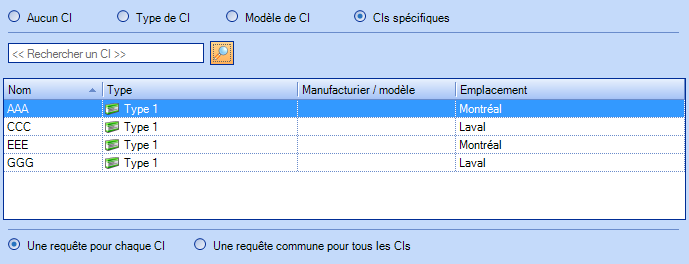
- Nombre de CI par requête
- Dans la partie inférieure de la fenêtre, les méthodes par Type de CI, Modèle de CI et CIs spécifiques présentent deux options :

Si des interventions séparées sont nécessaires ou que des pièces sont requises, la bonne pratique serait d'avoir un CI par requête.
Notez que si l'option une requête par CI est choisie, la Prochaine date planifiée restera vide dans la liste Requêtes planifiées, même si la requête inclut un seul CI.
- Distinguer les types de requêtes
- Comme il est possible de recevoir des requêtes régulières des utilisateurs en plus des requêtes planifiées, pour distinguer entre les deux types, ajouter la colonne Requête planifiée. Si la demande provient d'un utilisateur, le champ de la colonne requête planifiée restera vide.
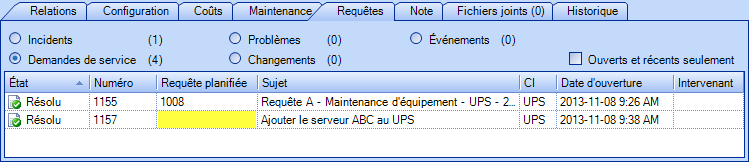
- Trouver les CI sans requêtes planifiées
- Pour faire la recherche des CI qui ne sont pas reliés à une requête planifiée, faites une recherche avancée à partir des CI, pour le champ Numéro (Requête planifiée) qui serait vide. Cette recherche peut ensuite être sauvegardée comme liste.

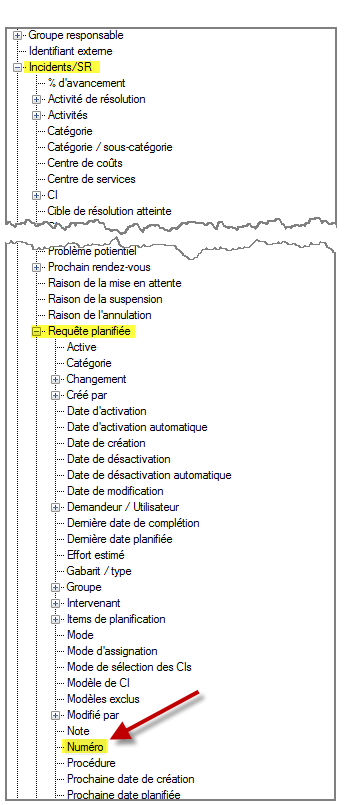
Lorsqu’il existe une requête active générée par la requête planifiée, la modification des données dans l'onglet CI n'est pas possible.
Si vous devez modifier la relation entre la requête planifiée et le CI, assurez-vous de compléter les SR ou les changements générés par cette requête planifiée avant d'effectuer vos modifications.
Pour savoir si une SR générée par une requête planifiée est active, ajouter la colonne Requête dans la liste des requêtes planifiées.

Onglet Note
De l'information spécifique à la requête planifiée peut être ajoutée dans l'onglet Note. Pour l'afficher dans une liste, ajouter la colonne Note sous le nœud Requête planifiée, tel que montré dans l'illustration ci-dessous :
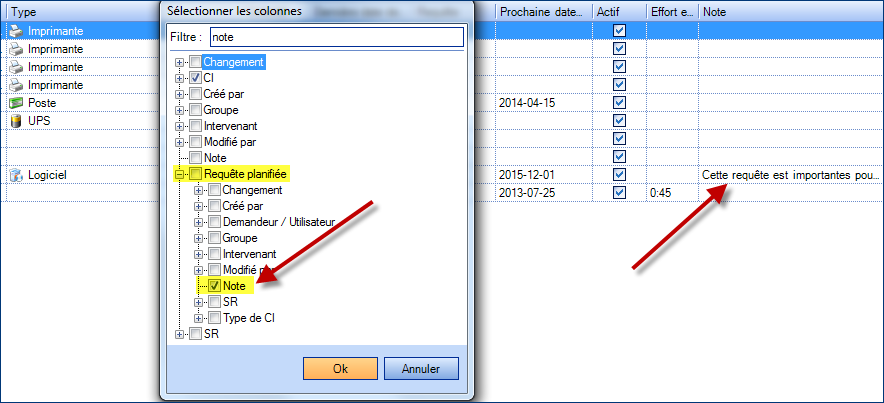
Onglet Historique
Comme dans les autres modules, l'onglet Historique affiche les changements apportés à la requête planifiée depuis sa création, tel que le montre l'illustration ci-dessous :

Si vous avez plus d'un Centre de services
Les ressources matérielles sont souvent gérées en fonction de leur site physique et donc si vous avez défini plusieurs centres de services en fonction de vos sites, les requêtes planifiées peuvent s'assigner automatiquement au bon groupe, comme dans le scénario plus bas. Suivre le lien suivant pour en savoir plus sur comment configurer plus d'un Centre de services.
Une entreprise a 6 ascenseurs, trois à Montréal et trois à Chicoutimi. Dans la configuration des sites, le centre de service de Chicoutimi est associé au groupe Équipe de Chicoutimi. Dans une requête planifiée faite pour le type de CI Ascenseur, l'assignation se fera selon le centre de service, à moins qu'un autre groupe ne soit indiqué dans le CI ou le type de SR.
- Les ascenseurs #1, #2 et #3 sont associés au site de Chicoutimi.
- Les ascenseurs #4, #5 et #6 sont associés au site de Montréal.
- Dans la fiche du CI de l'ascenseur #6, il y a une indication que le groupe de maintenance est le groupe Mécanique.
Dans notre exemple, une seule requête planifiée a été créée selon le type de CI Ascenseur et l'option Une requête pour chaque CI a été sélectionné. La SR utilisée dans la requête planifiée est la Requête planifiée générale, et aucun groupe particulier n'est associé à cette requête. Lors de la génération des SR on aura les résultats suivants :
- Si l'assignation était Tel que défini dans le CI (ou le type)
- Les requêtes pour les ascenseurs #1, #2 et #3 seront envoyées au groupe Équipe Chicoutimi.
- Les requêtes pour les ascenseurs #4 et #5 seront envoyées au groupe Centre de services.
- La requête pour l'ascenseur #6 sera assignée au groupe Mécanique.
- Si l'assignation était Tel que défini dans le type de SR
- Les requêtes pour les ascenseurs #1, #2 et #3 seront envoyées au groupe Équipe Chicoutimi.
- Les requêtes pour les ascenseurs #4, #5 et #6 seront envoyées au groupe Centre de services.
- Si l'assignation était Spécifique
- Toutes les requêtes seront associées au groupe sélectionné.
Exemple 1



Exemple 2




Exemple 3



Listes prédéfinies
Par défaut, 3 listes sont disponibles dans le module de gestion des requêtes planifiées :
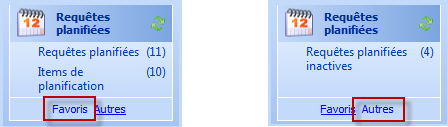
- Requêtes planifiées : détaille toutes les requêtes planifiées actives configurées dans votre environnement.
- Items de planification : liste tous les items de planification reliés aux requêtes planifiées actives.
- Requêtes planifiées inactives : affiche toutes les requêtes planifiées ayant été désactivées.
Cette section explique en détail les 2 listes disponibles dans les favoris et comment les utiliser pour en tirer avantage.
Liste Requêtes planifiées
C'est à partir de cette liste que vous pourrez créer, consulter ou modifier vos requêtes planifiées.
Lors de la première utilisation de cette liste, les colonnes présentes sont les suivantes :
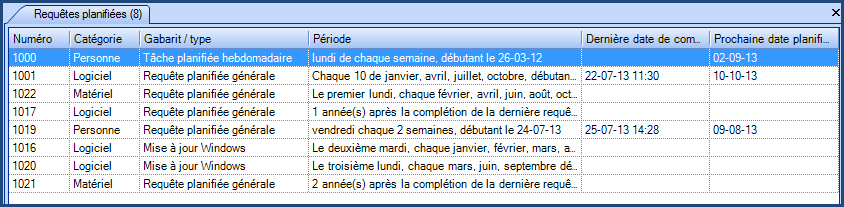
| Liste "Requêtes planifiées" | |
|---|---|
| Colonne | Description |
| Numéro | Représente l'identifiant unique de la requête planifiée. |
| Catégorie | Lorsqu'utilisée, la catégorisation sert à regrouper un même genre de requêtes planifiées pour faciliter le tri ou le regroupement. |
| Gabarit / Type | Indique à partir de quel type de SR ou gabarit de changement, la demande de service sera créée. |
| Période | Détaille le mode de planification utilisé pour cette requête planifiée. |
| Dernière date de complétion | Affiche la date de la dernière requête complétée pour cette requête planifiée, le cas échéant. |
| Prochaine date planifiée | Affiche la date de la prochaine date planifiée, sauf si configurée comme Une requête pour chaque CI. |
D'autres colonnes peuvent cependant s'avérer utiles dans cette liste.
Nous vous en suggérons quelques-unes, mais sachez que vous pouvez en afficher d'autres selon vos besoins.
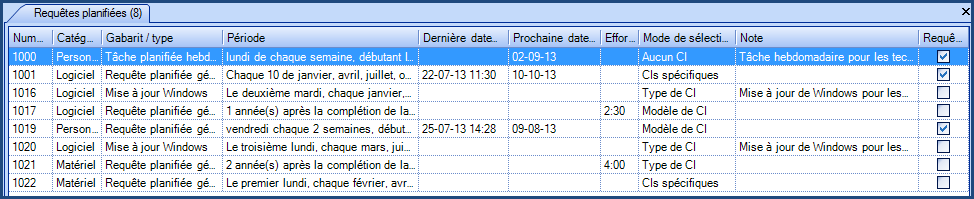
| Liste « Requêtes planifiées » avec colonnes supplémentaires | |
|---|---|
| Colonne | Description |
| Effort estimé | Permet d'indiquer l'effort estimé pour effectuer le travail. |
| Mode de sélection des CIs | Indique le mode utilisé pour une requête planifiée, soit "Aucun CI", "CIs spécifiques", "Type de CI" ou "Modèle de CI". |
| Note | Affiche le contenu de la note reliée à un item. |
| Requête commune pour tous les CIs | Indique si c'est une requête commune pour tous les CIs lorsque coché. |
| CIs | Affiche le nom des CI qui sont reliés à la requête planifiée. Le nom des CI est séparé par un point-virgule et Octopus affiche seulement les 100 premiers CI. |
| Nombre de CI | Affiche le nombre de CI qui sont reliés à la requête planifiée |
La Prochaine date planifiée restera vide dans la liste des Requêtes planifiées si l'option Une requête pour chaque CI est sélectionnée.
Ceci est normal si plusieurs CI sont en lien avec la requête planifiée, mais c'est vrai aussi même s'il n'y a qu'un seul CI. Si vous voulez voir la date, changer le type à Une requête commune pour tous les CI.
Pour un exemple, voir les images plus bas. L'image A montre le type Une requête pour chaque CI et l'image B montre le type Une requête commune pour tous les CI.
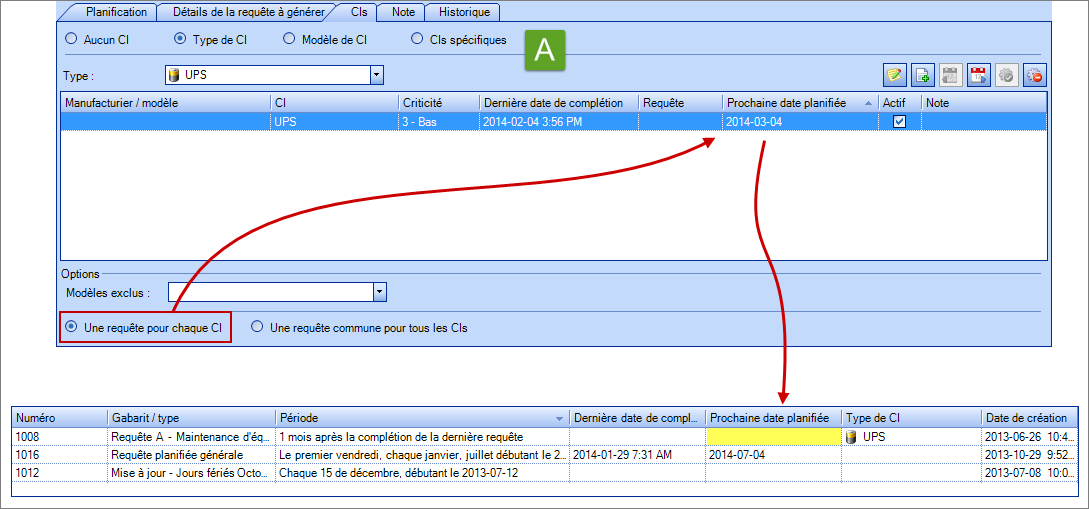
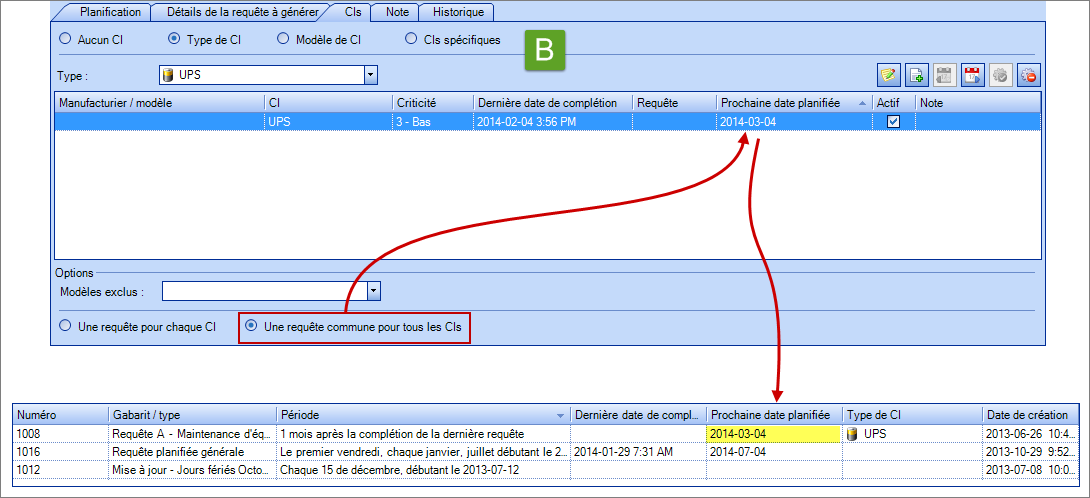
Liste Items de planification
Il est important de comprendre comment utiliser cette liste puisqu'elle deviendra un outil utile pour la planification de vos requêtes planifiées (ou de vos entretiens ou de vos maintenances préventives (MP) selon le terme de votre département).
Les items de cette liste représentent les requêtes planifiées actives, ainsi que leur CIs reliés. Le nombre d'items reliés à une requête planifiée peut varier selon le mode de sélection des CIs. À l'exception du mode Aucun CI, dans tous les autres cas vous aurez autant d'items dans la liste que de CIs qui répondent au critère du mode sélectionné.
Une caractéristique intéressante de cette liste est que vous pouvez gérer chaque CI individuellement (désactiver un CI en particulier, modifier la prochaine date planifiée ou modifier la dernière date de complétion, etc.).
Les items de cette liste représentent toutes les SR ou requêtes de changements, créées selon les instructions des requêtes planifiées configurées. Le nombre d'items reliés à une requête planifiée peut varier selon le mode de sélection de CI.
| Mode de sélection des CIs | Résultat |
|---|---|
| Aucun CI |
Aucun CI Un seul item sera présent dans la liste. Exemple
Requête planifiée #1001
Résultat : 1 item de liste |
| Type de CI et Une requête pour chaque CI |
Autant d'items que de CIs de ce type (sauf si certains modèles sont exclus). Exemple
Requête planifiée #1002
Résultat : 50 items de liste |
| Type de CI et Une requête commune pour tous les CIs |
Autant d'items que de CIs de ce type (sauf si certains modèles sont exclus). Exemple
Requête planifiée #1003
Résultat : 15 items de liste |
| Modèle de CI et Une requête pour chaque CI |
Autant d'items que de CIs de ce modèle dénombré dans l'environnement. Exemple
Requête planifiée #1004
Résultat : 12 items de liste |
| Modèle de CI et Une requête commune pour tous les CIs |
Autant d'items que de CIs sélectionnés dans la requête planifiée. Exemple
Requête planifiée #1005
Résultat : 25 items de liste |
| CIs spécifiques et Une requête pour chaque CI |
Autant d'items que de CIs sélectionnés dans la requête planifiée. Exemple
Requête planifiée #1006
Résultat : 5 items de liste |
| CIs spécifiques et Une requête commune pour tous les CIs |
Autant d'items que de CIs sélectionnés dans la requête planifiée. Exemple
Requête planifiée #1007
Résultat : 7 items de liste |
Lors de la première utilisation de cette liste, les colonnes présentes sont les suivantes :
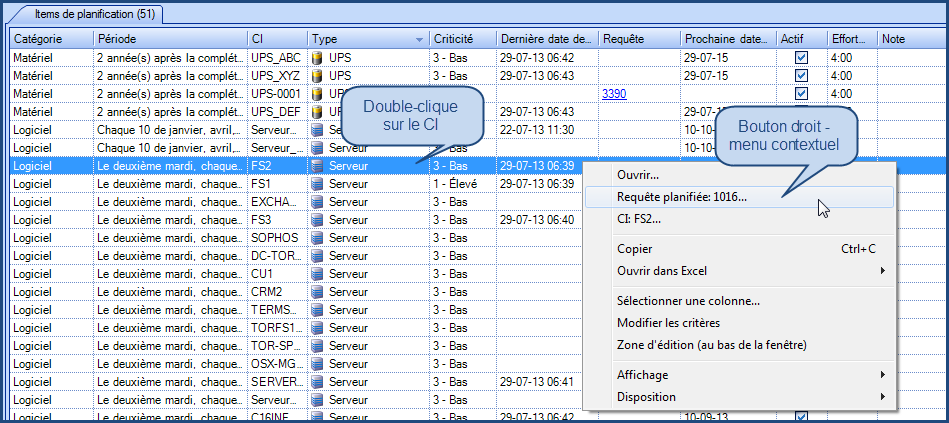
| Liste Items de planification | |
|---|---|
| Colonne | Description |
| Catégorie | Lorsqu'utilisée, la catégorisation sert à regrouper un même genre de requêtes planifiées pour faciliter le tri ou le regroupement. |
| Période | Indique le détail de la période de planification. |
| CI | Affiche le nom du CI relié à la requête planifiée. |
| Type | Affiche le type de CI relié à la requête planifiée. |
| Criticité | Indique la criticité du CI relié à la requête planifiée. |
| Dernière date de complétion | Affiche la date de la dernière SR ou requête de changement complétée pour ce CI ou pour la SR lorsqu'il n'y a pas de CI associé à la RP. |
| Requête | Affiche le numéro de la requête lorsqu'il y en a une ouverte. |
| Prochaine date planifiée | Affiche la date de la prochaine date planifiée. |
| Actif | Indicateur permettant de voir si l'item est actif ou non. |
| Effort estimé | Permet d'indiquer l'effort estimé pour effectuer le travail. |
| Note | Affiche le contenu de la note reliée à un item. |
D'autres colonnes peuvent cependant s'avérer utiles dans cette liste.
Nous vous en suggérons quelques-unes, mais sachez que vous pouvez en afficher d'autres selon vos besoins.
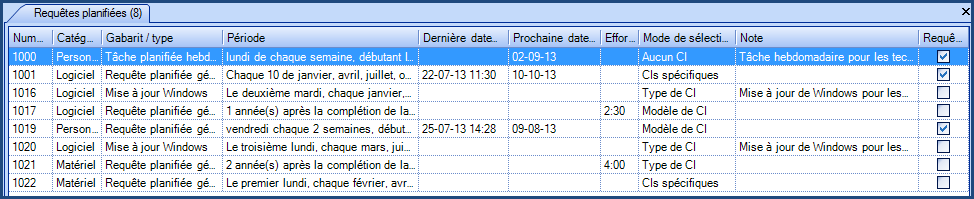
| Liste « Items de planification » avec colonnes supplémentaires | |
|---|---|
| Colonne | Description |
| Numéro | Représente l'identifiant unique de la requête planifiée (peut être utilisé pour regrouper les items d'une même RP). |
| Prochaine date planifiée (mois/année) | Affiche la prochaine date planifiée sous le format mois/année permettant de mieux planifier en triant ou en regroupant par cette colonne. |
Lorsque vous êtes dans la liste « Items de planification » et que vous double-cliquez sur un item, vous accédez à la fiche du CI, tel que présenté ci-dessous.
De plus, à partir du menu contextuel, les options suivantes sont offertes : Ouvrir la requête planifiée reliée au CI ou Ouvrir le CI, qui est l'équivalent du double-clic.
| Onglet Maintenance de la fiche d'un CI | |
|---|---|
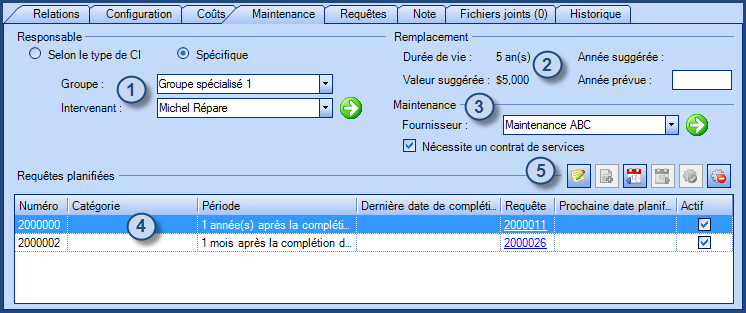 |
|
| Item | Brève description |
 |
Si l'assignation de la requête planifiée est Tel que défini dans le CI (ou le type), la requête sera assignée en fonction du responsable défini dans cette section. |
 |
Les informations de remplacement telles que la durée de vie et le coût de remplacement d'un CI sont définis à partir du type de CI et à l'aide de la date d'achat documentée dans l'onglet Coûts du CI. |
 |
Section pour indiquer si un fournisseur en particulier s'occupe de la maintenance du CI et si un contrat de service est requis. |
 |
Lorsque le CI est associé à au moins une requête planifiée, la liste apparaît dans cette section. |
 |
Il est possible de modifier le comportement de la requête planifiée d'un CI à partir des boutons d'action. La colonne de droite fournit une description pour chaque bouton.
|
| Liste items de planification | |
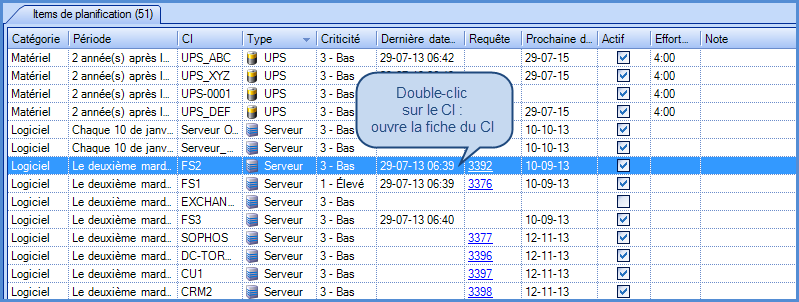 |
|
Menu Actions
Le menu des actions peut varier selon la liste sélectionnée.
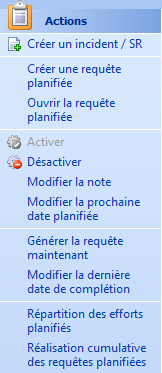
Actions communes
Les actions communes restent disponibles, peu importe la liste sélectionnée dans le module de gestion des requêtes planifiées.
- Créer une requête planifiée
- Permet de créer une nouvelle requête planifiée. Peut être fait directement à partir du menu Configurations après avoir fait la sélection d'un ou plusieurs CI.
- Activer
- À partir de la liste Requêtes planifiées inactives
- Permet de réactiver une requête planifiée désactivée.
- À partir de la liste Items de planification
- Permet de réactiver la création d'une requête pour un item.
- À partir de la liste Requêtes planifiées inactives
- Désactiver
- À partir de la liste Requêtes planifiées
- Permet de désactiver une requête planifiée.
- À partir de la liste Items de planification
- Permet de désactiver la création d'une requête pour un item.
- À partir de la liste Requêtes planifiées
- Répartition des efforts planifiés
- Permet d'afficher la répartition des efforts planifiés.
- Réalisation cumulative des requêtes planifiées
- Permet de visualiser le cumulatif des requêtes réalisées par rapport aux requêtes planifiées.
Action propre à la liste Requêtes planifiées
- Modifier la catégorie
- Permet d'attribuer ou de modifier la catégorie à une ou plusieurs requêtes planifiées en même temps.
Actions propres à la liste Items de planification
Les actions ci-dessous peuvent être utilisées à partir d'une sélection multiple (à l'exception de l'action Ouvrir la requête planifiée).
- Ouvrir la requête planifiée
- Ouvre la requête planifiée reliée à l'item de la liste. Dans cette liste, si vous double-cliquez sur un item, vous aller ouvrir le CI et non la requête planifiée.
- Modifier la note
- Permet de modifier la note pour un item de la liste.
- Modifier la prochaine date planifiée
- Permet de modifier la date de la prochaine requête à créer pour un item (non disponible lorsqu'une requête est ouverte pour cet item ou que l'item est désactivé).
- Générer la requête maintenant
- Permet de générer la demande de service maintenant ou la requête de changement (non disponible lorsqu'une SR ou un changement est déjà ouvert).
- Modifier la dernière date de complétion
- Permet de modifier la date de la dernière complétion (disponible seulement lorsque l’item de planification n’a pas déjà une date de complétion et que celui-ci est actif).
Organisation de la liste Items de planification
Validation
Cette liste va vous permettre d'organiser le travail que vous devez planifier. Certaines étapes peuvent s'avérer importantes, surtout en début d'utilisation pour vous assurer que les requêtes seront créées au bon moment et pour les bons CIs (équipements).
Voici quelques points à valider avant de procéder à la planification.
- Modifier la prochaine date planifiée (pour un CI en particulier ou pour plusieurs CIs spécifiques).
- Quand une requête planifiée est configurée pour un type ou un modèle de CI, toutes les requêtes seront créées à la même date pour ces CIs. Cette étape est importante, car elle va permettre au système de créer les requêtes au bon moment.
- Modifier la dernière date de complétion (pour un CI en particulier ou pour plusieurs CIs spécifiques).
- Si la date de la dernière complétion est connue et que la planification est basée sur le paramètre x temps après la complétion de la dernière requête, cette étape est importante, car elle va permettre au système de créer les requêtes au bon moment. Noter que la date de dernière complétion ne peut être changée dès lors qu'une requête a été créée à partir de cette RP et qu'elle a été résolue.
- Désactivation de l'exécution de certains items (par manque de temps, de main-d’œuvre ou parce que le CI (l'équipement) est désuet).
- Quand une requête planifiée est basée sur le type d'un CI ou le modèle d'un CI, tous les CIs de ce type (ou de ce modèle) vont hériter automatiquement de la planification configurée. Cependant, ceci ne s'applique peut-être pas à tous ces CIs. C'est pourquoi il faut réviser la liste des items de cette liste et valider que tous les CIs présents aient une requête planifiée reliée.
- Ajouter une catégorisation
- Le champ catégorie peut s'avérer un outil utile pour regrouper et voir d'un seul coup d’œil les items dérivant de la même catégorisation.
Planification
Une fois vos validations effectuées, vous pouvez configurer votre liste items de planification selon vos besoins.
Les exemples TI sont destinés aux équipes informatiques, les exemples GBM aux équipes du secteur génie biomédical (ou relié aux équipements médicaux) et les exemples RM représentent les équipes des Ressources matérielles, du Service technique, de la Gestion du bâtiment, des Installations matérielles, etc.
| Grouper par | Détails |
|---|---|
| Catégorie | Comme la catégorie est configurable, elle peut être très utile pour regrouper vos requêtes planifiées. Dans les exemples suivants, vous constaterez que les catégories sont différentes d'une équipe à l'autre puisque leurs besoins sont différents. |
|
Exemple TI
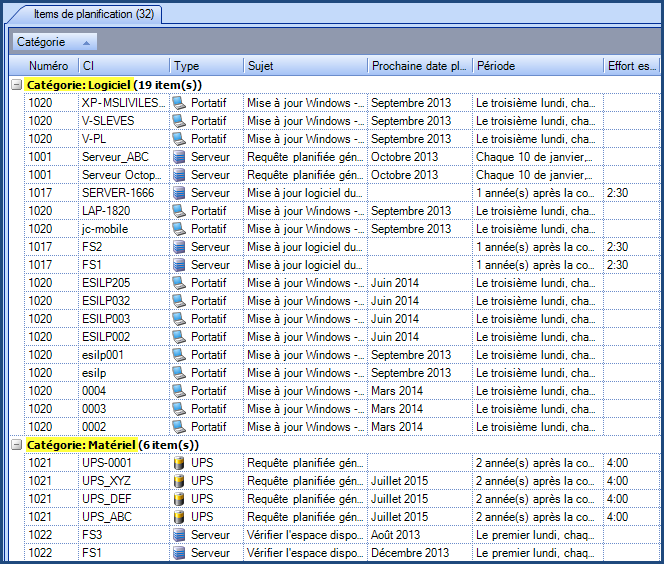
Exemple GBM
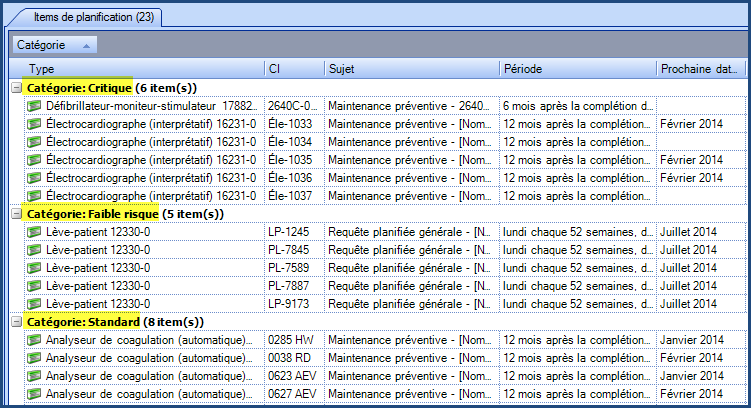
Exemple RM
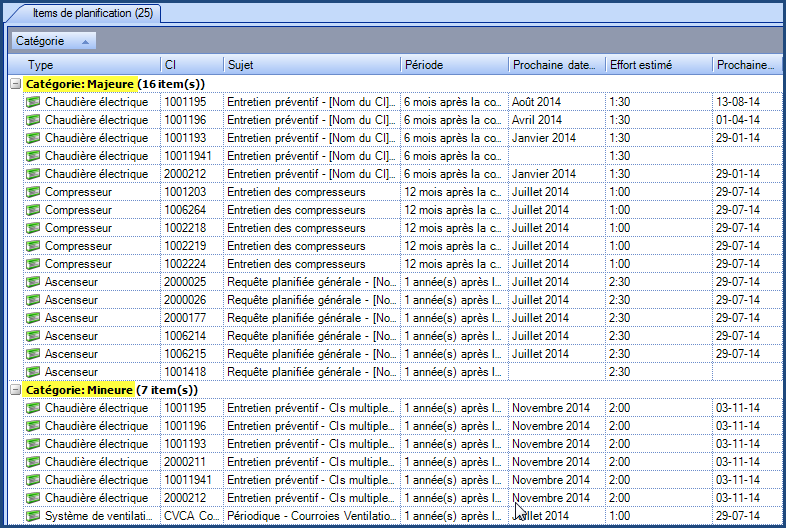 |
|
| Prochaine date planifiée (mois/année) | La colonne Prochaine date planifiée (mois/année) permet de regrouper vos requêtes planifiées à venir par mois et année, peu importe le jour. |
|
Exemple
|
|
| Site ou Site / sous-site | Lorsque vous avez différents sites à gérer et que vos entretiens doivent être planifiés selon le site ou l'étage, il peut être intéressant de grouper par cette colonne. De plus, rien ne vous empêche de grouper ou de trier ensuite par une autre colonne - par la prochaine date planifiée (mois/année), par exemple. |
|
Exemple GBM
Exemple RM
|
|
| Par période et par groupe | Pour avoir une idée du taux d'occupation futur des ressources par groupe, nous vous suggérons de grouper par les 2 colonnes suivantes : Prochaine date planifiée (mois/année) et Groupe responsable. |
|
Exemple GBM
Exemple RM
|
|
| Type de CI | Au moment de valider vos requêtes planifiées, il peut être pratique de les grouper par type de CI. |
|
Exemple TI
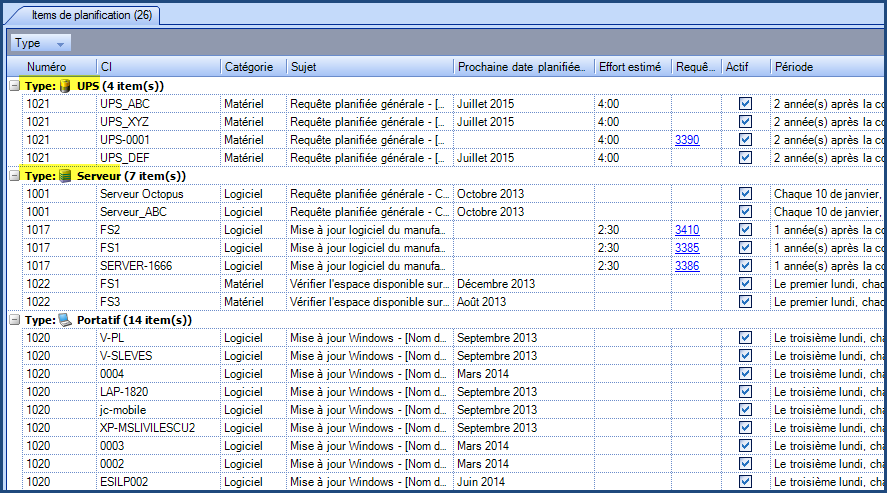
Exemple GBM
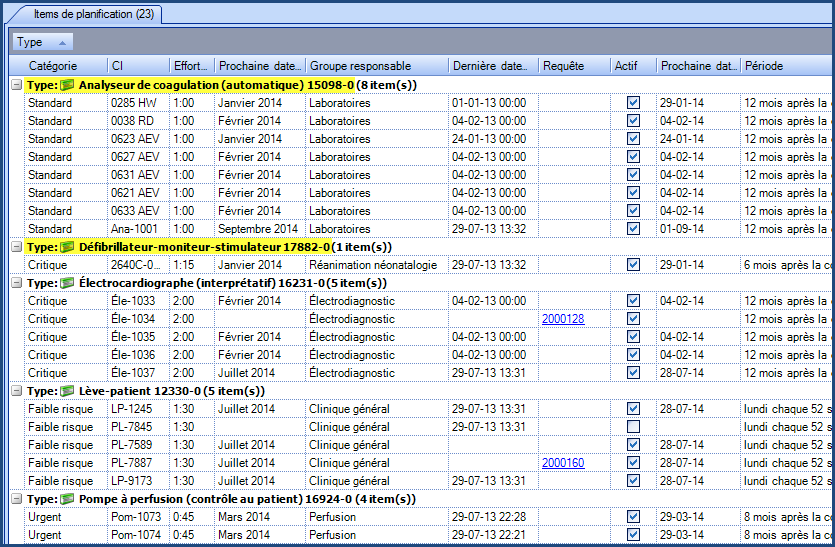
Exemple RM
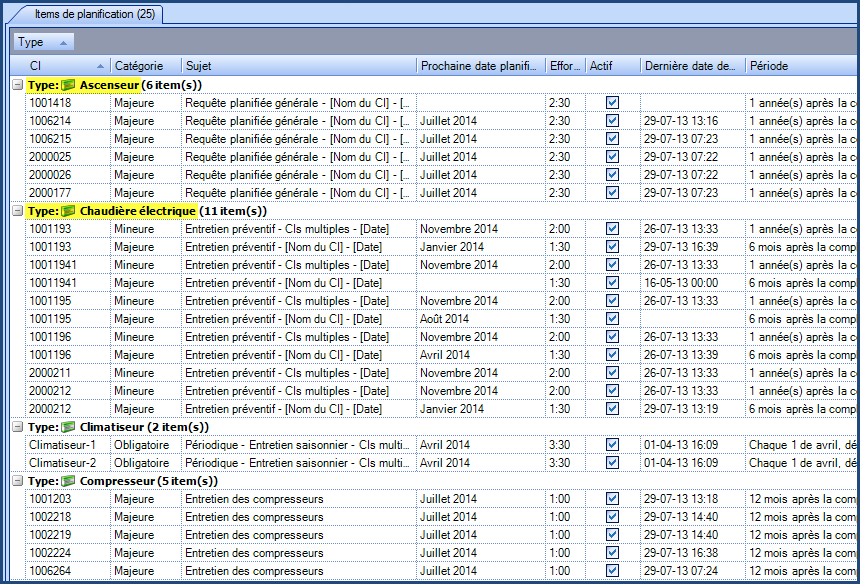 |
|
Répartition des efforts planifiés
Les données traitées dans ce rapport sont celles des demandes de services créées à partir d'une requête planifiée et elles ne tiennent pas compte des changements créés à partir d'une requête planifiée.
La répartition des efforts planifiés est présentée sur une période d'un an sous la forme hebdomadaire. Le graphique est accessible seulement à partir du module Gestion des requêtes planifiées (du menu Fichier) en cliquant sur l'action Répartition des efforts planifiés.
Le sous-titre du graphique présente le total des efforts pour chacune des séries affichées (Réalisé (planifié), Réalisé, Non réalisé et Planifié). Aussi, le cas échéant, si certaines requêtes planifiées ne contiennent pas d'effort estimé, un message l'indiquera sous le titre du graphique puisque ces requêtes planifiées ne peuvent être représentées sur le graphique sans effort.
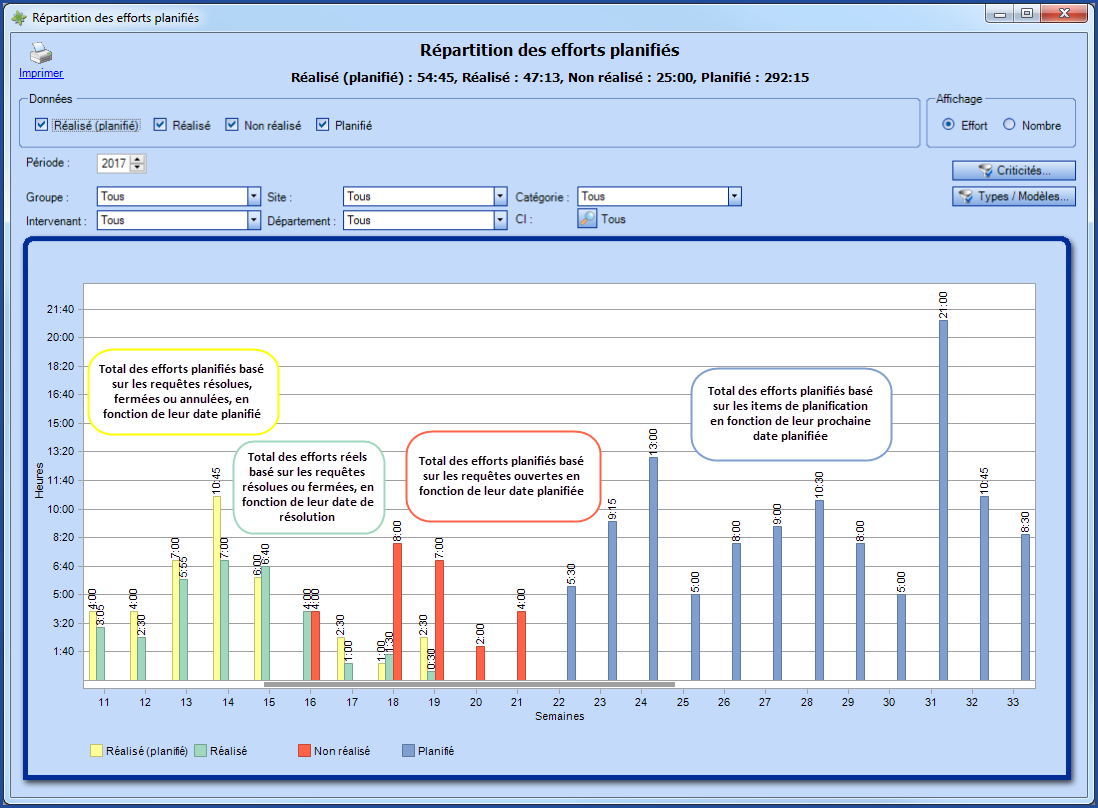
Le graphique peut être présenté dans une fenêtre flottante en appuyant sur l’action Répartition des efforts planifiés avec la touche CTRL enfoncée.
Données
Définition des séries représentées dans le rapport une fois généré :
- Réalisé (planifié)
- Représente l'effort planifié des requêtes résolues, fermées ou annulées.
-
Considère la date planifiée de la requête.
-
Considère l’effort estimé de la requête.
- Réalisé
-
Représente les requêtes fermées excluant les annulées.
-
Considère la date de résolution de la requête.
-
Considère l’effort interne de la requête.
-
- Non réalisé
-
Représente les requêtes ouvertes.
-
Considère la date d’ouverture de la requête.
-
Exception : Considère la date de réactivation pour les requêtes créées à l’état Suspendu avec la raison Requête planifiée créée en avance.
-
Considère l’effort estimé provenant de la requête planifiée.
-
- Planifié
-
Représente les items de planification.
-
Considère la prochaine date planifiée ainsi que les prochaines dates projetées.
-
Planifiée : Prochaine date planifiée telle que spécifiée au niveau des items de planification.
-
Projetée : Prochaines dates projetées subséquentes à la prochaine date planifiée selon le mode de planification de la requête planifiée.
-
-
Considère l’effort estimé provenant de la requête planifiée.
-
Les items de planification projetés affichés suite au forage de la série Planifié ne peuvent pas être modifiés.
-
Note : Dans le contexte d’une requête planifiée avec intervalle variable après complétion ayant une requête en cours, les prochaines dates projetées sont déterminées à partir de la dernière date planifiée et calculées selon un intervalle fixe.
-
Filtres

- Données : Permet d'afficher une ou plusieurs données reliées aux séries précédemment expliquées, soit Réalisé (planifié), Réalisé, Non réalisé et Planifié.
- Période : La période représente toujours une année; la période permet d'afficher différentes années.
- Groupe : Permet d'afficher la répartition des efforts pour un groupe donné.
- Site : Permet d'afficher la répartition des efforts pour un site ou un sous-site donné.
- Catégorie : Permet de choisir une des catégorie de requête planifiées configurée à partir des données de références.
- Intervenant : Permet de cibler un intervenant en particulier au besoin.
- Département : Permet d'afficher la répartition des efforts pour un département ou un sous-département donné.
- CI : Ouvre une fenêtre de recherche pour cibler un ou plusieurs CI en fonction de divers critères.
- CI :
- Criticité : Permet de filtrer le graphique selon la criticité du CI.
- Types / Modèles : Permet de filtrer le graphique en fonction des manufacturiers / modèle par types de CI.
Menu contextuel
- Afficher les valeurs : Permet d'afficher les valeurs des efforts reliés pour chaque semaine. Pour afficher le total des efforts réalisés ou planifiés, faire un clic droit sur une des barres du graphique et sélectionner Afficher les valeurs.
- Afficher les données : Permet de forer les données d'une semaine en particulier. Pour afficher les données reliées à une semaine en particulier, faire un clic droit sur la barre de la semaine voulue du graphique et sélectionner Afficher les données. Il est aussi possible de double-cliquer sur la semaine pour afficher le résultat des données.
-
Afficher les lignes horizontales : Permet d'afficher (par défaut) ou d'enlever les lignes horizontales dans le graphique.
Réalisation cumulative des requêtes planifiées
Les données traitées dans ce rapport sont celles des demandes de services créées à partir d'une requête planifiée et elles ne tiennent pas compte des changements créés à partir d'une requête planifiée.
Le graphique Réalisation cumulative des requêtes planifiées permet de comparer, en Effort, le temps réalisé par rapport à l'effort estimé ou en terme de Nombre de requêtes réalisées versus le nombre planifié.
Ce graphique est accessible dans le menu Fichier > Gestion des requêtes planifiées en cliquant sur l'action Réalisation cumulative des requêtes planifiées. Ou dans la section Requêtes planifiées des Rapports et statistiques.
Le sous-titre du graphique présente le total des efforts pour chacune des séries affichées, soit Réalisé, Planifié et Planifié (Excluant les annulés).
Aussi, le cas échéant, lors de l'affichage en effort, si certaines requêtes planifiées ne contiennent pas d'effort estimé, un message l'indiquera sous le titre du graphique puisque ces requêtes planifiées ne peuvent être représentées sur le graphique sans effort.
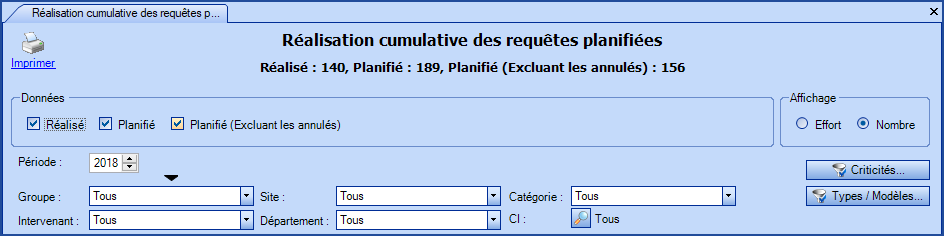
Réalisation cumulative des requêtes planifiées - Affichage Effort
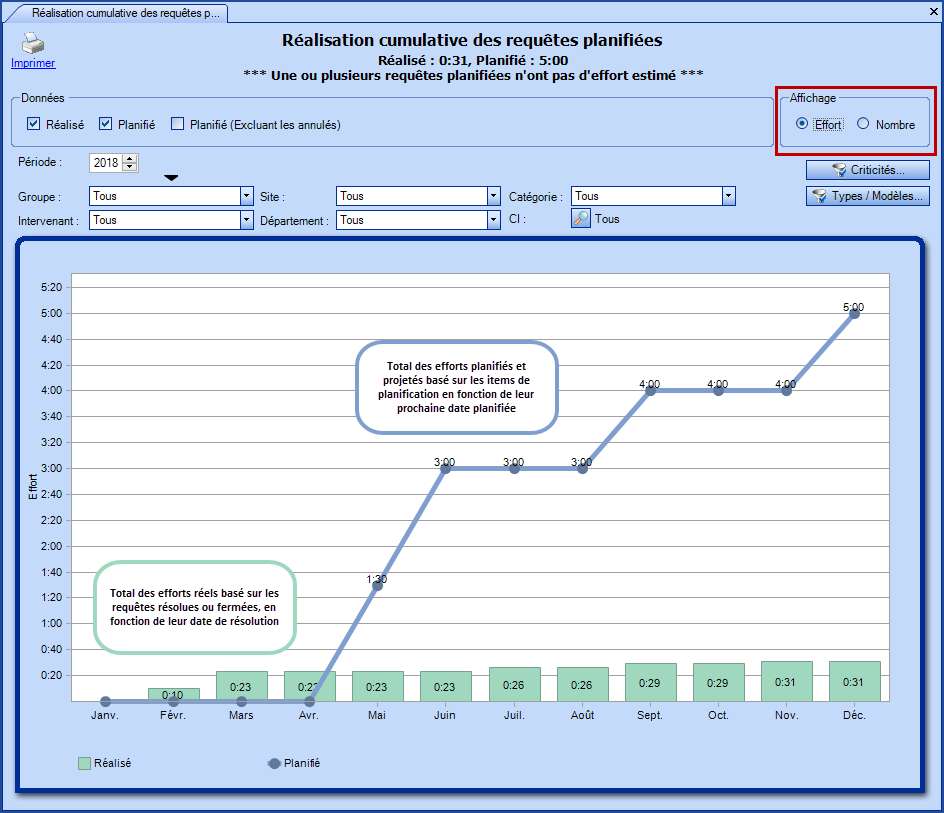
Réalisation cumulative des requêtes planifiées - Affichage Nombre
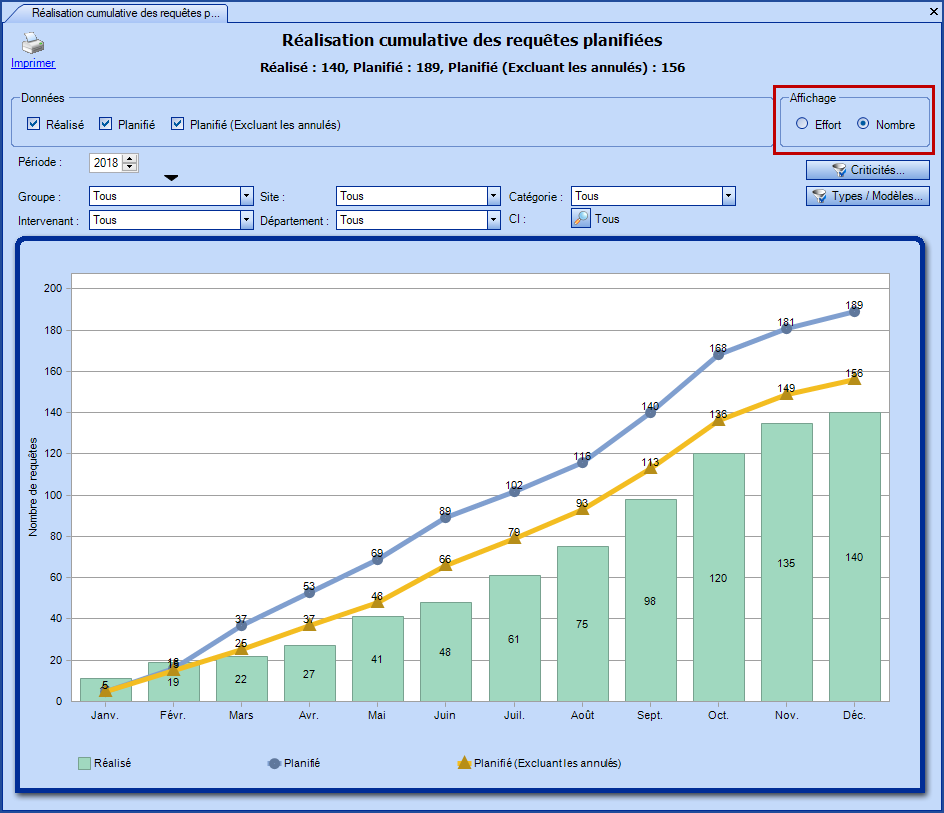
Le graphique peut être présenté dans une fenêtre flottante en appuyant sur l’action Réalisation cumulative des requêtes planifiées avec la touche CTRL enfoncée.
Données
Définition des séries représentées dans le graphique une fois généré.
Affichage = Effort
- Planifié
- Représente l'effort estimé configuré au niveau des requêtes planifiées.
- Cumule l'effort estimé des items de planification (planifiés et projetés) ainsi que des requêtes ouvertes, résolues/fermées ou annulées (générées par une requête planifiée seulement).
- Considère la prochaine date planifiée ainsi que les prochaines dates projetées.
- Réalisé
-
Représente les requêtes résolues/fermées excluant les annulées.
- Considère la date de résolution de la requête.
- Considère l’effort interne de la requête.
-
- Planifié (Excluant les annulées)
- Reprend les mêmes calculs que pour les planifiées, mais en excluant celles qui ont été annulées.
- Lorsque les deux points sont égaux, c'est qu'aucune des requêtes prévues n'a été annulée.
Affichage = Nombre
- Planifié
- Cumule le nombre d'items de planification (planifiés et projetés) ainsi que le nombre de requêtes ouvertes, résolues/fermées ou annulées (générées par une requête planifiée seulement).
- Considère la date planifiée des items de planification et des requêtes.
- Réalisé
- Représente le nombre de requêtes fermées excluant les annulées.
- Considère la date de résolution de la requête.
- Planifié (Excluant les annulées)
- Applique les mêmes calculs que pour les planifiées, mais en excluant celles qui ont été annulées.
- Lorsque les deux points sont égaux, c'est qu'aucune des requêtes prévues n'a été annulée.
Filtres


- Données : Permet d'afficher une ou plusieurs données reliées aux séries précédemment expliquées, soit Réalisé, Planifié et Planifié (Excluant les annulées).
- Affichage : Affiche les données dans le graphique sous forme d'Effort ou de Nombre (nombre de requêtes).
- Période : La période représente une année ou une période spécifique (avec date de début et date de fin) en cliquant sur la flèche noire.
- Groupe : Permet d'afficher le cumulatif des requêtes planifiées pour un groupe en particulier.
- Site : Permet d'afficher le cumulatif des requêtes planifiées pour un site ou un sous-site donné.
- Catégorie : Permet de choisir une des catégorie de requête planifiées configurée à partir des données de références.
- Intervenant : Permet de cibler un intervenant en particulier au besoin.
- Département : Permet d'afficher le cumulatif des requêtes planifiées pour un département ou un sous-département donné.
- CI : Ouvre une fenêtre de recherche pour cibler un ou plusieurs CI en fonction de divers critères.
- CI :
- Criticité : Permet de filtrer le graphique selon la criticité du CI.
- Types / Modèles : Permet de filtrer le graphique en fonction des manufacturiers / modèle par types de CI.
Menu contextuel
- Afficher les valeurs : Permet d'afficher les valeurs, en efforts ou en nombre de requêtes, selon l'affichage sélectionné. Pour afficher les totaux, faire un clic droit sur le graphique et sélectionner Afficher les valeurs.
- Afficher les données : Permet de forer les données d'un mois en particulier. Pour afficher les données reliées à un mois, faire un clic droit sur la barre du mois voulu du graphique et sélectionner Afficher les données. Il est aussi possible de double-cliquer sur la barre du mois pour afficher le résultat des données.
- Afficher les lignes horizontales : Permet d'afficher (par défaut) ou d'enlever les lignes horizontales dans le graphique.
Comme le graphique représente un cumulatif des requêtes planifiées, lors du forage, toutes les données du début de la période de votre graphique jusqu'au mois sélectionné seront affiché dans la liste. Pour faciliter l'affichage et mieux regrouper vos données, deux nouvelles colonnes ont été ajoutées, soient Date de résolution (mois/année) et Date planifiée (mois/année).
Types de requêtes par mois
Le graphique Types de requêtes par mois a pour but d'aider à suivre le travail fait par les intervenants sous forme de temps saisi à travers les activités ou de nombre de requêtes complétées pour une meilleure gestion des ressources.
Données et affichage
Les types de requêtes suivantes peuvent être sélectionnés dans le rapport :
- Incidents
- Demandes de service
- Requêtes planifiées
- Changements
- Problèmes
- Événements
Les données seront montrées en fonction du type d'affichage choisi :
- Effort
- Nombre
Pour tous les détails sur ce rapport, voir la section Types de requêtes par mois du Wiki Module Rapports et statistiques.

Trucs
Pour bien exploiter l'utilisation des listes du module Gestion des requêtes planifiées, il est conseillé de lire l'article Personnalisation des listes.
Cependant, voici quelques trucs rapides pour maximiser l'utilisation de ces listes.
Ajout de colonne
- Pour ajouter une ou plusieurs colonnes, vous devez simplement cliquer droit dans la liste que vous voulez modifier et sélectionner Sélectionner une colonne... du menu contextuel.
- Ensuite, vous pouvez sélectionner les colonnes voulues. Cochez simplement sur un champ pour l'insérer en colonne, et/ou décochez un champ pour retirer une colonne et cliquez OK.
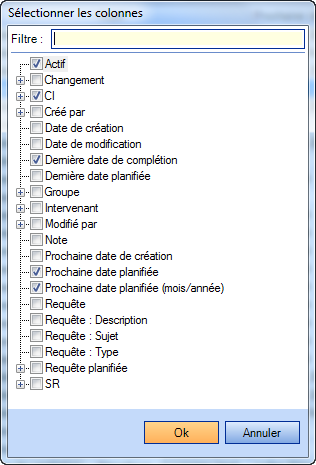
- Pour faciliter la recherche d'une colonne, vous pouvez filtrer à partir du champ prévu à cet effet.
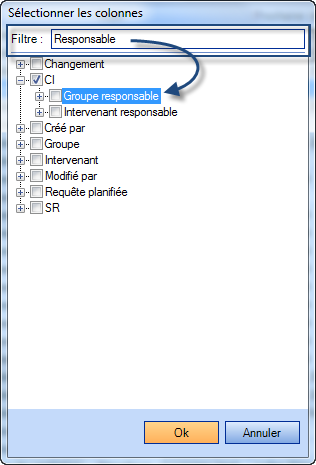
Le champ recherché peut se trouver dans différents noeuds. Il est important de sélectionner le bon.
Cas spécial - Si on veut savoir quel est le type de SR ou gabarit de changement utilisé pour une requête planifiée dans la liste des Items de planification, il est important de faire la sélection de la colonne Gabarit / type directement à la racine des choix et non pas celle sous le noeud Requête planifiée, car ceci peut causé des problèmes.
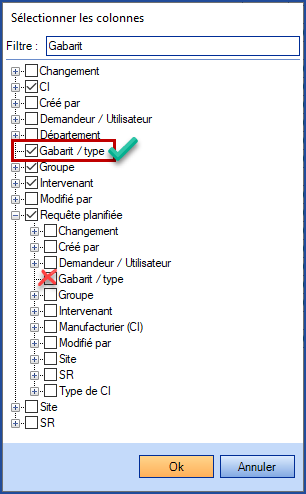
Grouper par
Pour grouper rapidement par une ou plusieurs colonnes, il suffit d'afficher la section du haut prévu à cet effet.
- À partir de la liste où vous voulez grouper par, cliquez droit et sélectionnez Affichage > Entête des groupes du menu contextuel.
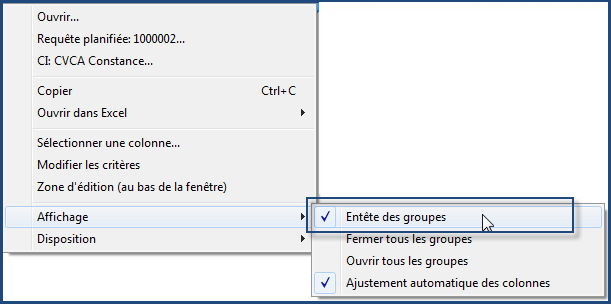
- Vous obtiendrez la section suivante dans le haut de vos entêtes de colonnes :
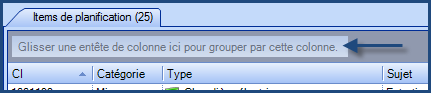
- Il suffit de faire glisser la colonne dans la section du haut pour grouper par cette colonne.

Ouvrir dans Excel
Merci, votre message a bien été envoyé.