Articles reliés
- Création d'un rapport ponctuel
-
GetDBApp : Automatisation du téléchargement de la base de données Octopus SQL (clients hébergés)
- Webinaire - Présentation des rapports et statistiques actualisés
- Webinaire - Gestion des entretiens préventifs (Requêtes planifiées)
- Voir la feuille temps rapport d'un autre intervenant
Introduction
Octopus propose des rapports et statistiques intégrés. Cet article Wiki a été conçu afin de vous orienter sur l'endroit où trouver l'information.
- Accéder au tableau de bord, aux statistiques et aux rapports.
Liste des rapports et statistiques
Voici la liste des catégories que l'on retrouve dans le module ainsi que les rapports et statistiques présents dans chaque catégorie.
Dans certains cas, un lien est accessible, puisqu'une description plus approfondie est disponible plus loin dans cet article.
| Les graphiques précédés de cette icône peuvent être présentés dans une fenêtre flottante en appuyant sur le graphique désiré avec la touche CTRL enfoncée. |
Requêtes |
|
Requêtes planifiées |
|
Incidents |
|
Demandes de services |
|
Problèmes |
|
Changements |
|
Configurations et fournisseurs |
|
Satisfaction |
Description des rapports
Feuille de temps des activités
La feuille de temps des activités présente l'effort saisi par les intervenants dans les activités de toutes les requêtes, pour une période donnée. Elle permet d'analyser plusieurs aspects :
- Le taux d'occupation des intervenants.
- L'implication des intervenants dans les requêtes opérationnelles, les projets, ainsi que dans les activités administratives internes (réunion, formation, etc.).
- Si les intervenants utilisent adéquatement le champ Effort dans les activités.
- La mise en application des méthodes de travail.
La saisie de l'effort dans les activités donne de multiples indications sur le mode de fonctionnement d'une équipe, ainsi que des pistes sur les améliorations à apporter aux méthodes de travail.
Par exemple, si un technicien prend cinq heures à installer un ordinateur et qu'un autre prend une heure, on pourrait définir une procédure qui établirait un temps de résolution pour cette tâche de manière à s'assurer que les mêmes étapes sont faites par chacun. Cela favorise la formation interne entre intervenants et assure que le travail est effectué efficacement par tous.
De plus, une saisie correcte de l'effort participe à l'évaluation du coût d'un incident ou d'une demande de service, ainsi qu'au coût moyen de soutien par incident dans les rapports KPI (incidents ou demandes de service).
La saisie de l'effort dans les activités administratives internes nécessite la création d'un type de SR interne. La contribution des intervenants se reflétera de manière plus complète, tant pour les requêtes opérationnelles que pour les activités administratives.
Plus de détails
À partir du menu Fichier > Rapports et statistiques (ou à partir de l'icône), choisir Feuille de temps des activités.
Sélectionner un ou plusieurs utilisateurs.
- Cocher les options que vous désirez parmi les suivantes :
- Inclure les activités n'ayant aucun effort spécifié (par défaut).
- Inclure la description des activités (par défaut).
- Inclure la description des requêtes.
- Inclure le département associé aux requêtes.
- Inclure la catégorie.
- Cliquer sur le bouton OK.
Le rapport généré détaillera l'effort mis pour chaque activité, ainsi qu'un total des efforts pour la période mentionnée.
Il est possible de voir les activités des intervenants en mode calendrier.
Pour savoir comment fonctionne cette option voir la section Voir le calendrier d'un autre intervenant de l'article Gestion des efforts.
Sommaire de l'effort total des activités par site
Ce rapport permet d'obtenir, pour une période donnée, le sommaire de l'effort total par site. Seuls les incidents/SR résolus (ou fermés) seront affichés.
Le rapport généré présente :
- La période
- Le nom du site
- La liste des requêtes, comprenant :
- Le numéro de la requête, le sujet et la description.
- La ressource ayant résolu la requête et la date de résolution.
- Le total des efforts de l'ensemble des activités de la requête.
- La somme totale des efforts par site pour les incidents, les SR et la somme des deux (effort incident + effort SR).
On peut produire ce rapport sur une base mensuelle pour analyser en détail les activités des sites qui ont demandé le plus de soutien de votre service.
Types de requêtes par mois
Le graphique Types de requêtes par mois a pour but d'aider à suivre le travail fait par les intervenants sous forme de temps saisi à travers les activités ou de nombre de requêtes complétées pour une meilleure gestion des ressources.
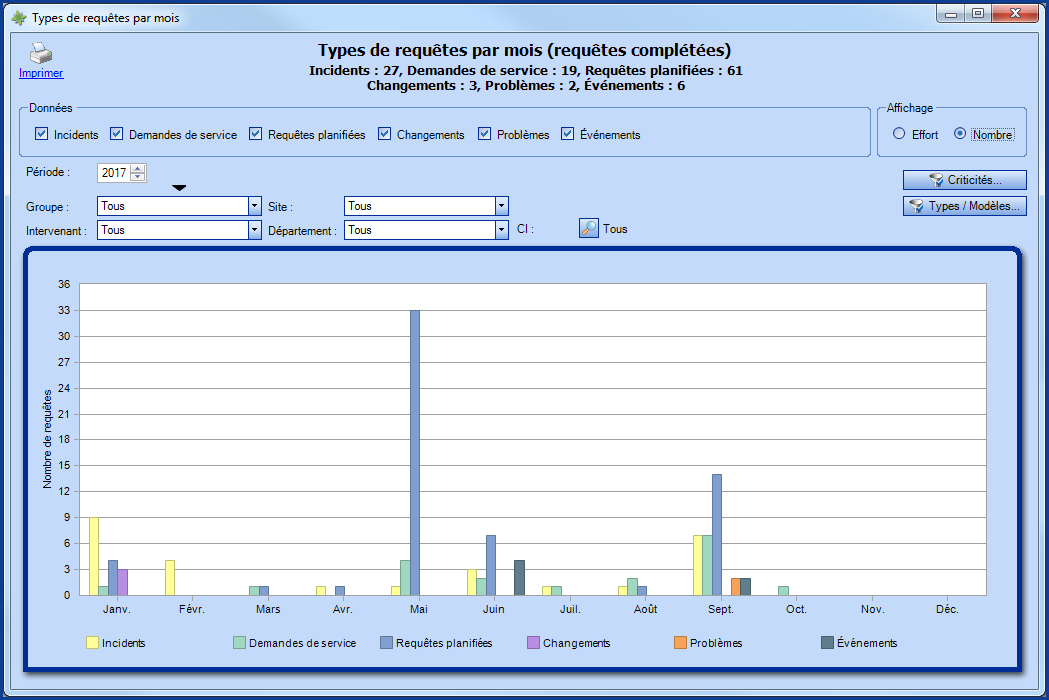
Données et affichage
Les types de requêtes suivants peuvent être sélectionnés dans le rapport :
- Incidents
- Demandes de service
- Requêtes planifiées
- Changements
- Problèmes
- Événements
Les données seront montrées en fonction du type d’affichage choisi :
- Effort
- Basé sur les activités pour la période choisie.
- Un effort doit avoir été ajouté dans l’activité sous forme de temps hh:mm.
- Les efforts effectués par des fournisseurs sont exclus.
- Si un filtre a été ajouté, seules les activités pour les requêtes qui correspondent seront affichées.
- Nombre
-
Basé sur la période choisie :
-
Les incidents, demandes de services et requêtes planifiées qui ont été résolues.
-
Les changements qui ont été complétés ou fermés.
-
Les problèmes qui ont été fermés.
-
Les événements qui ont été traités.
-
-
Si un filtre a été ajouté, seules les requêtes qui correspondent seront affichées.
-
Filtres


- Département : Les requêtes de types Problème, Changement et Événement ne sont pas filtré lorsqu'un département est sélectionné.
- Groupe : Les requêtes de type Changement ne sont pas filtrées lorsqu'un groupe est sélectionné.
- Données : Permet d'afficher un ou plusieurs types de requêtes.
- Affichage : Permet de choisir entre les efforts mis dans les activités ou le nombre de requêtes complétées durant la période.
- Période : La période représente toujours une année complète.
- La petite flèche noire vers le bas permet de modifier la période pour faire la sélection d'une date de début et de fin.
- Groupe : Permet d'afficher la répartition des efforts ou du nombre de requêtes pour un groupe.
- Intervenant : Permet d'afficher la répartition des efforts ou du nombre de requêtes pour un intervenant.
- Site : Permet d'afficher la répartition des efforts ou des requêtes complétées pour un site ou un sous-site.
- Département : Permet d'afficher la répartition des efforts ou des requêtes complétées pour un département ou un sous-département.
- Recherche avancée de CIs : La loupe ouvre une fenêtre de recherche avancée sur les CIs permettant de sélectionner un CI en particulier.
- Criticités : Permet d'afficher la répartition des efforts ou des requêtes complétées pour une ou plusieurs criticités.
- Types / Modèles : Permet d'afficher la répartition des efforts ou des requêtes complétées en fonction des types ou des modèles de CI sélectionnés.
- Les données des requêtes sans CI seront visibles seulement si tous les types et modèles sont choisis, ce qui est le défaut de cette option.
Répartition des types de requêtes
Le graphique Répartition des types de requêtes a pour objectif de présenter, pour une période donnée, la distribution des requêtes au niveau de l'effort ou du nombre. Ce diagramme sectoriel permet d'avoir une visibilité globale et de comparer la distribution du travail selon le type de requête. Il est un complément au graphique sur les types de requêtes par mois et basé sur les mêmes règles d'affichage.
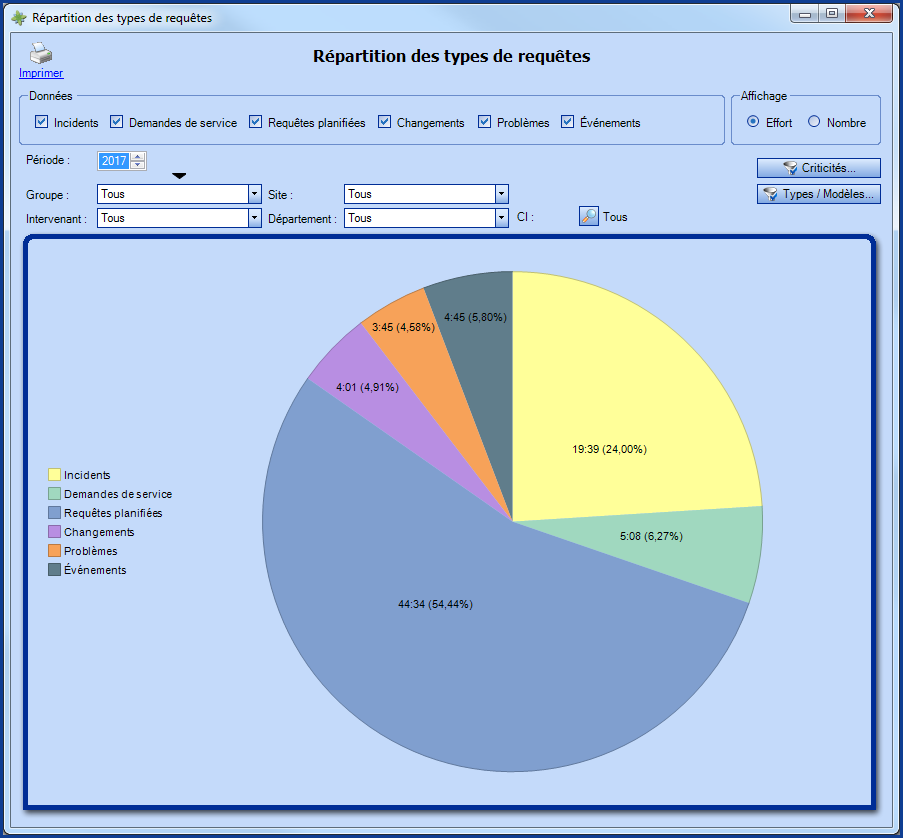
Données et affichage
Les types de requêtes suivants peuvent être sélectionnés dans le rapport :
- Incidents
- Demandes de service
- Requêtes planifiées
- Changements
- Problèmes
- Événements
Les données seront montrées en fonction du type d'affichage choisi :
- Effort
- Basé sur les activités pour la période choisie.
- Un effort doit avoir été ajouté dans l'activité sous forme de temps hh:mm.
- Les efforts effectués par des fournisseurs sont exclus.
- Si un filtre a été ajouté, seules les activités pour les requêtes qui correspondent seront affichées.
- Nombre
- Basé sur la période choisie :
- Les incidents, demandes de services et requêtes planifiées qui ont été résolues.
- Les changements qui ont été complétés ou fermés.
- Les problèmes qui ont été fermés.
- Les événements qui ont été traités.
- Si un filtre a été ajouté, seules les requêtes qui correspondent seront affichées.
- Basé sur la période choisie :
Filtres


- Données : Permet d'afficher un ou plusieurs types de requêtes.
- Affichage : Permet de choisir entre les efforts mis dans les activités ou le nombre de requêtes complétées durant la période.
- Période : La période représente toujours une année complète.
- La petite flèche noire vers le bas permet de modifier la période pour faire la sélection d'une date de début et de fin.
- Groupe : Permet d'afficher la répartition des efforts ou du nombre de requêtes pour un groupe.
- Intervenant : Permet d'afficher la répartition des efforts ou du nombre de requêtes pour un intervenant.
- Site : Permet d'afficher la répartition des efforts ou des requêtes complétées pour un site ou un sous-site.
- Département : Permet d'afficher la répartition des efforts ou des requêtes complétées pour un département ou un sous-département.
- Recherche avancée de CIs : La loupe ouvre une fenêtre de recherche avancée sur les CIs permettant de sélectionner un CI en particulier.
- Criticités : Permet d'afficher la répartition des efforts ou des requêtes complétées pour une ou plusieurs criticités.
- Types / Modèles : Permet d'afficher la répartition des efforts ou des requêtes complétées en fonction des types ou des modèles de CI sélectionnés.
- Les données des requêtes sans CI seront visibles seulement si tous les types et modèles sont choisis, ce qui est le défaut de cette option.
- Département : Les requêtes de types Problème, Changement et Événement ne sont pas filtré lorsqu'un département est sélectionné.
- Groupe : Les requêtes de type Changement ne sont pas filtrées lorsqu'un groupe est sélectionné.
Afficher les données
Il est possible d'afficher les données reliées à un type de requête spécifique en double-cliquant sur une section en particulier ou à partir d'un clic droit sur le secteur désiré, en sélectionnant Afficher les données du menu contextuel. Lorsque le graphique est à l'affichage Effort, le résultat du forage sera les activités reliées au type de requêtes pour la période sélectionnée, alors qu'avec l'affichage Nombre, le résultat sera la liste des requêtes (selon le type de requêtes sélectionné).
Délai moyen de prise en charge et de résolution
Ce graphique permet de visualiser le délai moyen de prise en charge ou le délai moyen de résolution selon l’affichage sélectionné. L'axe des X affiche le nombre de requête dont le délai sera dans l'intervale donnée par la valeur de l'axe des Y et l'axe des Y affiche un nombre fini d'échelle, soit Moins de 2 heures, Moins de 4 heures, Moins de 8 heures et ainsi de suite jusqu'à Plus de 30 jours.
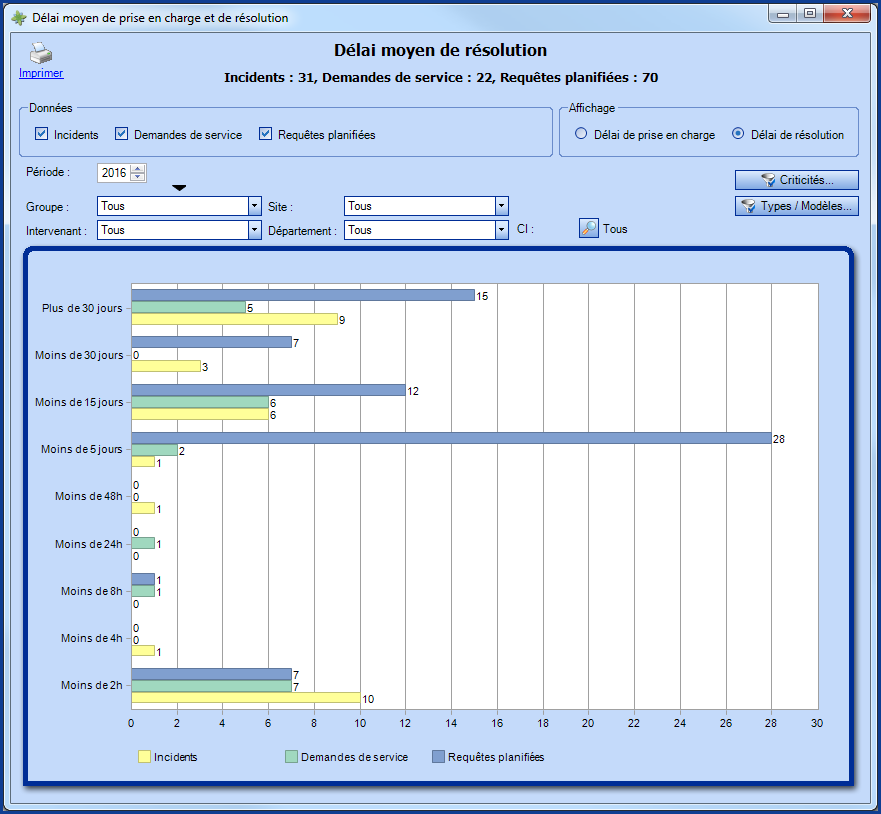
Données et affichage
Les types de requêtes suivants peuvent être sélectionnés dans le rapport :
- Incidents
- Demandes de service
- Requêtes planifiées
Les données seront montrées en fonction du type d'affichage choisi :
- Délai moyen de prise en charge
- Représente le délai de prise en charge, soit la date de prise en charge moins la date d'ouverture.
- Basé sur la date d'ouverture des incidents et des SR.
- Basé sur la date de planification des requêtes planifiées.
- Les incidents Ouverts, mais qui n'ont pas été pris en charge, ne seront pas pris en compte et n'apparaîtront pas dans le graphique.
- Lorsqu'une requête est Résolu, si elle n'a pas été pris en charge, alors la Date de résolution est utilisée comme Date de prise en charge.
- Délai moyen de résolution
- Lorsque le graphique affiche le temps moyen de résolution, on utilise le délai de résolution SANS le temps de suspension.
- Basé sur la date de résolution des requêtes.
Filtres


- Données : Permet d'afficher un ou plusieurs types de requêtes.
- Affichage : Permet de choisir entre le délai de prise en charge ou le délai de résolution.
- Période : La période représente toujours une année complète.
- La petite flèche noire vers le bas permet de modifier la période pour faire la sélection d'une date de début et de fin.
- Groupe : Permet d'afficher le délai de prise en charge ou le délai de résolution pour un groupe.
- Intervenant : Permet d'afficher le délai de prise en charge ou le délai de résolution pour un intervenant.
- Site : Permet d'afficher le délai de prise en charge ou le délai de résolution pour un site ou un sous-site.
- Département : Permet d'afficher le délai de prise en charge ou le délai de résolution un département ou un sous-département.
- Recherche avancée de CIs : La loupe ouvre une fenêtre de recherche avancée sur les CIs permettant de sélectionner un CI en particulier.
- Criticités : Permet d'afficher le délai de prise en charge ou le délai de résolution pour une ou plusieurs criticités.
- Types / Modèles : Permet d'afficher le délai de prise en charge ou le délai de résolution en fonction des types ou des modèles de CI sélectionnés.
- Les données des requêtes sans CI seront visibles seulement si tous les types et modèles sont choisis, ce qui est le défaut de cette option.
Répartition des requêtes planifiées
Le graphique sur la répartition des requêtes planifiées est présentée sur une période d'un an sous la forme hebdomadaire. Le graphique est accessible à partir du module Rapports et statistique, mais aussi à partir du module Gestion des requêtes planifiées (du menu Fichier).
Le sous-titre du graphique présente le total des efforts (ou du nombre de requête selon le choix d'affichage sélectionné) pour chacune des séries affichées : Réalisé (planifié), Réalisé, Non réalisé et Planifié.
Lorsqu'une requête planifiée ne contient pas d'effort estimé, elle ne peut être affichée dans ce graphique lorsque le mode d'affichage Effort est sélectionné. Le cas échéant, le message suivant sera affiché sous le titre du graphique :
*** Une ou plusieurs requêtes planifiées n'ont pas d'effort estimé ***
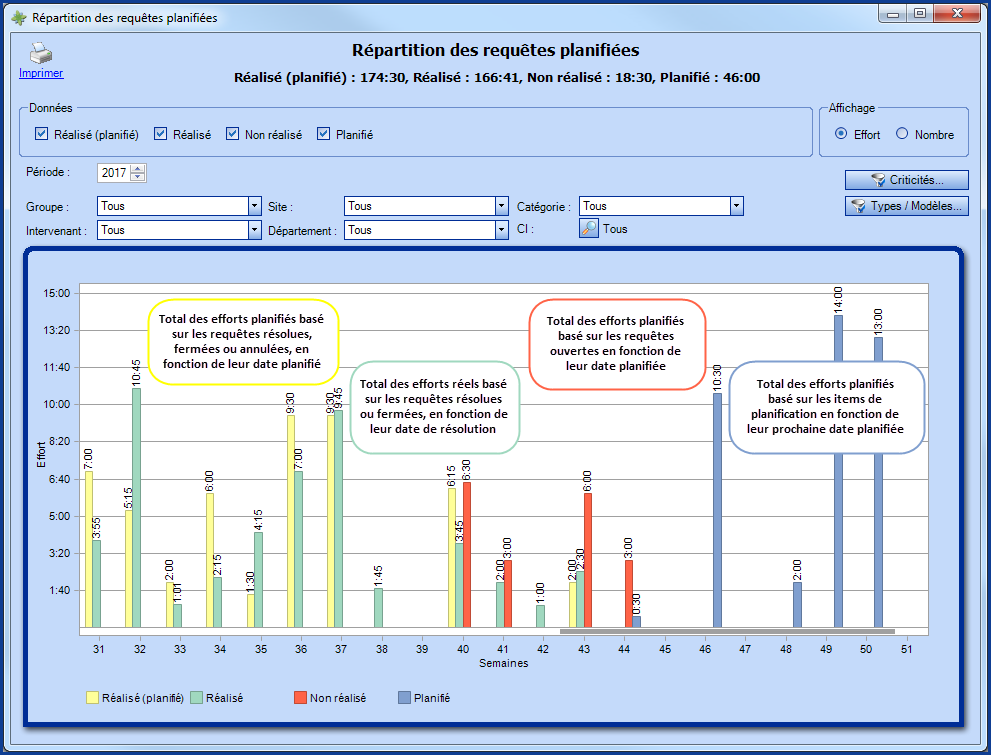
Données
Définition des séries représentées dans le rapport une fois généré :
- Réalisé (planifié)
- Représente l'effort planifié des requêtes résolues, fermées ou annulées.
-
Considère la date planifiée de la requête.
-
Considère l’effort estimé de la requête.
- Réalisé
-
Représente les requêtes fermées excluant les annulées.
-
Considère la date de résolution de la requête.
-
Considère l’effort interne de la requête.
-
- Non réalisé
-
Représente les requêtes ouvertes.
-
Considère la date d’ouverture de la requête.
-
Exception : Considère la date de réactivation pour les requêtes créées à l’état Suspendu avec la raison Requête planifiée créée en avance.
-
Considère l’effort estimé provenant de la requête planifiée.
-
- Planifié
-
Représente les items de planification.
-
Considère la prochaine date planifiée ainsi que les prochaines dates projetées.
-
Planifiée : Prochaine date planifiée telle que spécifiée au niveau des items de planification.
-
Projetée : Prochaines dates projetées subséquentes à la prochaine date planifiée selon le mode de planification de la requête planifiée.
-
-
Considère l’effort estimé provenant de la requête planifiée.
-
Les items de planification projetés affichés suite au forage de la série Planifié ne peuvent pas être modifiés.
-
Note : Dans le contexte d’une requête planifiée avec intervalle variable après complétion ayant une requête en cours, les prochaines dates projetées sont déterminées à partir de la dernière date planifiée et calculées selon un intervalle fixe.
-
Filtres

- Données : Permet d'afficher une ou plusieurs données reliées aux séries précédemment expliquées, soit Réalisé (planifié), Réalisé, Non réalisé et Planifié.
- Période : La période représente toujours une année et permet d'afficher les années précédentes et suivantes.
- Groupe : Permet d'afficher la répartition des requêtes planifiées pour un groupe.
-
Intervenant : Permet d'afficher la répartition des requêtes planifiées pour un intervenant.
- Site : Permet d'afficher la répartition des requêtes planifiées pour un site ou un sous-site donné.
- Département : Permet d'afficher la répartition des requêtes planifiées pour un département ou un sous-département donné.
- Catégorie : Permet de filtrer à partir des Catégories de requête planifiée. Pour configurer les requêtes et comprendre leurs utilités, référez-vous à la section Catégorie.
-
CI : Le filtre relié au CI permet de faire une recherche avancée par type de CI, nom d'un CI ou n'importe quel critère relié au CI. En cliquant sur la loupe à droite du filtre CI, la fenêtre Recherche avancée de CIs permet d'effectuer votre recherche avancée.
-
Affichage : Permet de choisir entre l'affichage par Effort ou par Nombre de requêtes. Attention, lorsque que le mode effort est sélectionné, si une requête planifiée ne contient pas d'effort estimé, elle ne sera pas affichée dans le graphique.
- Criticités : Permet d'afficher la répartition des requêtes planifiées des CI dont la ou les criticités sont sélectionnées.
Types / Modèles : Permet de filtrer le graphique en fonction des manufacturiers / modèle par types de CI.
Réalisation cumulative des requêtes planifiées
Le graphique Réalisation cumulative des requêtes planifiées permet de comparer, en Effort, le temps réalisé par rapport à l'effort estimé ou en terme de Nombre de requêtes réalisées versus le nombre planifié.
Pour tous les détails sur ce rapport, voir la section Réalisation cumulative des requêtes planifiées du Wiki Gestion des requêtes planifiées.
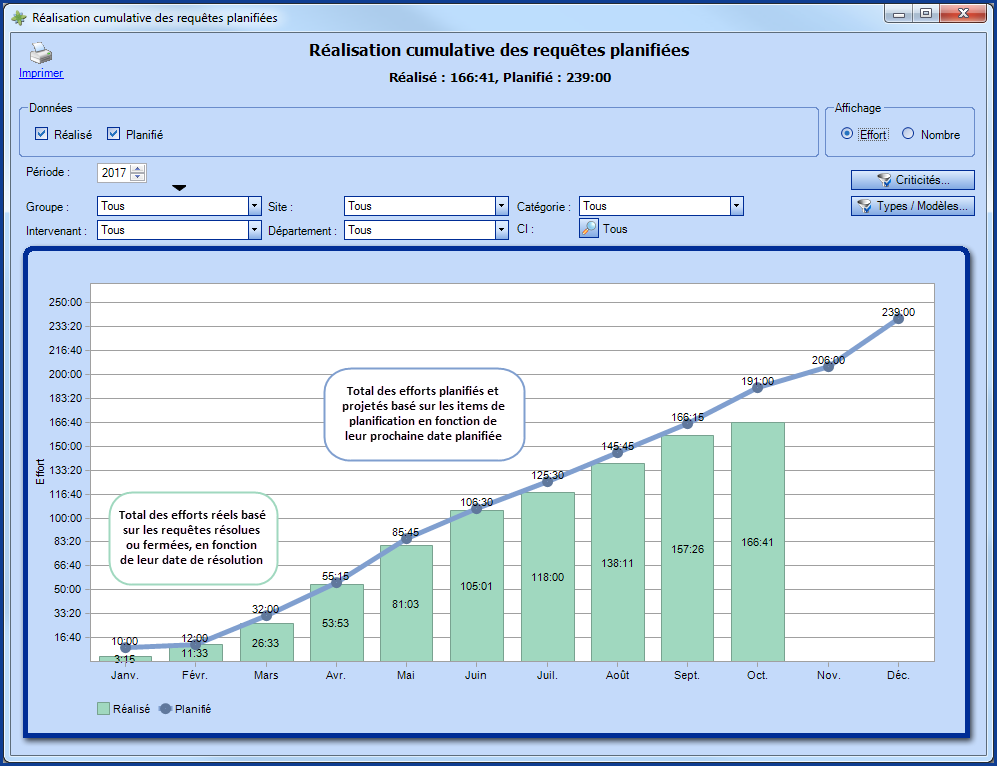
Filtres

- Données : Permet d'afficher une ou plusieurs données reliées aux requêtes réalisées et planifiées.
- Période : La période représente toujours une année et permet d'afficher les années précédentes et suivantes.
- Groupe : Permet d'afficher la réalisation cumulative des requêtes planifiées pour un groupe.
-
Intervenant : Permet d'afficher la réalisation cumulative des requêtes planifiées pour un intervenant.
- Site : Permet d'afficher la réalisation cumulative des requêtes planifiées pour un site ou un sous-site donné.
- Département : Permet d'afficher la réalisation cumulative des requêtes planifiées pour un département ou un sous-département donné.
- Catégorie : Permet de filtrer à partir des Catégories de requête planifiée. Pour configurer les requêtes et comprendre leurs utilités, référez-vous à la section Catégorie.
-
CI : Le filtre relié au CI permet de faire une recherche avancée par type de CI, nom d'un CI ou n'importe quel critère relié au CI. En cliquant sur la loupe à droite du filtre CI, la fenêtre Recherche avancée de CIs permet d'effectuer votre recherche avancée.
-
Affichage : Permet de choisir entre l'affichage par Effort ou par Nombre de requêtes. Attention, lorsque que le mode effort est sélectionné, si une requête planifiée ne contient pas d'effort estimé, elle ne sera pas affichée dans le graphique.
- Criticités : Permet d'afficher la réalisation cumulative des requêtes planifiées des CI dont la ou les criticités sont sélectionnées.
Types / Modèles : Permet de filtrer le graphique en fonction des manufacturiers / modèle par types de CI.
Menu contextuel dans les graphiques
Faire un clic droit à l'intérieur d'un graphique pour accéder au menu contextuel.
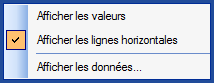
- Afficher les valeurs : Permet d'afficher les valeurs des données en haut de chaque colonne.
-
Afficher les lignes horizontales : Permet d'afficher ou de retirer les lignes horizontales dans le graphique.
-
Cette option est active par défaut.
-
- Afficher les données : Pour afficher les données reliées à un élément en particulier, faire un clic droit sur la colonne ou le secteur du graphique et sélectionner Afficher les données, les données seront alors affichées dans une liste. Il est aussi possible de double-cliquer sur l'élément pour forer les données jusqu'à une liste.
KPI des incidents et des demandes de service
Les rapports KPI incidents et KPI demandes de service fournissent les indicateurs clés de performance pour les incidents ou les demandes de services. Les KPI (Key Performance Indicators) sont aussi accessibles par le module Statistiques.
À l'exécution d'un de ces rapports, une fenêtre apparaît à partir de laquelle vous pouvez spécifier :
- La période couverte par le rapport (début et fin).
- Le rapport par site, département ou par groupe, identifié selon le besoin.
Voir le tableau des détails de calculs du rapport de KPI
Cette section présente le détail des calculs de chaque indicateur présent dans les rapports KPI d’incidents et de demandes de service. Une note indiquera, le cas échéant, si l’indicateur est propre à un seul des deux rapports KPI.
Application des critères de base
Pour tous les indicateurs de performance présentés dans le rapport, certains critères de base sont appliqués :- Fait partie de l'équipe courante.
- N'est pas une requête de réservation.
- N'est pas annulé.
Selon le choix :
 Par site
Par site
- Contiens tous les sites ou filtrer selon la sélection.
Par département
- Contiens tous les départements ou filtrer selon la sélection.
Par groupe
- Contient tous les groupes ou filtré selon la sélection et contient les intervenants des groupes préalablement sélectionnés.
- Le groupe de résolution respecte le filtre de type groupe - pour les indicateurs référant à la résolution.
Les autres sont représentés dans le tableau suivant.
| Type d'indicateur | Critère d'application |
| Nombre total d’incidents/SR | |
| Nombre |
|
| Nombre total d’incidents/SR résolus | |
| Nombre |
|
| Nombre total d’incidents/SR enfants | |
|
Nombre |
|
| Incidents/SR résolus avec respect du SLA | |
| Nombre |
|
| Pourcentage |
Nombre d'incidents/SR résolus respectant le SLA. Nombre total d'incidents/SR résolus. |
| Incidents/SR résolus sans déplacement | |
| Nombre |
|
| Pourcentage |
Nombre d'incidents/SR résolus sans déplacement. Nombre total d'incidents/SR résolus. |
| Incidents/SR résolus par le centre de services | |
| Nombre |
|
| Pourcentage |
Nombre d'incidents/SR résolus par le centre de services. Nombre total d'incidents/SR résolus. |
| Incidents/SR rouverts | |
| Nombre |
|
| Pourcentage |
Nombre d'incidents/SR rouverts. Nombre total d'incidents/SR résolus. |
| Coût moyen de soutien par incident/SR | |
| Source de données |
|
| Montant |
Somme des efforts totaux de la source de données. Nombre total d'incidents/SR résolus. |
| Nombre de répondants au sondage de satisfaction | |
| Nombre |
|
| Pourcentage |
Nombre de répondants au sondage de satisfaction. Nombre total d'incidents/SR résolus. |
| Niveau moyen de satisfaction des utilisateurs | |
| Source de données |
|
| Nombre |
Somme du niveau de satisfaction. Nombre de répondants au sondage de satisfaction. |
| Incidents/SR par priorité | |
| Source de données |
|
| Priorités |
|
| Nombre |
|
| Pourcentage |
Nombre d'incidents/SR pour la priorité. Nombre total d'incidents/SR ouverts. |
|
Incidents par catégorie (incident seulement) |
|
| Source de données |
|
| Catégories |
|
|
Nombre |
|
| Pourcentage |
Nombre d'incidents pour la catégorie. Nombre total d'incidents ouverts. |
| Effort total |
|
| Effort moyen |
Somme des efforts totaux des incidents de la catégorie. Nombre total d'incidents pour la catégorie. |
|
Demandes de service par type (SR seulement) |
|
| Source de données |
|
| Types |
|
| Nombre |
|
| Pourcentage |
Nombre de SR pour le type. Nombre total de SR ouvertes. |
| Effort total |
|
| Effort moyen |
Somme des efforts totaux des SR pour le type. Nombre total de SR pour le type. |
| Incidents/SR par source | |
| Source de données |
|
| Sources |
|
| Nombre |
|
| Pourcentage |
Nombre d'incidents/SR pour la source de communication. Nombre total d'incidents/SR ouverts. |
| Incidents/SR par groupe (résolution) | |
| Source de données |
|
| Groupes |
|
| Nombre |
|
| Pourcentage |
Nombre d'incidents/SR pour le groupe de résolution. Nombre total d'incidents/SR résolus. |
| Effort total |
|
| Incidents/SR par intervenant (résolution) | |
|
Source de données |
|
| Intervenant |
|
| Nombre |
|
| Pourcentage |
Nombre d'incidents/SR résolus par l'intervenant associé. Nombre total d'incidents/SR résolus. |
| Effort total |
|
| Temps moyen de prise en charge (incident seulement) | |
| Source de données |
|
| Temps moyen (en gras) |
Somme des délais de prise en charge des incidents de la source de données. Nombre d'incidents présents dans la source de données. |
| Priorité |
|
| Temps moyen |
Somme des délais de prise en charge des incidents de la source de données Nombre d'incidents présents de la source de données. |
| Temps moyen de résolution | |
| Source de données |
|
| Temps moyen (en gras) |
Somme du délai de Délai de résolution (tenant compte de la suspension) de la source de données. Nombre total d'incidents/SR résolus. |
| Priorité |
|
| Temps moyen |
Somme des délais de résolution de la source de données Nombre d'incidents/SR présents dans la source de données. |
| Incidents/SR résolus dans les délais | |
| Source de données |
|
| Priorité |
|
| Nombre |
|
| Pourcentage |
Nombre d'incidents/SR dont le statut SLA n'est pas En retard. Nombre total d'incidents/SR pour la priorité associée. |
| Cible |
|
Dénombrement des CI
Le rapport de dénombrement des CI présente des informations pour le département de l'informatique seulement. Ces informations sont relatives aux trois types de CI suivants : Portatif, Serveur, Station de travail.
On peut le sélectionner Par site ou Par département. Les informations suivantes seront affichées, si elles sont saisies dans la fiche des CI :
- Type de CI
- Nom du CI
- Modèle
- CPU
- Département
- Local
Sommaire des contrats de service
On peut créer des rapports pour les contrats de service à partir de différents critères. Sélectionner les combinaisons qui conviennent aux informations recherchées.
- On peut voir les contrats échus, actifs et futurs, par exemple, tous les contrats pour les serveurs et les imprimantes.
- C'est directement à partir de l'onglet Maintenance de la fiche du CI qu'on indique qu'un équipement ou un logiciel nécessite un contrat de service.
- Dans les résultats on peut voir les critères choisis pour la recherche, les informations sur les CI et les contrats qui répondent aux critères sélectionnés.
Les informations retournées sur les contrats sont :
- L'état
- La date de début du contrat
- La date de fin du contrat
- Le type de contrat
- Le numéro du contrat
- Le coût du contrat
- Le fournisseur
- La description du contrat
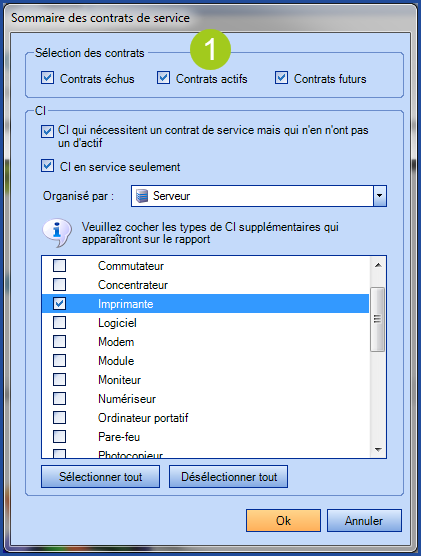
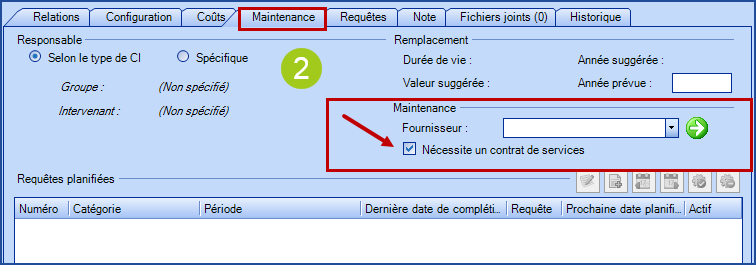
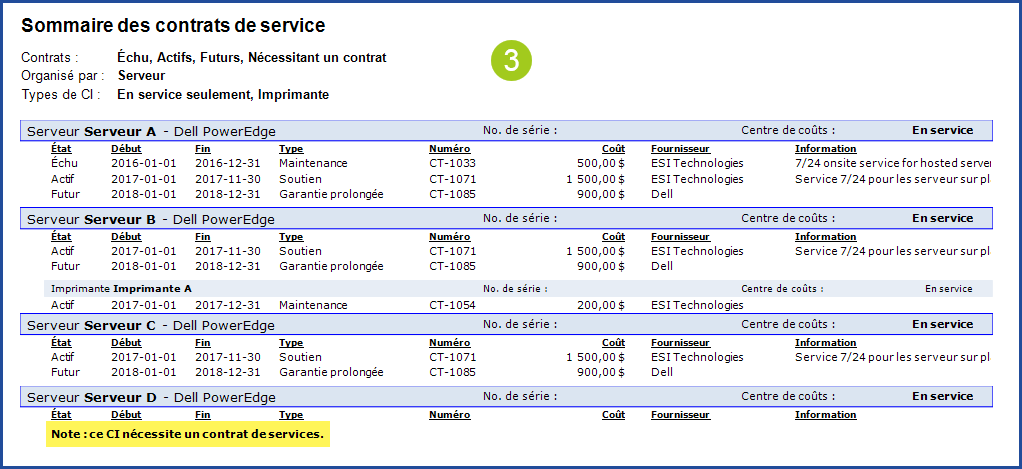
Satisfaction moyenne par mois et Satisfaction détaillée par mois
Lorsque vous activez le sondage de satisfaction dans Octopus, il est important de suivre le taux de réponse et la moyenne de satisfaction. Deux graphiques sont à votre disposition pour mesurer la satisfaction moyenne par mois ainsi que la satisfaction détaillée.
Satisfaction moyenne par mois
Représente le nombre de réponses par mois ainsi que la moyenne de satisfaction pour chacun des mois.
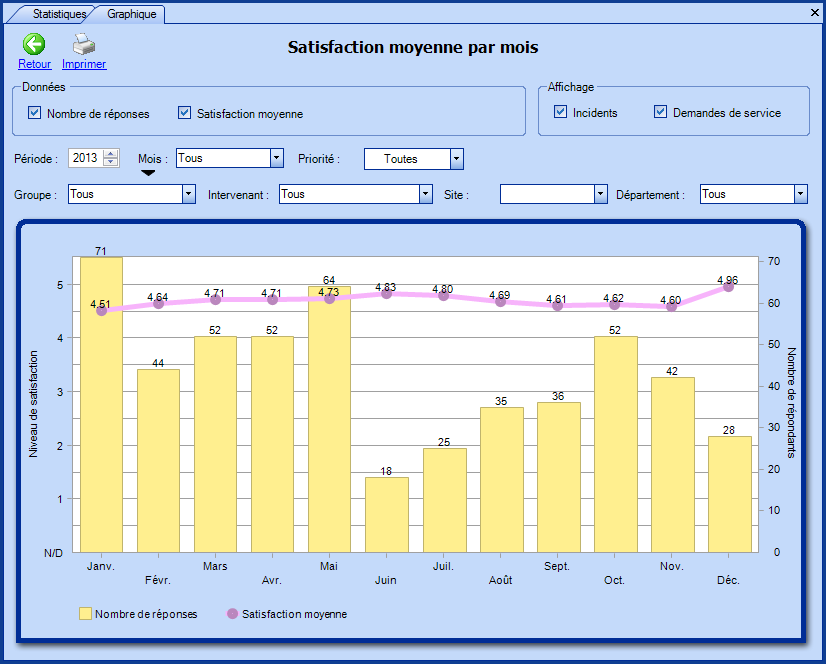
Filtre - Satisfaction moyenne par mois

- Données : Permet d'afficher les données reliées au nombre de réponses ou à la satisfation moyenne.
- Période : La période représente toujours une année complète.
- La petite flèche noire vers le bas permet de modifier la période pour faire la sélection d'une date de début et de fin.
- Mois : Permet de sélectionner un mois en particulier.
- Priorité : Permet de filtrer les données à partir d'une priorité donnée.
- Groupe de résolution : Permet d'afficher la satisfaction moyenne pour un groupe de résolution donné.
- Intervenant : Permet d'afficher la satisfaction moyenne pour un intervenant.
- Site : Permet d'afficher la satisfaction moyenne pour un site ou un sous-site.
- Département : Permet d'afficher la satisfaction moyenne pour un département ou un sous-département.
- Affichage : Permet d'afficher les données de satisfaction reliées aux incidents et/ou aux demandes de service.
Satisfaction détaillée par mois
Représente, pour tous les mois ou pour un mois donné, le nombre de Très satisfait, Satisfait, Moyennement satisfait, Insatisfait et Très insatisfait.
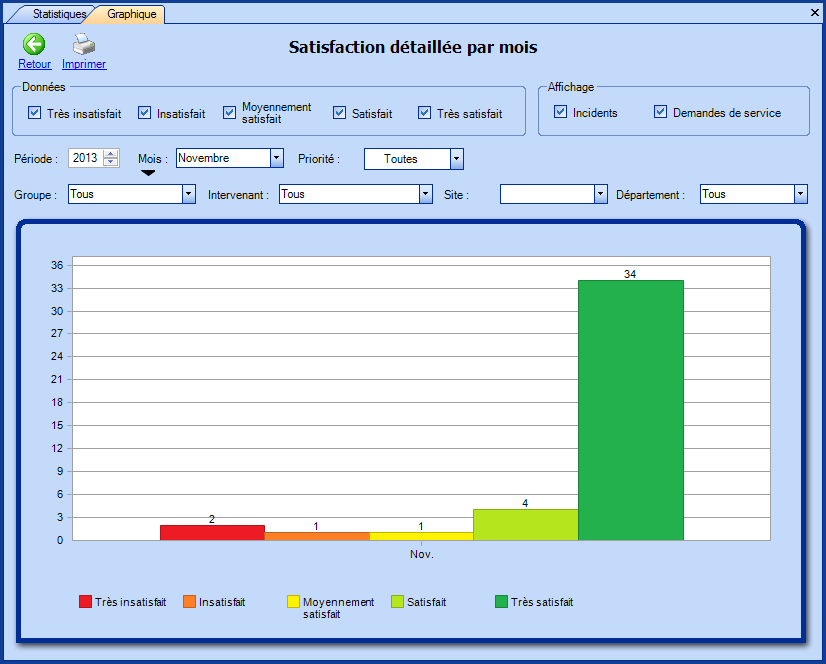
Filtre - Satisfaction détaillée par mois

- Données : Permet d'afficher les données reliées aux réponses du sondage, soit Très satisfait, Satisfait, Moyennement satisfait, Insatisfait et Très insatisfait.
- Période : La période représente toujours une année complète.
- La petite flèche noire vers le bas permet de modifier la période pour faire la sélection d'une date de début et de fin.
- Mois : Permet de sélectionner un mois en particulier.
- Priorité : Permet de filtrer les données à partir d'une priorité donnée.
- Groupe de résolution : Permet d'afficher la satisfaction détaillée pour un groupe de résolution donné.
- Intervenant : Permet d'afficher la satisfaction détaillée pour un intervenant.
- Site : Permet d'afficher la satisfaction détaillée pour un site ou un sous-site.
- Département : Permet d'afficher la satisfaction détaillée pour un département ou un sous-département.
- Affichage : Permet d'afficher les données de satisfaction détaillée reliées aux incidents et/ou aux demandes de service.
Informations dans les KPI
On retrouve le taux de participation au sondage à l'intérieur des Indicateurs clés de performance (KPI) des statistiques pour les incidents et les demandes de services. Dans la première section du rapport, on peut y voir :
- Nombre de répondants.
- Pourcentage que ce nombre représente.
- Niveau de satisfaction moyen pour la période choisie.
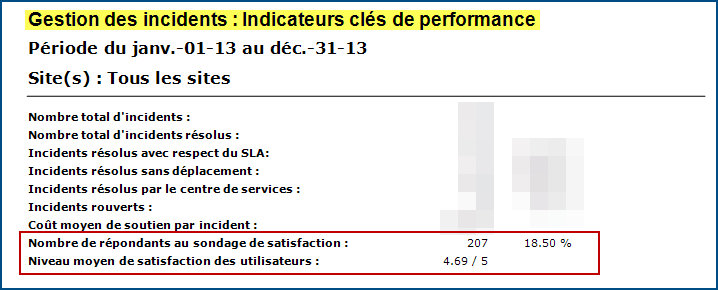
Si vous avec les connaissances SQL, il vous est aussi possible d'exploiter les données et effectuer vos rapports personnalisés avec des outils complémentaires comme Crystal Reports, Power BI. Pour les clients hébergés, vous pouvez automatiser le téléchargement de votre base de données. Voir ici pour plus de détails.
Merci, votre message a bien été envoyé.
