Table des matières
Articles reliés
- Comment réinitialiser le mot de passe Web d'un utilisateur
- Modes d'authentification du portail Web
- Personnalisation de la page d'accueil
- Sécuriser l'accès de l'application Web libre-service à une plage d'adresse IP
- Paramètre d'URL des pages du portail Web
- Portail Web Tech pour les intervenants en déplacement
- Restriction d'un gabarit
Introduction
Il est possible avec Octopus d'utiliser un portail Web pour vos utilisateurs et ainsi réduire de façon significative le nombre d'appels au centre de services. Ce portail Web permet non seulement aux utilisateurs d'acheminer leurs requêtes (incidents et demandes de service), mais aussi de suivre l'évolution de ces requêtes, ajouter des commentaires au journal des communications et recevoir des messages du centre de services.
Mise en place
Pour connaître l'adresse de votre portail Web, sélectionner Lancer le portail Web du menu Outils d'Octopus. Le mode d'authentification par défaut nécessite un nom d'usager et un mot de passe. Le nom d'usager est relié au champ Nom d'utilisateur Windows de la fiche de l'utilisateur et le mot de passe vous sera envoyé par courriel lors de votre inscription au service. Pour connaître tous les modes d'authentification disponibles, référez-vous à l'article Mode d'authentification du portail Web.
Première utilisation - nom d'utilisateur et mot de passe
Lorsque le mode d'authentification est par nom d'utilisateur et mot de passe, vous devez vous inscrire lors de la première connexion pour recevoir votre mot de passe par courriel. Veuillez noter que majoritairement, le nom d'utilisateur dans Octopus est relié au nom d'utilisateur Windows. De plus, pour que ce mode de connexion fonctionne, les utilisateurs qui auront à utiliser le portail Web doivent avoir un nom d'utilisateur ainsi qu'une adresse de courriel valide dans leur fiche. En cas de doublon d'un de ces 2 champs dans Octopus, le système donnera un message d'erreur et l'utilisateur ne pourra pas s'enregistrer dans le portail Web.
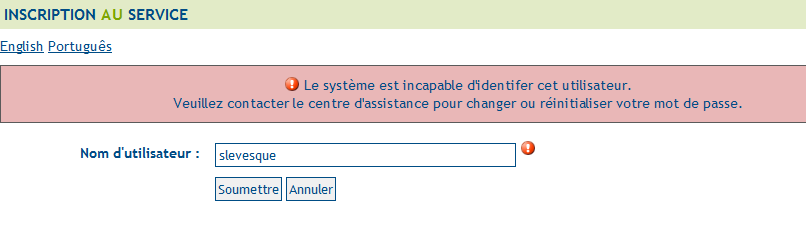
Étapes d'enregistrement
- À partir de la page d'accueil du portail Web, cliquez sur le lien M'inscrire au service.
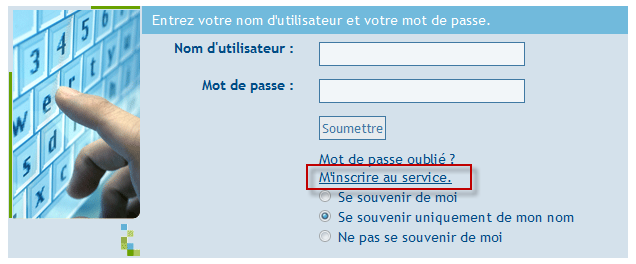
- Dans la fenêtre suivante, entrez votre nom d'utilisateur et cliquez sur Soumettre. Généralement, votre nom d'utilisateur est le même que celui de Windows. Dans le cas contraire, vous devez vous informer auprès de votre centre de services pour connaître votre nom d'utilisateur.
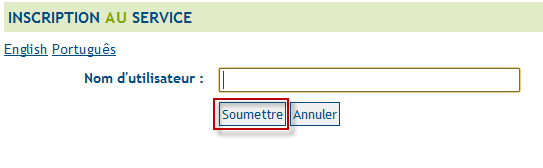
- Une fois enregistré, le système vous enverra en quelques minutes un mot de passe par courriel.
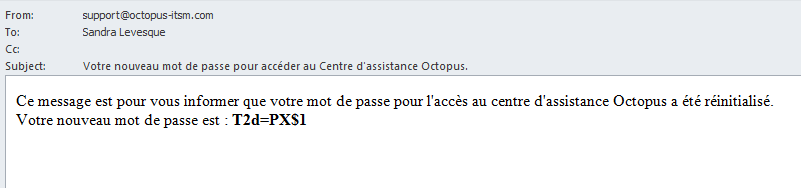
Vous pouvez dès maintenant vous connecter au portail Web en utilisant le mot de passe reçu par courriel et envoyer votre requête. Veuillez noter que dès la première connexion au service, vous pouvez modifier votre mot de passe.
Option de création du compte utilisateur lors de l'inscription
Par défaut, un utilisateur doit déjà exister dans Octopus pour avoir la possibilité de s'inscrire. Mais dans certains environnements, par exemple un service à la population, on veut permettre aux gens de créer leur compte dans Octopus à partir du portail Web.
Une fois que cette option est activée, les champs obligatoires à l'inscription d'un utilisateur sont les suivants :
- Prénom
- Nom
- Courriel
- La valeur inscrite ici sera copiée dans les champs Courriel et Nom d'utilisateur Windows.
- Mot de passe
- Confirmation du mot de passe
Il est possible d'ajouter les champs suivants à la liste et déterminer si la saisie est obligatoire ou non :
- Téléphone bureau
- Poste
- Téléphone domicile
- Téléphone cellulaire
- Téléavertisseur
- Titre
- Adresse
- La valeur est copiée dans le champ Note de la fiche de l'utilisateur.
Cette option fonctionne seulement avec le mode de connexion Nom d'utilisateur et mot de passe et doit être activée via le Centre de services Octopus.
Remplir un formulaire de demande sur notre portail Web ou communiquer avec notre Centre de services pour plus d'information ou pour activer l'option.


Mon profil
À partir de la page principale du portail Web, cliquez sur le bouton Mon profil pour voir ou modifier l'information de votre fiche utilisateur.
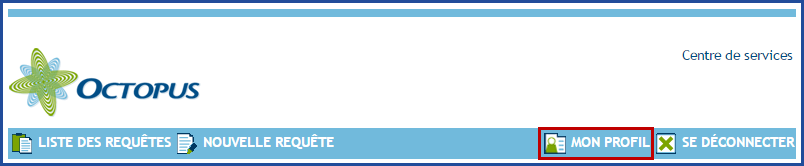
Les informations visibles proviennent de la fiche de l'utilisateur, par défaut, voici celle qu'on voit :
|
* Le champ Site est visible par défaut, mais il peut être caché |
D'autres champs peuvent être ajoutée à la liste des informations visibles :
- Téléavertisseur
- Site
- Local
- Département
- Titre
- Demandeur et Utilisateur (visibles si on décoche l'option "Voir mes requêtes seulement") L'accès pour visilalisés les requêtes à autres départements et autres sites sont nécessaires.
Communiquer avec nous pour modifier la visibilité des champs au besoin.
Dans ce cas, vous pourrez seulement utiliser l'option Changer mon mot de passe, Non disponible et Déléguer mes approbations à le cas échéant.
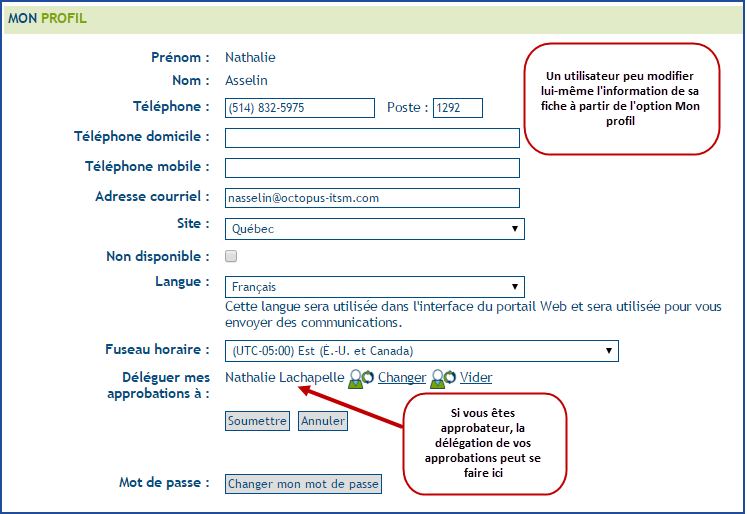
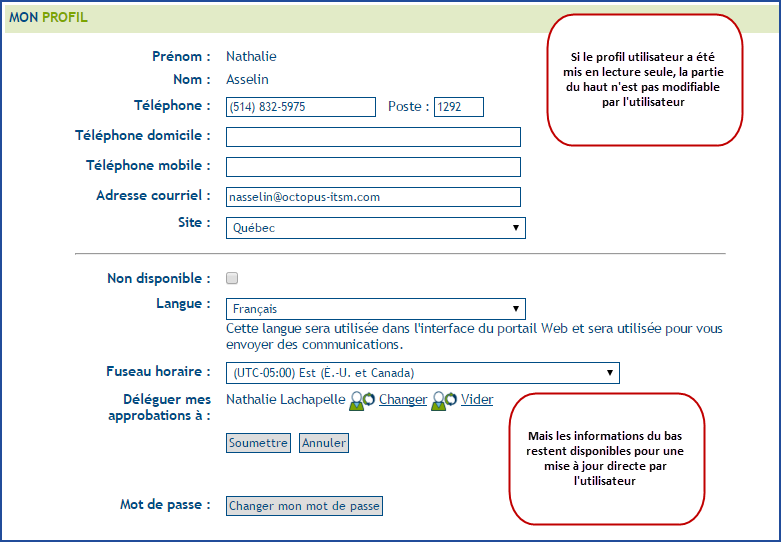
Activation/désactivation de la modification du profil
Il est possible de mettre en lecture seulement le profil ou le rendre accessible à la modification aux utilisateurs. Pour modifier cette option, vous pouvez nous contacter en faisant une demande via notre portail Web, utiliser le formulaire J'ai besoin de... > Changement de configuration / données et mentionner que vous voulez soit mettre en lecture les données du profil pour ne pas permettre aux utilisateurs de le changer, mettre en lecture le champ site seulement ou activer la modification du profil.
Veuillez noter que si une synchronisation avec une source externe est effectuée pour l'importation et la mise à jour des utilisateurs, nous vous recommandons de mettre le profil en lecture seulement, puisque toute modification faite par l'utilisateur sera écrasée lors de la prochaine synchronisation.
Liste des requêtes
À l'ouverture du portail Web, vous avez la liste des requêtes que vous avez déjà soumises à votre centre de services. La liste s'affiche sans les détails pour un aperçu rapide des requêtes en cours. Vous pouvez cliquer sur le lien [Afficher détail] pour avoir une vue plus détaillée de la liste.
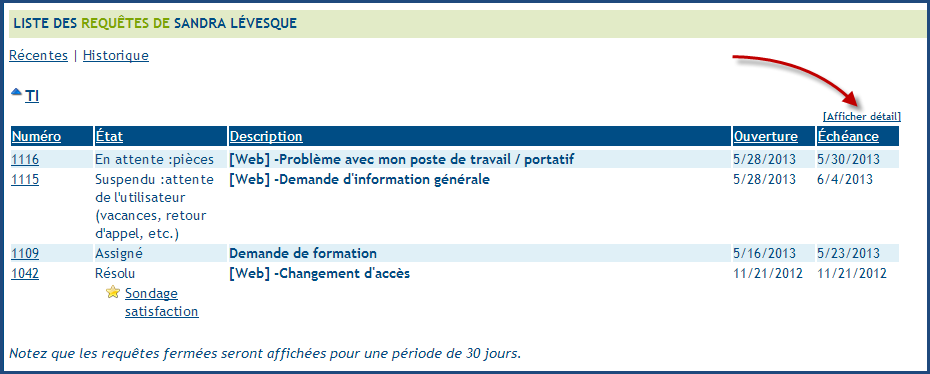
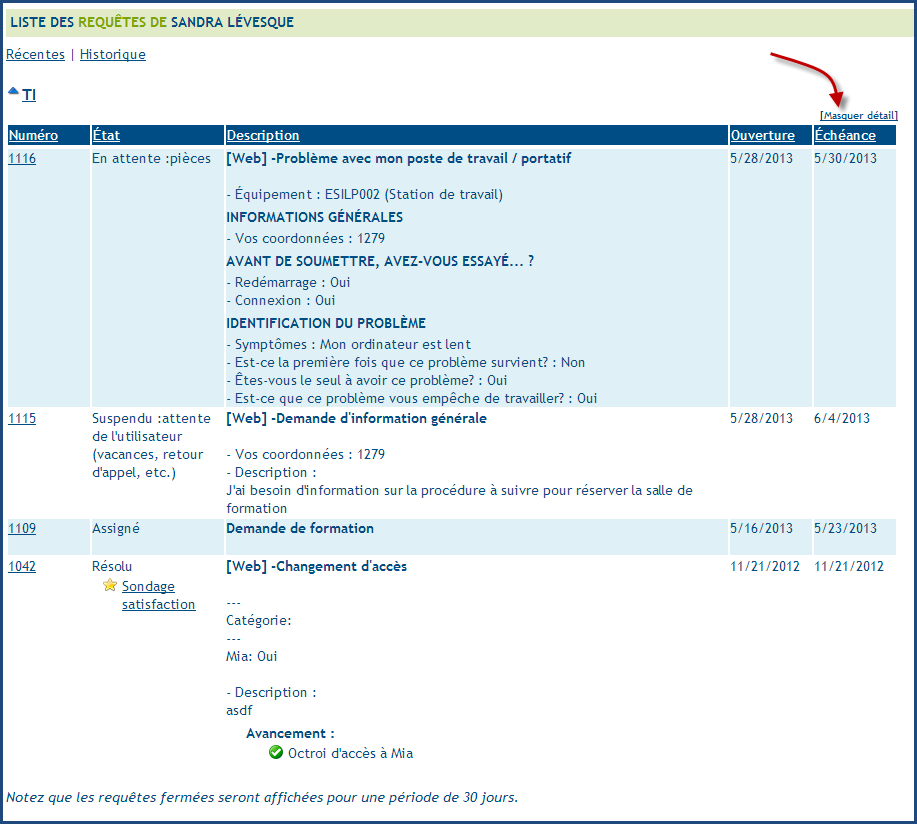
Récentes
Le lien 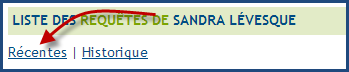 permet d'afficher les requêtes actives et fermées.
permet d'afficher les requêtes actives et fermées.
Veuillez noter que par défaut, les requêtes fermées seront affichées pendant 30 jours après la date de fermeture.
Historique
Le lien 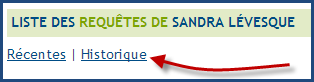 permet d'afficher l'ensemble de vos requêtes.
permet d'afficher l'ensemble de vos requêtes.
Recherche
Il vous est possible de rechercher parmi les requêtes ouvertes ou dans l'historique pour une requête en particulier.
La recherche s'effectue dans les champs suivants :
- Numéro de la requête
- Sujet
- Description
Pour effectuer une recherche, vous devez entrer l'information dans le champ prévu à cet effet et vous devez appuyer sur le bouton [Rechercher].
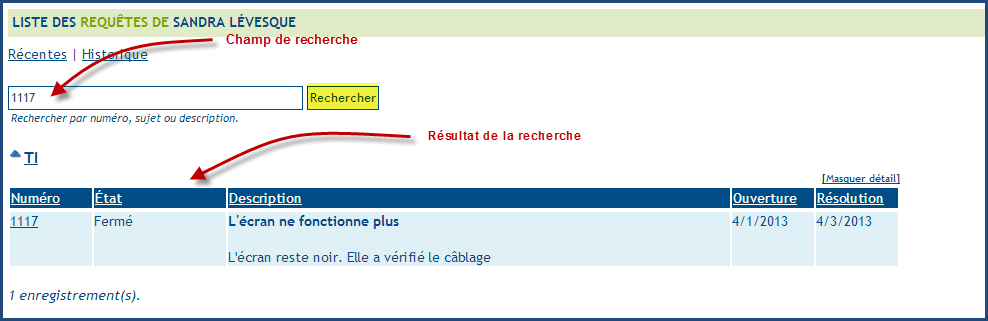
Visibilité des requêtes annulées
Par défaut, les requêtes qui ont été annulées ne sont pas visibles sur le portail Web. Ce comportement peut être modifié à partir du menu Outils > Options > Visibilité des requêtes annulées sur le portail Web.
Pour modifier les options, un intervenant doit détenir la permission :
- Administrer Octopus


Entrée au journal
À partir de la liste de vos requêtes, il est possible d'ajouter de l'information au journal. Cette information sera alors acheminée à l'intervenant ou au groupe responsable de votre requête.
- Pour ajouter une entrée au journal, vous devez cliquer sur le numéro de la requête pour entrer dans le détail de cette dernière.
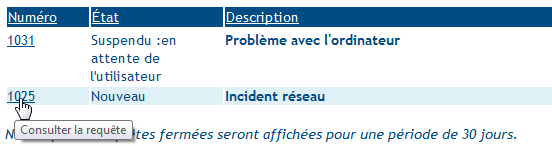
- Par la suite, ajouter l'information dans le champ Message et cliquer sur Envoyer pour ajouter votre message à la requête. S'il est nécessaire, vous avez aussi la possibilité d'ajouter une pièce jointe au nouveau message.
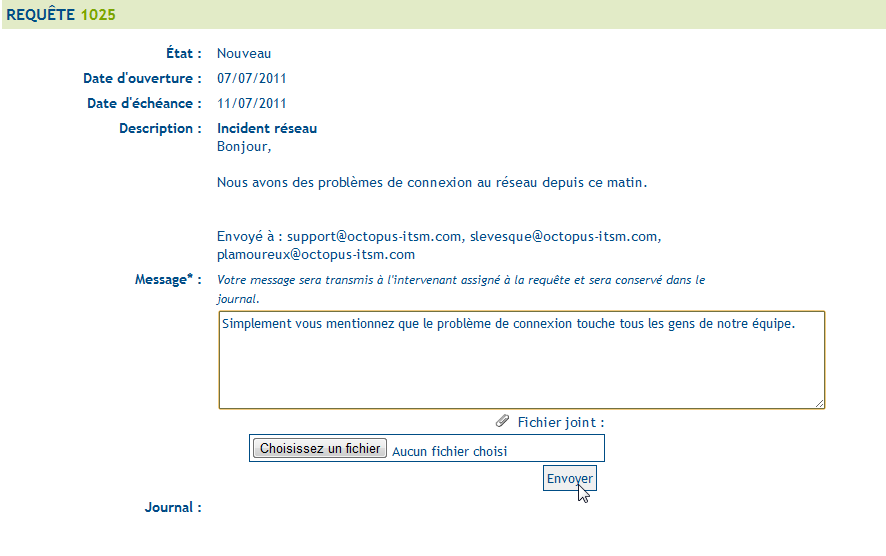
- Une fois ajouté, votre message est maintenant visible comme étant une nouvelle entrée au journal.

Nouvelle requête
Pour faire une nouvelle requête à votre centre de services, vous devez cliquer sur le lien Nouvelle Requête et sélectionner le type de requête appropriée dans la liste déroulante prévue à cet effet.
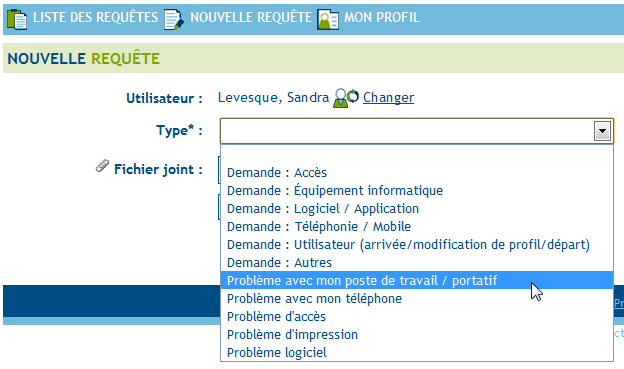
Il est possible, selon votre environnement, que d'autres champs soient visibles, tels que le service ou le site. La notion de service est traitée plus tard dans cet article.
Relier un équipement
Lorsque vous avez sélectionné le type qui représente bien votre demande, d'autres champs peuvent s'afficher selon le type choisi. Dans le cas du champ Équipement, ce champ peut être relié à l'ordinateur que vous utilisez; vous devez simplement le choisir dans la liste et compléter votre requête.
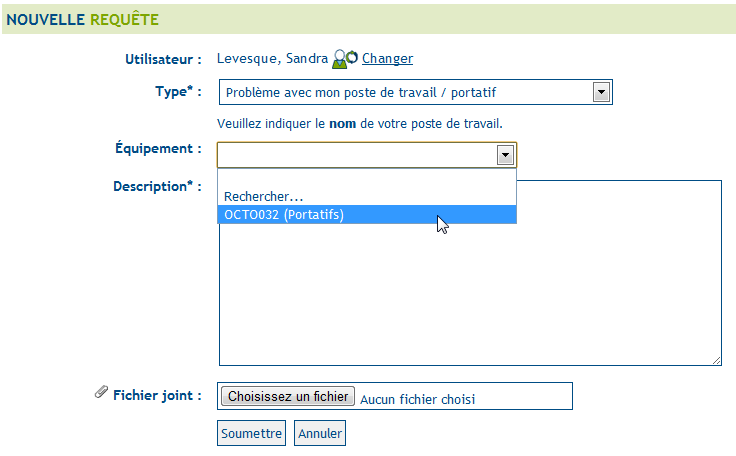
Rechercher un équipement
Pour toute demande reliée à un équipement autre que votre ordinateur, une imprimante par exemple, il est possible de faire une recherche pour trouver l'équipement en question.
Pour effectuer une recherche :
- Cliquer sur Rechercher... dans la liste déroulante.
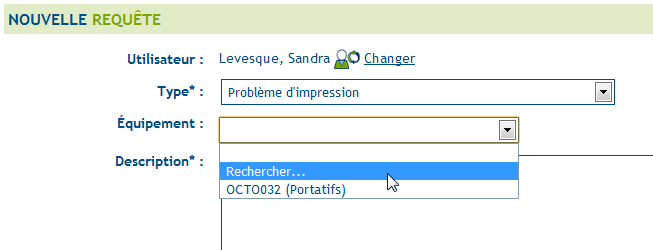
- Entrer le nom de l'équipement à chercher.
- Cliquer sur la loupe pour lancer la recherche.
- Si plus d'un résultat correspond à votre recherche, sélectionner l'équipement en question dans la fenêtre suivante et cliquer sur Sélectionner.
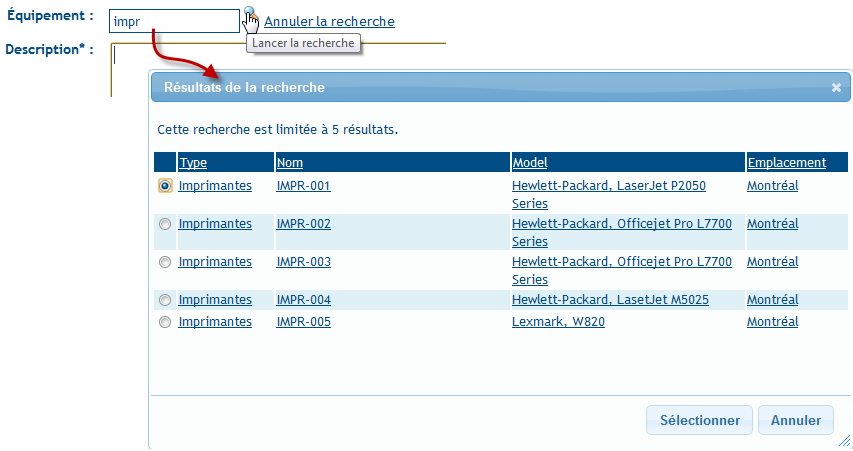
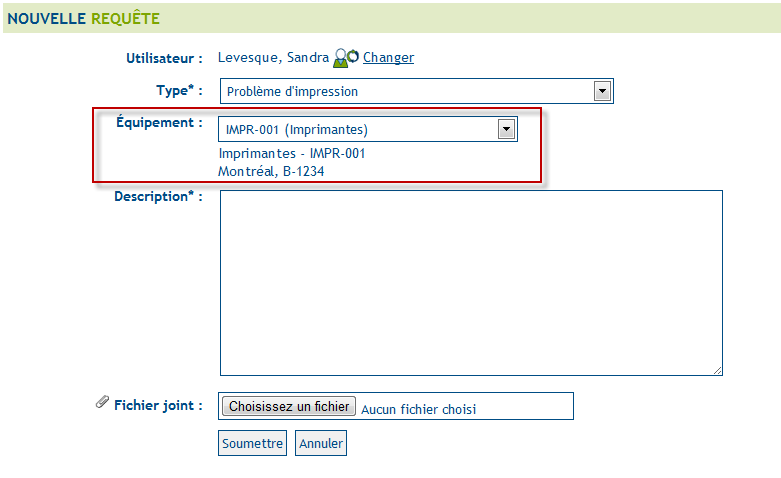
Vous pouvez voir le nom de l'équipement sélectionné et pour plus de précision, le site et le local (lorsque configuré dans l'application).
Voici comment la recherche de CI sera effectuée:
Recherche de base:
On recherche toujours le critère dans les champs suivants :
- Nom
- Numéro de série
- Numéro d'inventaire
* On exclut toujours les CI retirés
Filtres avancés selon la configuration de l'environnement
Si le setting WebUI.CreateRequest.CIList.Source = "UserDepartment"
On ajoute comme critère que le Departement du CI soit le même que celui de l'utilisateur
Si l'utilisateur n'a pas de département : Aucun résultat
FIN !
Si le setting ExternalSupportMode.Enabled = "True"
Si l'utilisateur n'a pas de site : Aucun résultat
On ajoute comme critère que le Site du CI soit le même qu celui de l'utilisateur
Toutefois, si ExternalSupportMode.AllowRootSiteCISearch = "True", alors on autorise de trouver les CIs dans le site Racine du site de l'utilisateur
FIN !
Si un site a été sélectionné dans le portail Web
On cherche d'abord les CIs dans ce Site
Ensuite, on cherche les CIs dans les autres Sites
FIN !
Si l'utilisateur a un Site de configuré
On cherche d'abord les CIs du site de l'utilisateur
Ensuite, on cherche les CIs dans les autres Sites
FIN !
Sinon
On cherche tous les CIs, peu importe le Site / Département
Formulaire Web
Pour certains types de requêtes, un formulaire peut être configuré. Ces formulaires peuvent contenir des champs de type texte, liste déroulante, case à cocher, calendrier, etc. De plus, les champs suivis d'un astérisque (*) sont des champs requis. Vous ne pourrez envoyer votre demande sans répondre minimalement à ces champs.
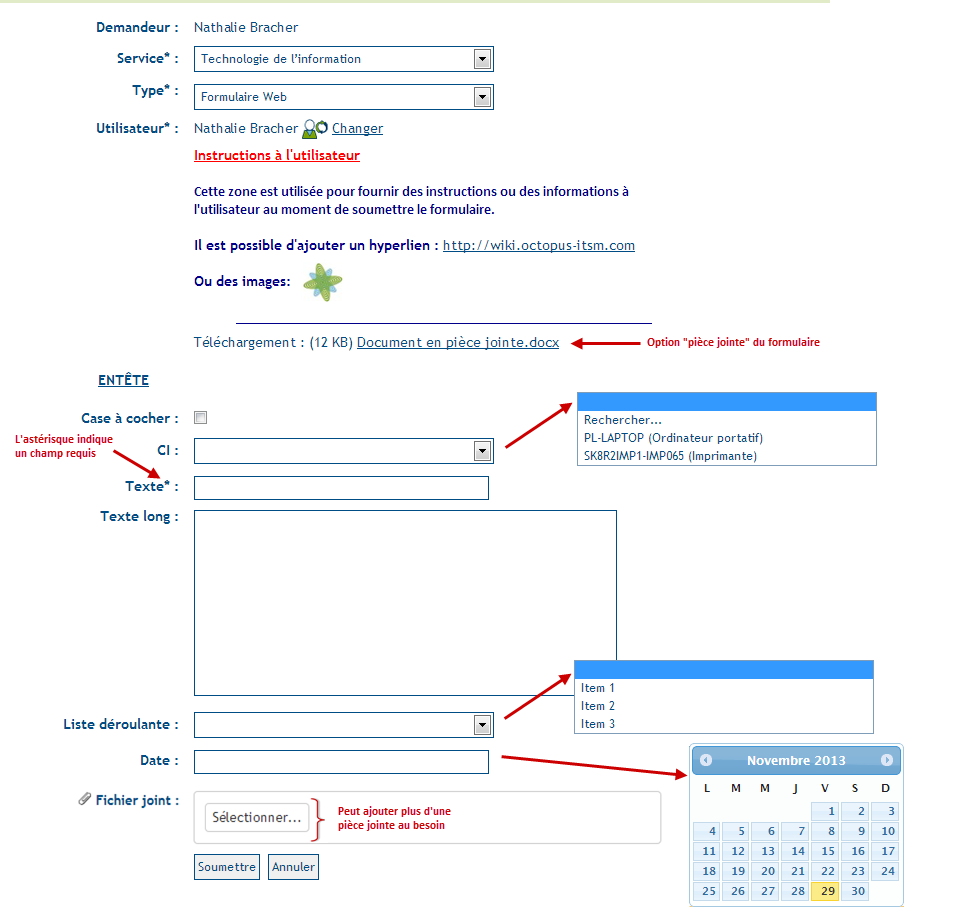
Fonctionnement des fichiers joints
- La sélection de multiples pièces jointes est supportée.
- Les pièces jointes demeurent présentes même si on modifie l'utilisateur.
- Une limite de 100 Mb s'applique à l'ensemble des pièces jointes.
- Afin que le fichier soit inclus avec l'envoi de votre demande, elle doit être soumise dans un délai de 20 minutes.
On peut ajouter un fichier joint de manière différente :
- En utilisant le bouton Sélectionner
- En glissant le fichier dans la section
- À partir du presse-papier avec la combinaison de clés CRTL + V
Cette option n'est pas supportée avec Internet Explorer.
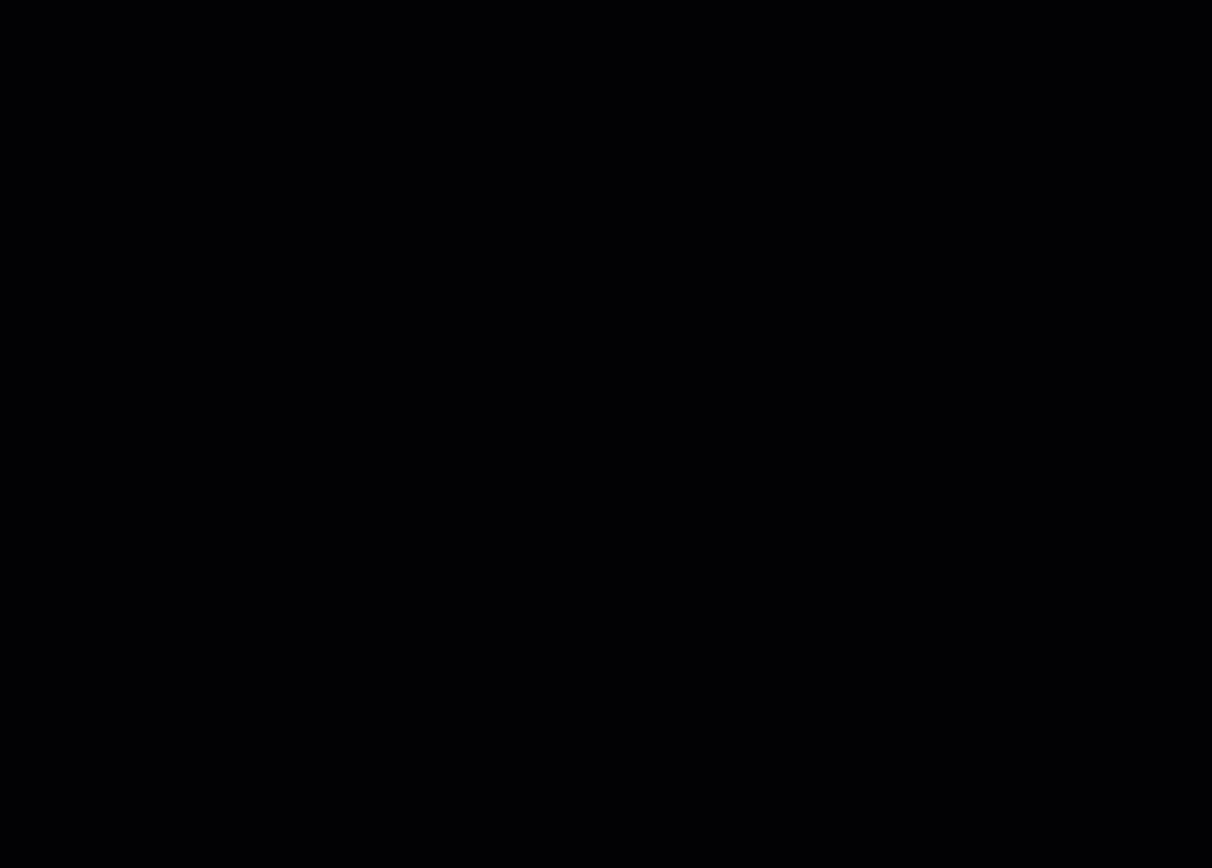
Portail Web pour différents services
Dans un environnement où le portail Web est déjà utilisé pour faire des demandes au service informatique, il est possible d'activer les demandes faites aux ressources matérielles (ou à tout autre service disponible dans Octopus). Une fois connecté dans son profil, l'utilisateur n'aura qu'a choisir le service dont il a besoin pour soumettre une demande Web.
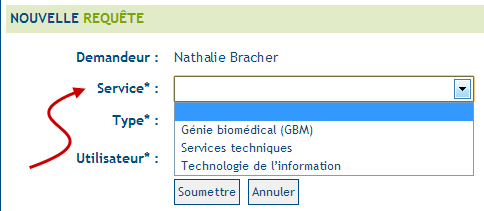
Une fois le service sélectionné, les demandes offertes seront associées au service en question.
Liste des requêtes
Si votre environnement contient plus d'une équipe accessible via le Web, vous aurez alors la liste de vos requêtes regroupées par service.
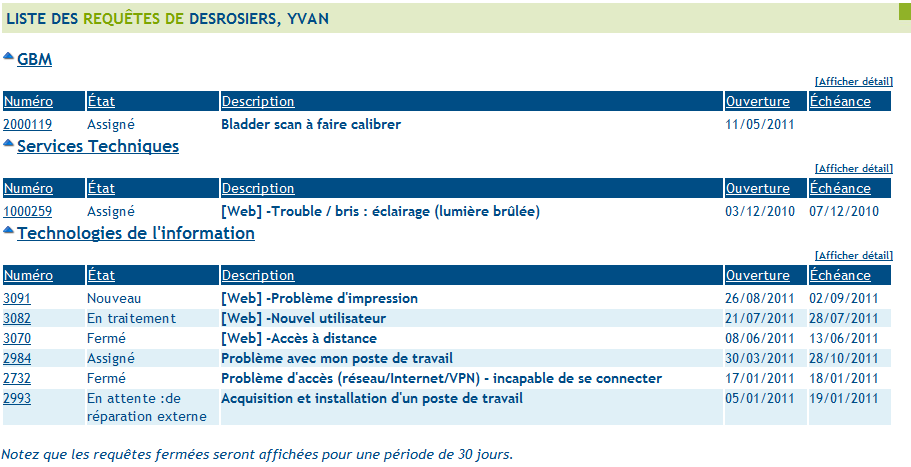
Merci, votre message a bien été envoyé.
