Table des matières
Articles reliés
Introduction
Cette application Web, nommément appelé Web Tech, est une version simplifiée d'Octopus qui a été conçue pour permettre aux intervenants d'avoir un accès rapide à leurs requêtes via le portail Web Octopus.
Il facilite donc la gestion des requêtes pour les intervenants en déplacements fréquents ou pour ceux n'ayant pas besoin d'accéder à l'application complète d'Octopus.
L'application Web Tech permet de :
- Consulter les requêtes non assignées à mon groupe de travail.
- Accéder aux requêtes qui me sont assignées.
- Prendre en charge.
- Assigner une requête à une autre personne/groupe.
- Documenter le travail effectué.
- Résoudre une requête complétée.
De plus, il est possible de :
- Mettre la requête en suspend ou en attente.
- Imprimer la requête.
- Envoyer une communication à l’utilisateur via courriel (l’information envoyée est conservée dans le journal).
- Recevoir des notifications lorsqu'une requête nous a été assignée ou lors d'une nouvelle communication à l'intérieur d'une de nos requêtes.
- Etc.
WebTech est disponible pour toutes les équipes et l'accès est possible sur n'importe quel ordinateur du parc de l'entreprise. La permission "Accéder au portail Web" doit être associé au rôle de la personne.
Prérequis
Si vous utilisez les fichiers réseau localement- (Menu, Outils, Options, Répertoire réseau contentant les fichiers réseau)
Bien que WebTech soit généralement fonctionnel pour l'ensemble des navigateurs, certains prérequis sont nécessaires afin de permettre l'accès aux pièces jointes:
- Seul le navigateur Internet Explorer est apte à ouvrir des pièces jointes. Les navigateurs Firefox, Safari et Chrome empêchent l'ouverture de liens locaux.
- L'adresse Internet (URL) du WebTech doit faire partie de la zone des Sites de confiance du navigateur (ex: votresite.octopus-itsm.com).
- Les pièces jointes doivent avoir été téléchargées via le client Octopus Windows vers votre dossier de partage de fichiers avant qu'elles soient disponibles dans WebTech.
Fenêtre de connexion (login)
L’interface pour traiter les incidents/SR est différente de celle utilisée par les utilisateurs. À l’ouverture du portail Web, vous devez cliquer sur le lien Tech situé dans le bas au centre de l’écran de connexion (login).
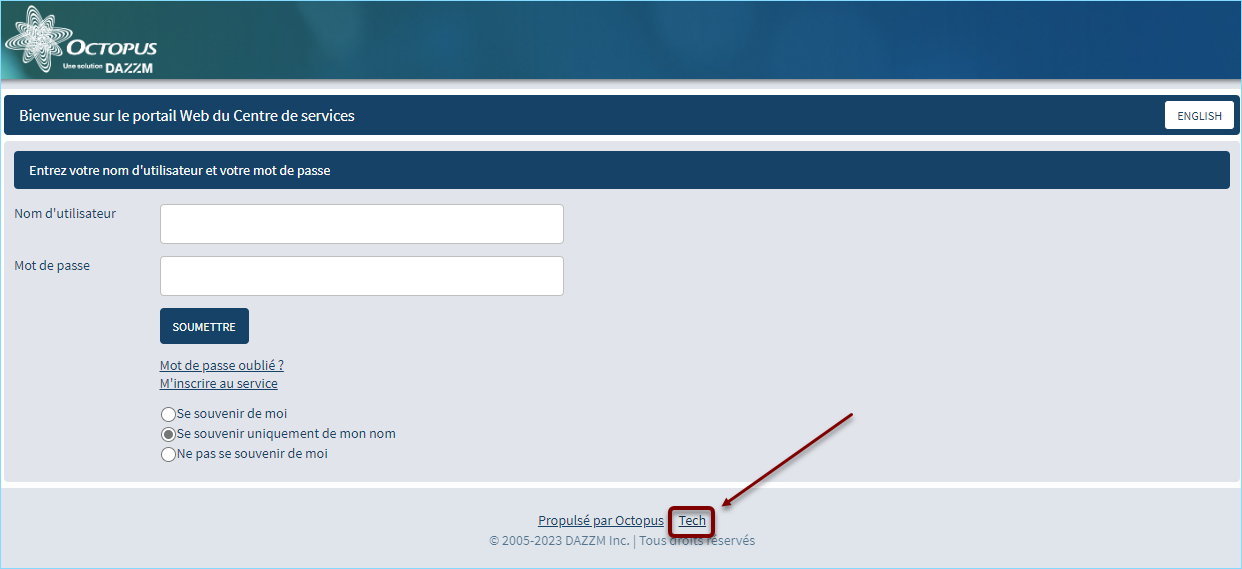
Pour vous connecter, vous devez utiliser le nom d’utilisateur et le mot de passe qui vous seront attribués, soit ceux que vous utilsez pour vous connecter au portail Web Octopus.
Navigation dans le module WebTech
Liste Mes incidents / SR
À l’ouverture, vous serez automatiquement dirigé dans la liste de Mes incidents / SR, c’est-à-dire la liste des requêtes qui vous sont assignées.
Pour consulter la liste complète des requêtes ouvertes, vous devez cliquer sur le bouton INCIDENTS / SR et cliquer sur OUVERTS. Pour consulter la liste complète des nouvelles requêtes, simplement cliquer sur INCIDENTS / SR > NOUVEAUX.
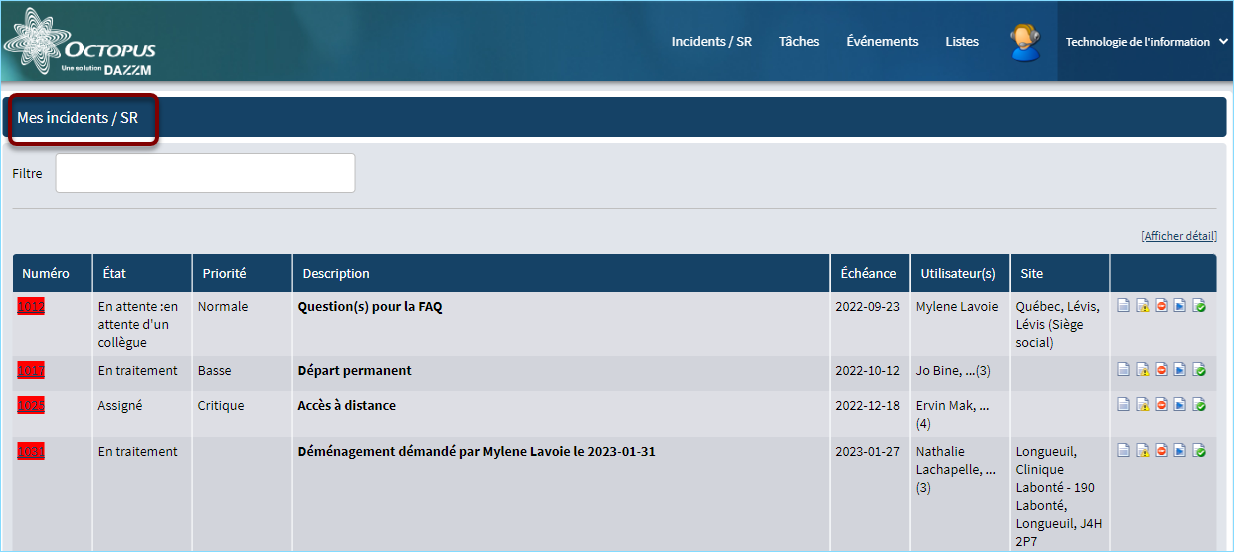
Afficher les détails de la requête
Lorsque vous consulter les listes d'incidents/SR dans Web Tech, il est possible de faire afficher les détails, soit le contenu du formulaire. Ainsi, d'un seul coup d'oeuil, sans avoir à entrer dans la requête, vous êtes en mesure de consulter rapidement le contenu.
Le bouton Afficher les détails est situé en haut, à droite de la lisete des incidents/SR.
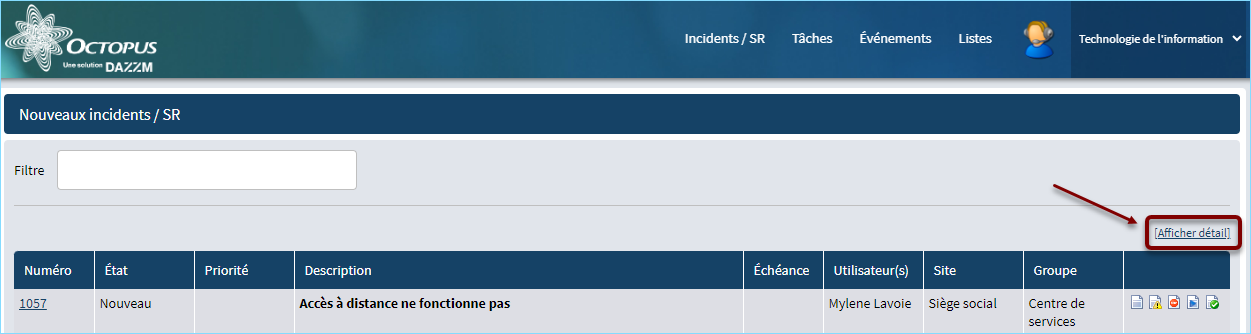
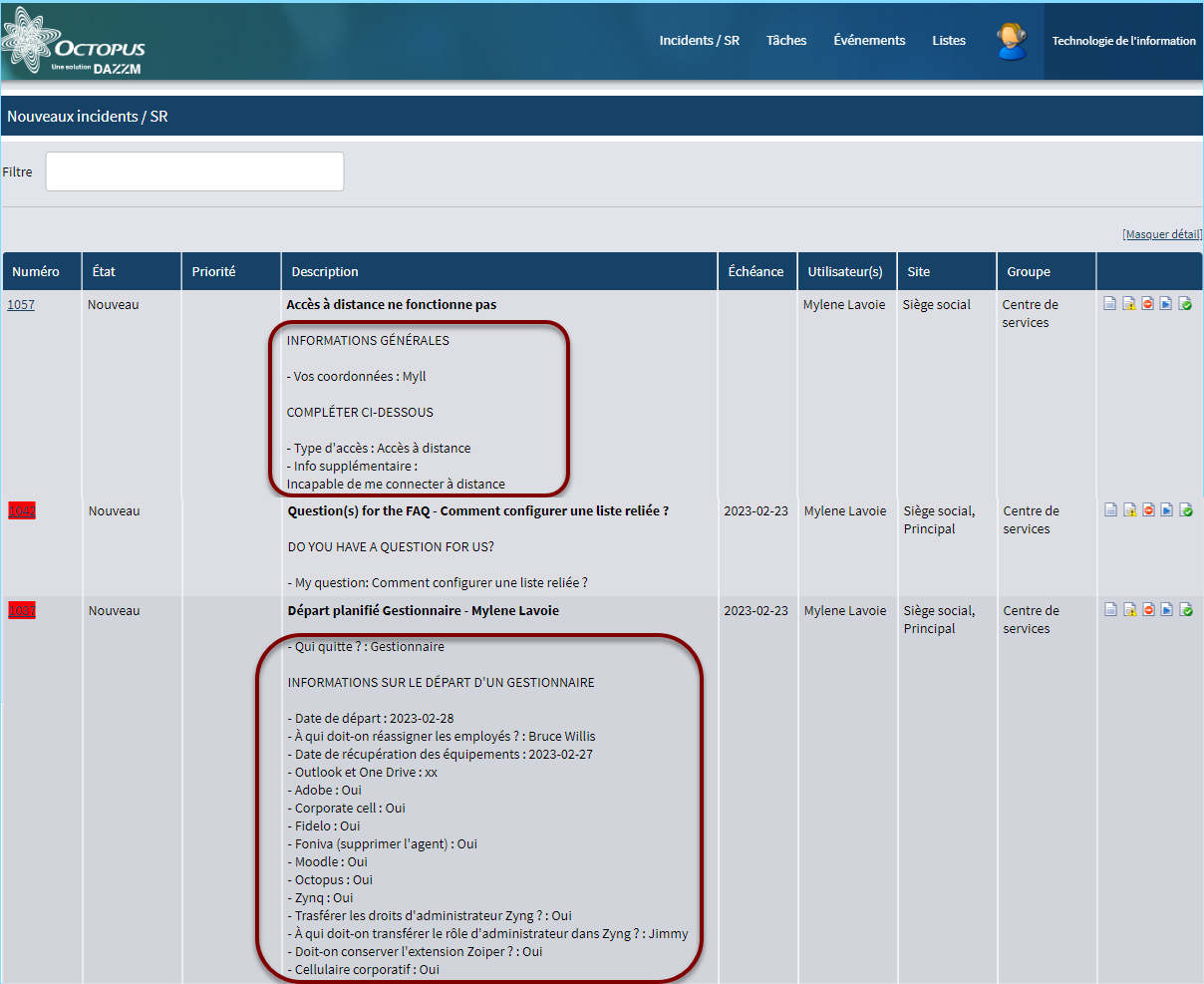
Liste des incidents / SR Ouverts et Nouveaux
Dans le menu Incidents / SR, vous pouvez consulter la liste des Nouveaux et des Ouverts.
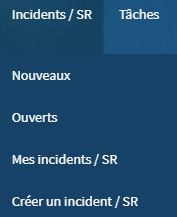
La liste des nouveaux contient toutes les requêtes qui n’ont pas encore été assignées à une personne.
Cette liste contient les nouvelles requêtes associées à votre ou vos groupes. Lorsque vous faites partie de plusieurs groupes, il est recommandé de trier la liste des nouvelles requêtes par groupe.
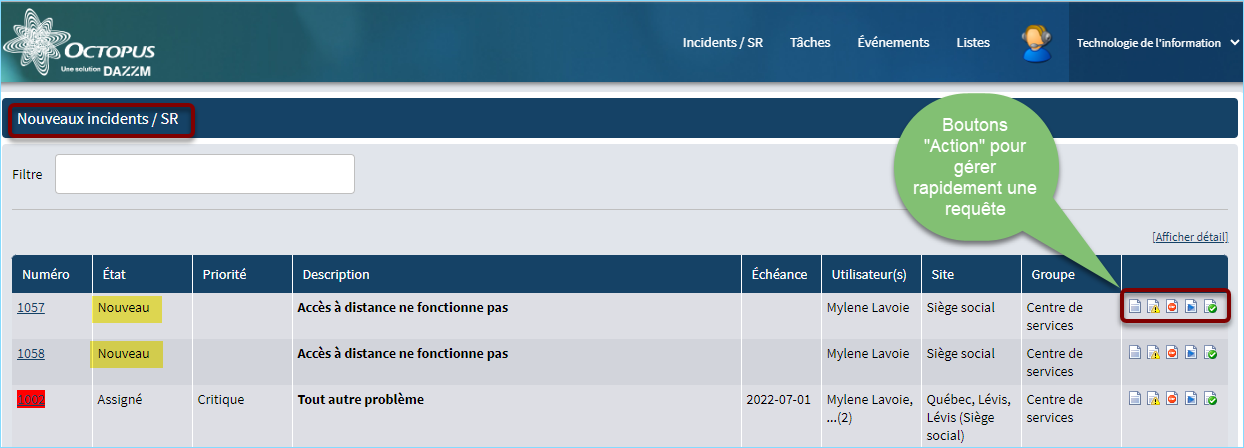
Pour trier par groupe, simplement cliquer sur l’entête de la colonne groupe. Il est possible de trier par n’importe quelle colonne disponible dans la liste.
Filtrer les requêtes d'une liste
Pour aider la recherche de requêtes dans WebTech, le champ Filtre est disponible. Octopus recherche l'expression exacte ou partielle entrée dans ce champ. La recherche se fait dans la majorité des champs de la requête.
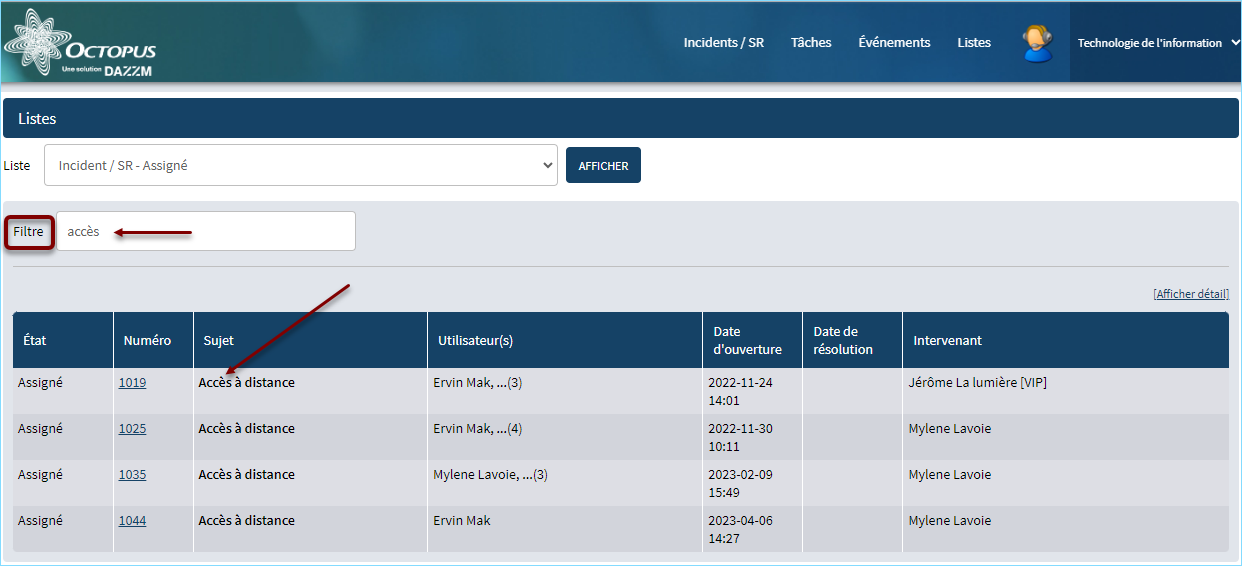
Colonne des actions
La dernière colonne de droite contient cinq(5) icônes vous permettant en un seul clic de prendre en charge, marquer en attente, suspendre, réactiver ou marquer la requête résolue.
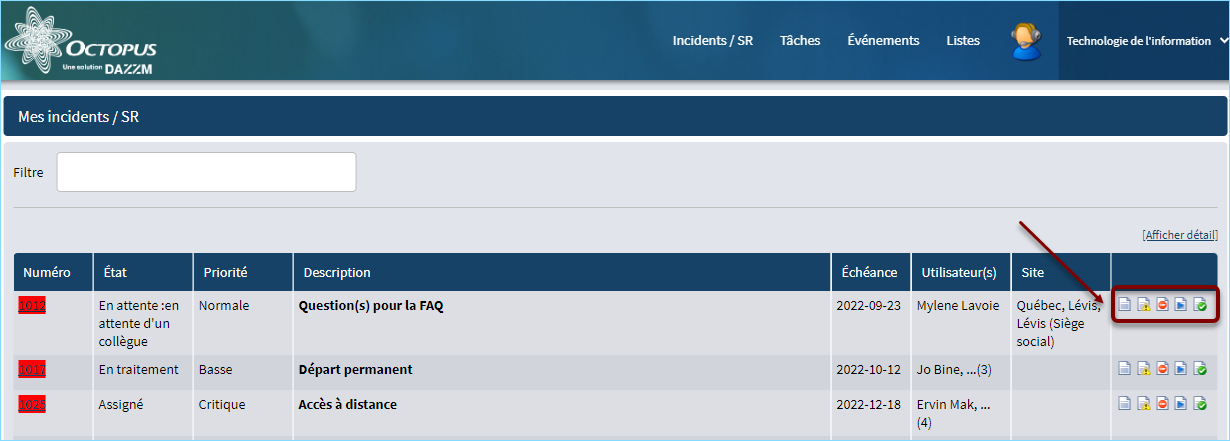
![]()
![]()
![]()
![]()
![]()
La liste des incidents/SR ouverts contient toutes les requêtes qui n’ont pas encore été résolues, peu importe leur état (Assigné, En attente, Nouveau, etc.).
Modification d’un incident / SR
Prendre en charge
Lorsque vous êtes dans la liste des nouveaux et que vous devez travailler sur une requête, vous devez la prendre en charge pour indiquer aux autres que vous travaillez activement sur celle-ci et surtout pour l'enlever de la liste des nouveaux.
L’action de prendre en charge va mettre la requête à l'état En traitement après sauvegarde et la requête se retrouvera dans la liste Mes incidents/SR.
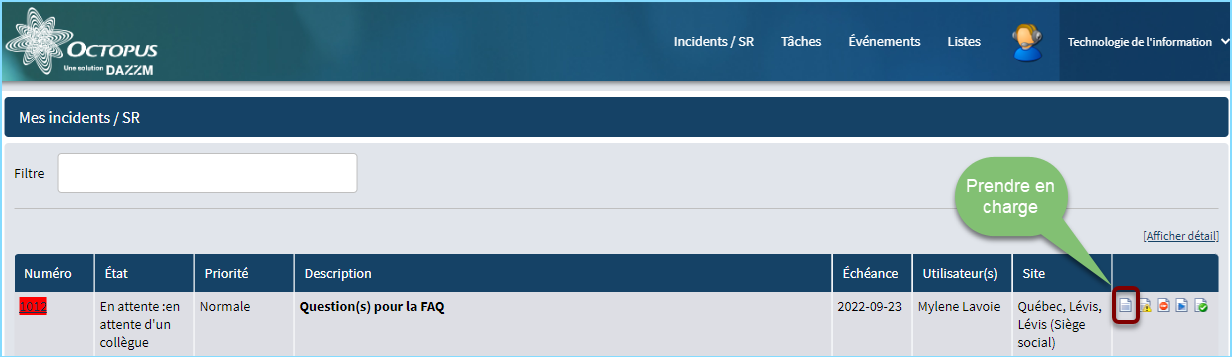
Marquer en attente
Lorsque vous ne pouvez terminer le travail sur une requête et que vous devez mettre en attente, vous pouvez le faire en cliquant sur l’icône Marquer en attente.
Après avoir cliquer sur cet icône, une nouvelle fenêtre s'ouvrira (image 2) et vous pourrez :
- De rendre la mise en attente visible sur le Web
- Ajouter une note
- Fixer un rappel
- Ajouter la raison de la mise en attente à partir du champ Raison.
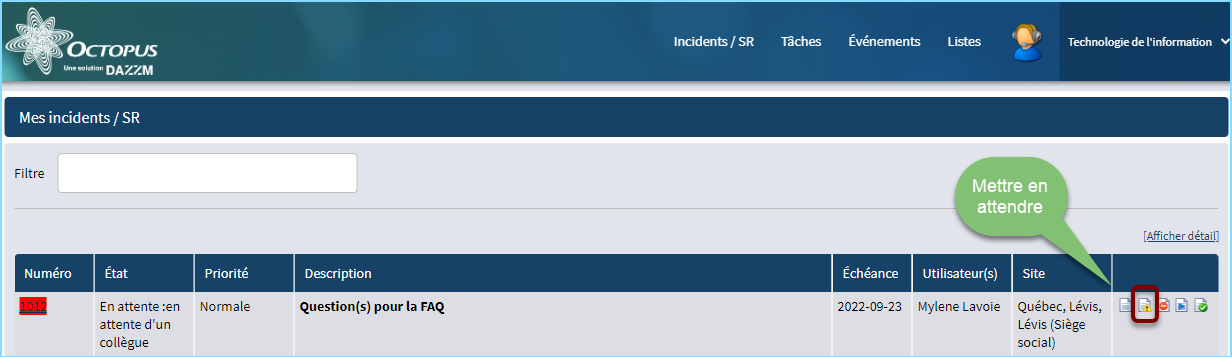
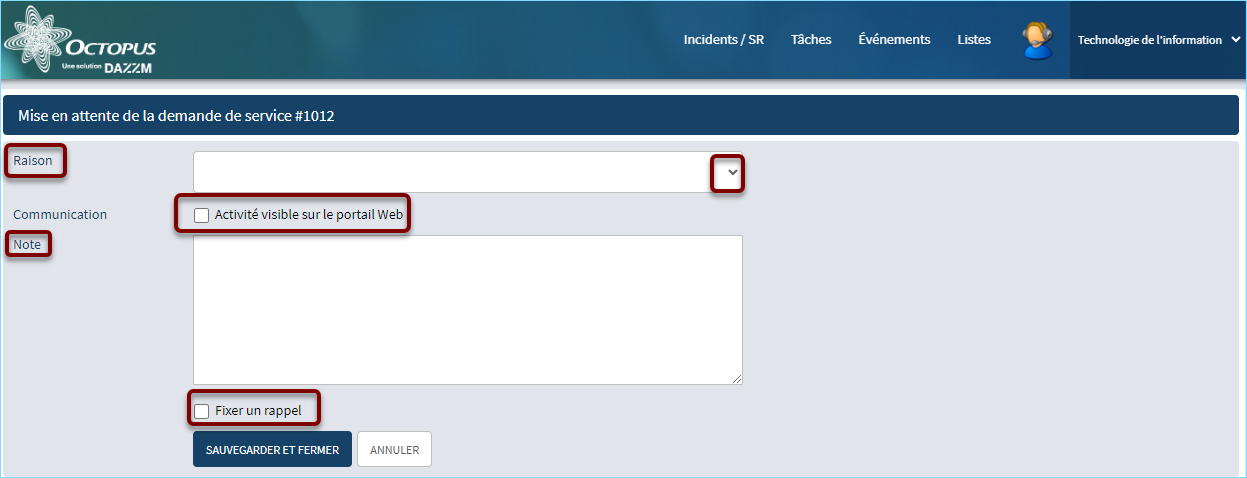
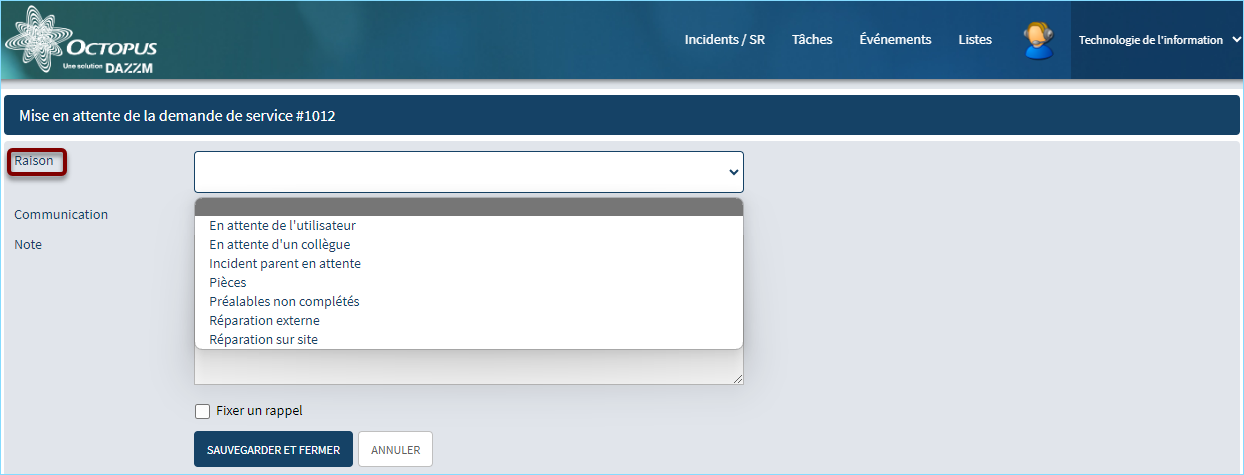
Cliquer sur Sauvegarder et fermer pour mettre la requête en attente.
Suspendre
Lorsque vous ne pouvez terminer le travail sur une requête et que vous devez la suspendre, vous pouvez le faire en cliquant sur l’icône Suspendre.
Après avoir cliquer sur cet icône, une nouvelle fenêtre s'ouvrira (image 2) et vous pourrez :
- De rendre la mise en attente visible sur le Web
- Ajouter une note
- Fixer un rappel
- Ajouter la raison de la suspension à partir du champ Raison.
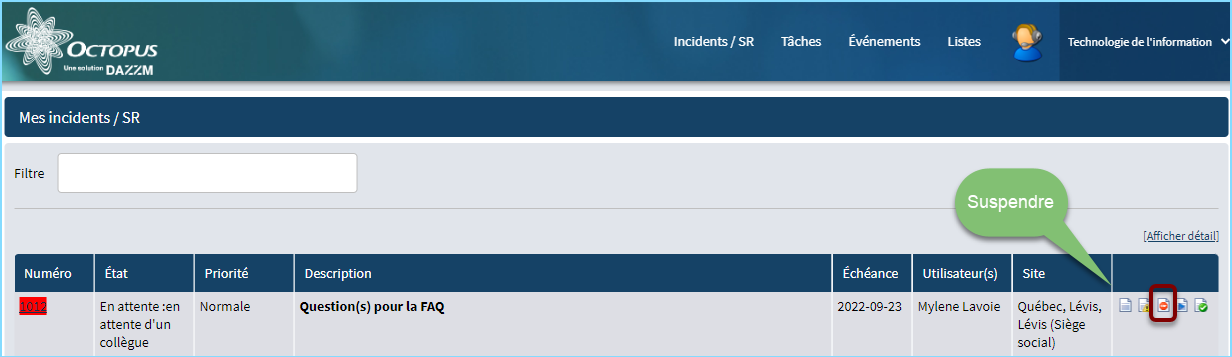
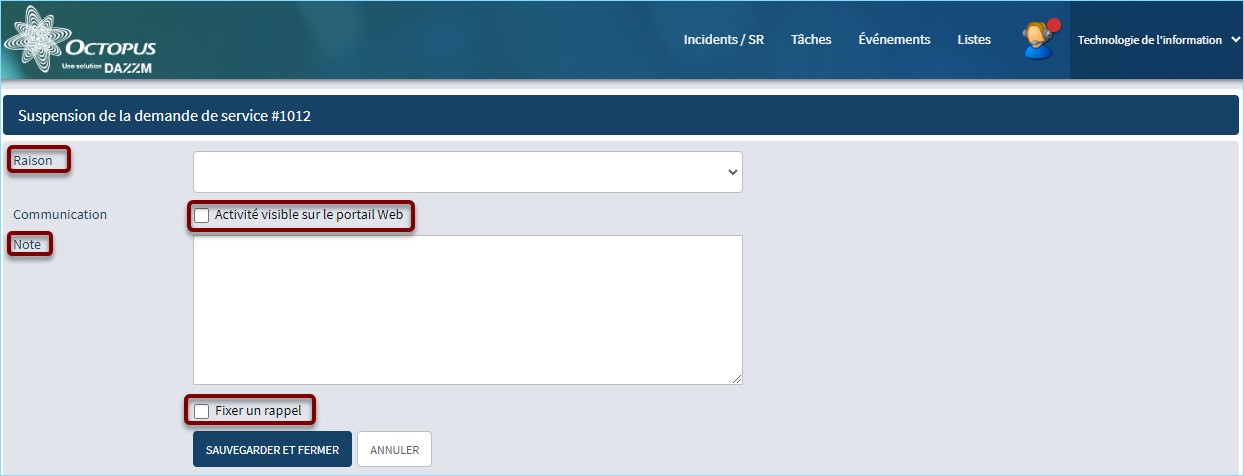
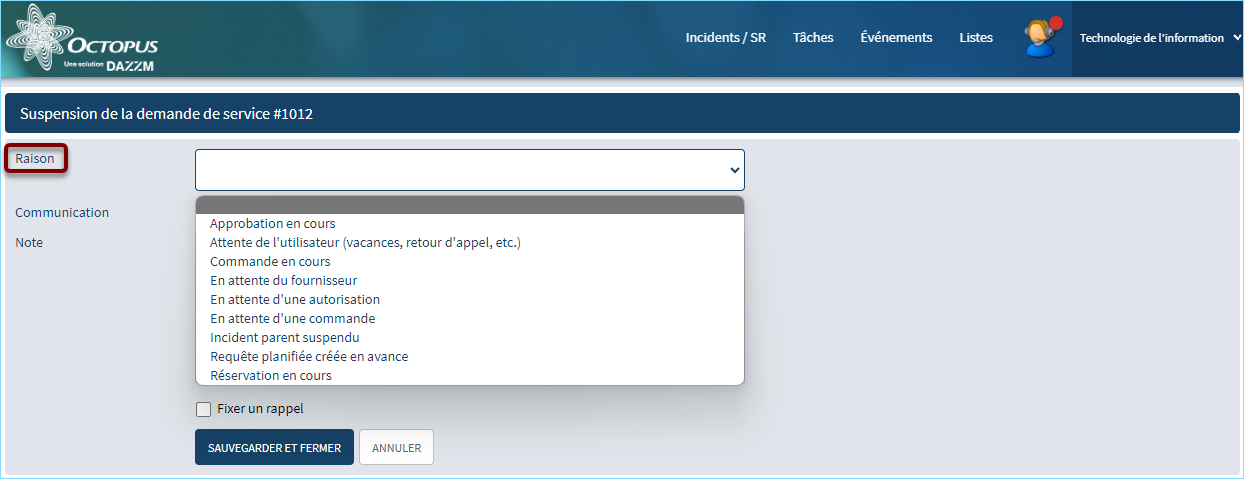
Cliquer sur Sauvegarder et fermer pour mettre la requête en suspension.
Réactiver
Lorsqu'une requête est suspendue ou mise en attente vous pouvez la réactiver en cliquant sur l'icône Réactiver.
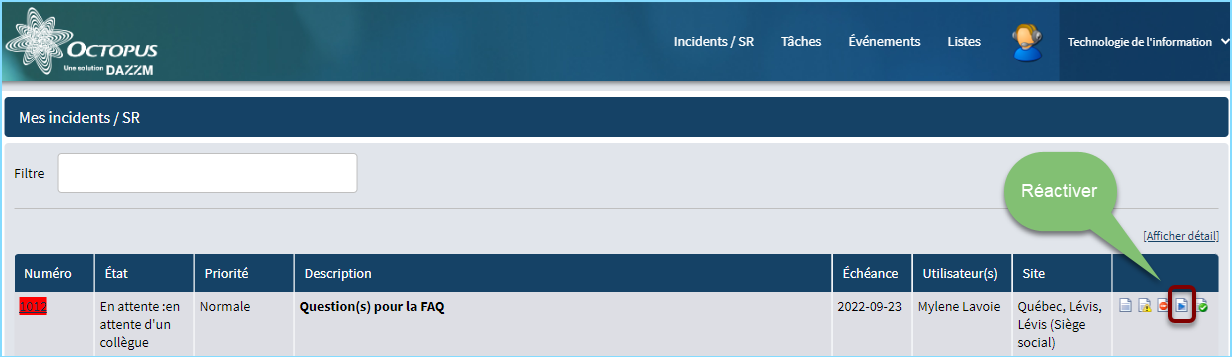
Consulter / modifier une requête
Lorsque vous voulez consulter une requête en particulier, simplement cliquer sur le numéro de la requête pour ouvrir la fiche complète de celle-ci.
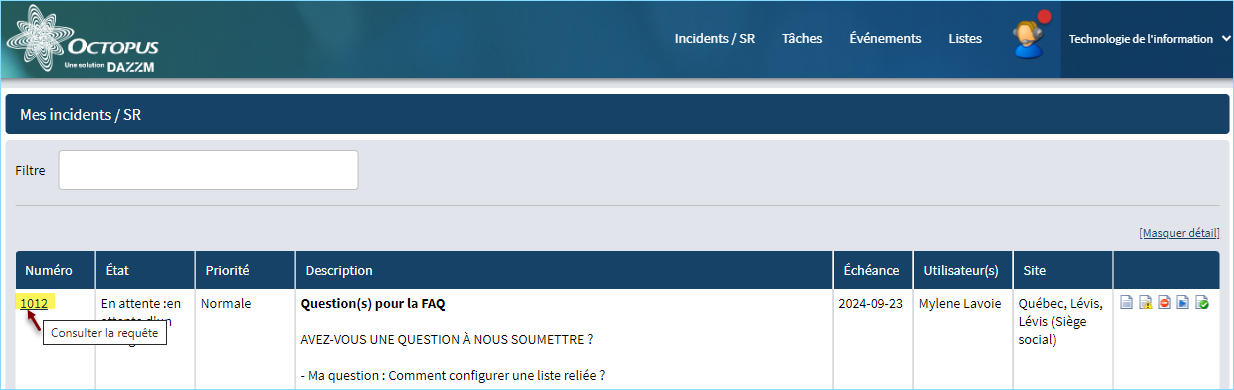
Pour ne pas perdre votre emplacement dans la liste de vos incidents/SR, vous pouvez faire un clic droit sur une requête pour l’ouvrir dans un autre onglet ou dans un autre navigateur.
Ainsi, il vous sera possible de naviguer entre la requête en consultation et la liste de vos requêtes.
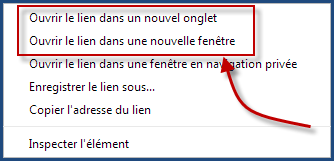
Modifier et ajouter une activité
Une fois la requête ouverte, il est possible d’en modifier la totalité (Sujet, Description, Priorité, etc.) et d’ajouter une activité.
L’ajout d’activité permet de décrire le travail qui a été effectué ou qui est en cours. Il est aussi possible de communiquer avec diverses personnes à travers une activité d'Octopus.
Pour faire l'ajout d'une activité :
- Ouvrir la requête pour être en mode d'édition.
- Cliquer sur le bouton Ajouter une activité.
- On peut utiliser la liste déroulante Type d’activité pour accélérer l'entrée de données.
Les types d'activités doivent avoir préalablement été configurés par l'administrateur Octopus.
- Indiquer si un déplacement a été requis pour faire cette activité.
- Indiquer l'effort pour comptabiliser le temps passé sur cette activité.
- Une fois terminé, cliquer sur le bouton Sauvegarder et fermer.
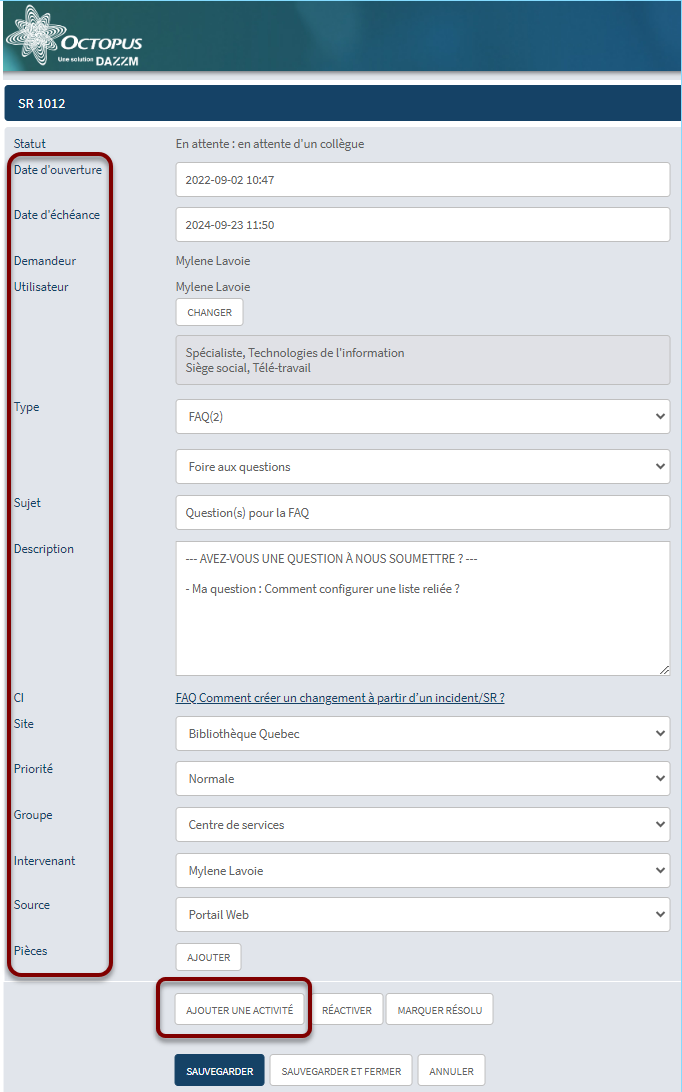
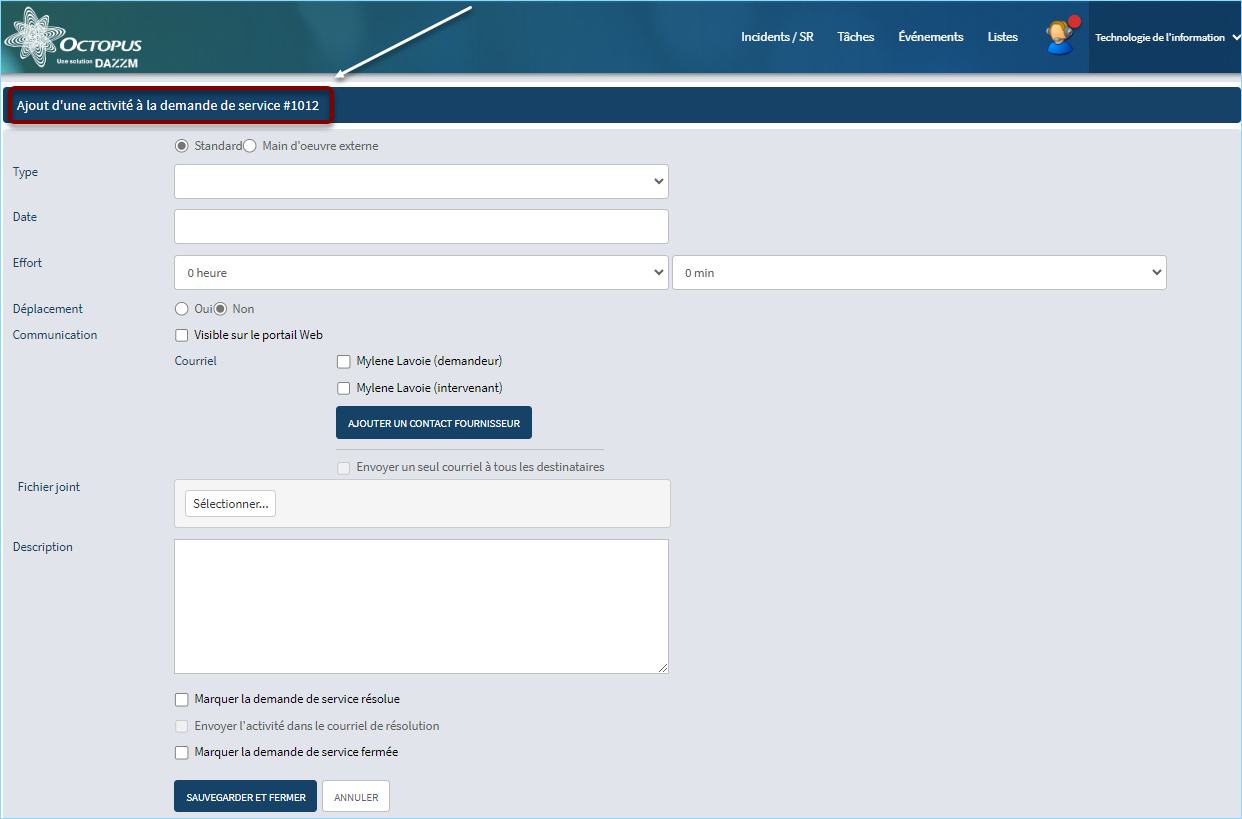
Le bouton Sauvegarder et fermer ne ferme pas l’incident/SR, mais seulement la fenêtre d’activité et retourne à la fiche de la requête en mode consultation.
Informations sur le CI
Lorsqu'un équipement (CI) est associé à un incident, il est possible de l'identifier. En cliquant sur le CI, tout l'information sur le CI et les incidents reliés à ce CI seront affichées.
Les intervenants disposent ainsi d'informations supplémentaires et complètes sur le CI en problème pour les aider à résoudre efficacement l'incident.
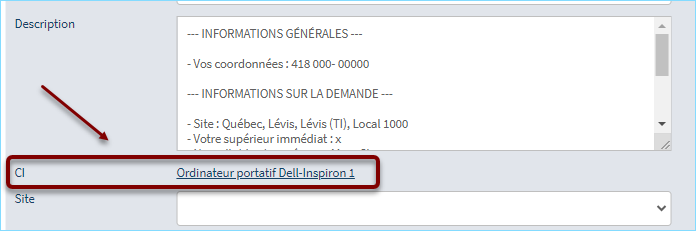
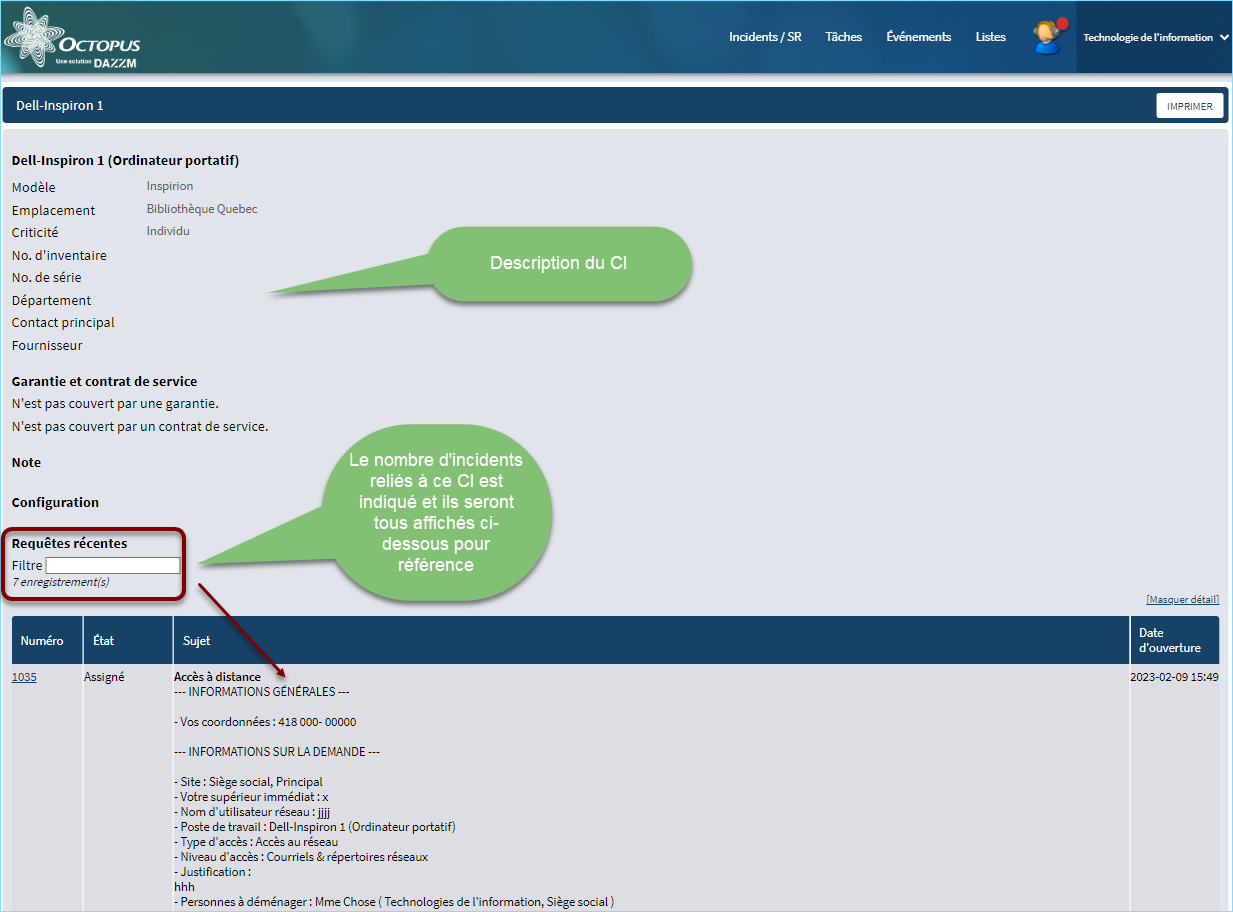
Communiquer avec d'autres personnes à partir d'une requête
On peut envoyer de l'information à diverses personnes directement à partir d'une requête Octopus.
Ceci permet de consigner l'information dans la requête et de partager cette information avec d'autres en une seule étape.
Les utilisateurs ayant accès au portail Web peuvent recevoir la communication sur le portail ou par courriel.
Lorsqu'une activité est envoyée par courriel, une note sous le nom de l'intervenant l'indique avec la mention Envoyée par courriel à : suivi du ou des noms qui ont reçu l'activité par courriel.
Voici la liste des personnes avec qui il est possible de communiquer :
- Demandeur
- Utilisateur
- Intervenant
- Contact d'un fournisseur
- Le fournisseur et le contact doivent avoir été créés au préalable.
- La communication est faite par courriel avec un gabarit spécialement conçu pour les fournisseurs (Peut être édité dans le options).
Pour communiquer avec d'autres personnes à partir d'une requête
- Ouvrir la requête dans WebTech.
- Cliquer sur le bouton Ajouter une activité.
- Remplir l'activité avec l'information requise.
- Inscrire l'information à communiquer dans le champ Description.
- À partir de la section Communication :
- Cocher les gens qui doivent recevoir votre communication (demandeur, utilisateur, intervenant).
- Pour envoyer l'information à des contacts fournisseurs, cliquer sur le bouton Ajouter un contact fournisseur et faire la sélection d'un contact. Refaire l'action pour ajouter plus d'un fournisseur.
- Pour retirer une personne de la liste de communication, il suffit de décocher la case ou cliquer sur le X rouge dans le cas d'un fournisseur.
- Cocher la case Visible sur le portail Web pour rendre l'activité visible au demandeur et utilisateur aussi à partir du portail Web.
- Pour envoyer un courriel commun (avec tous en CC) cocher Envoyer un seul courriel à tous les destinataires.
- Dans ce cas, les destinataires peuvent voir les adresses des autres avec cette option et faire un répondre à tous au courriel. Si cette case n'est pas cochée, un couriel individuel à chacun sera envoyé.
Activité envoyée à un fournisseur
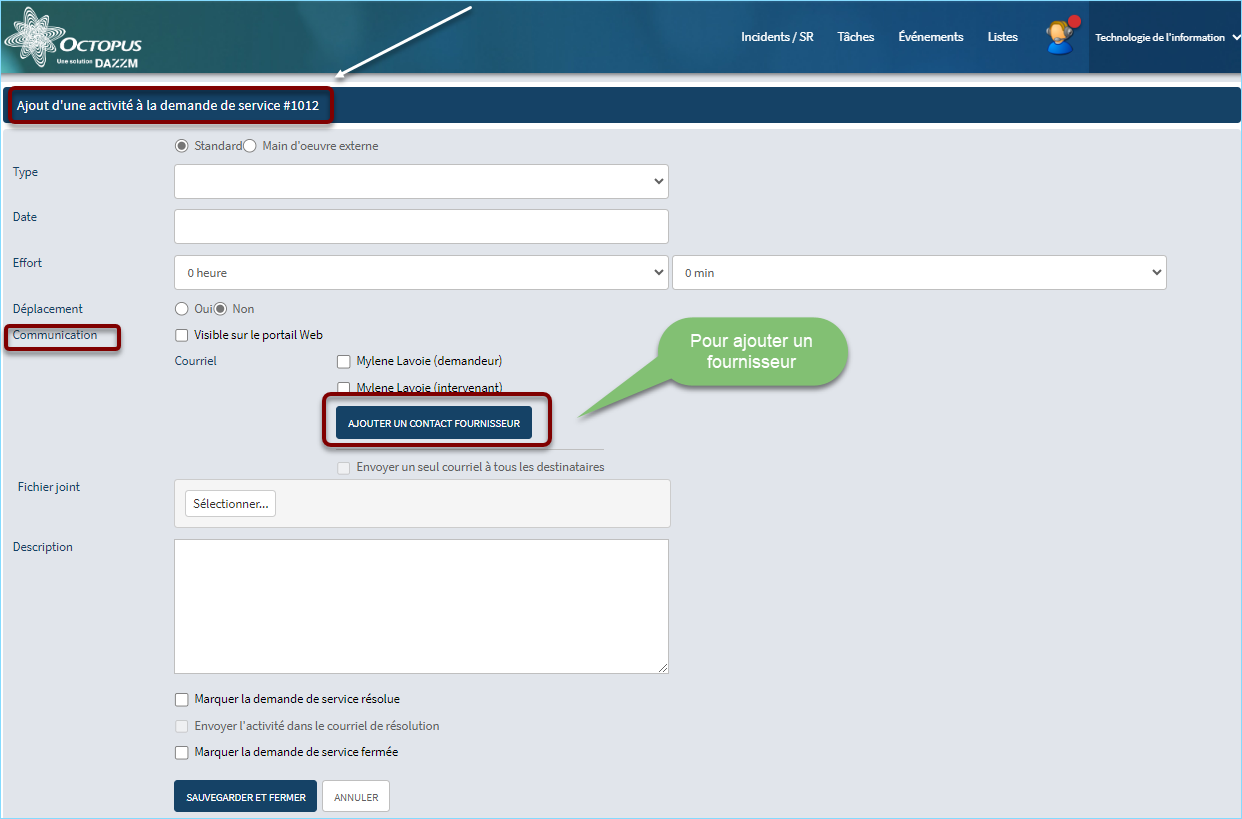
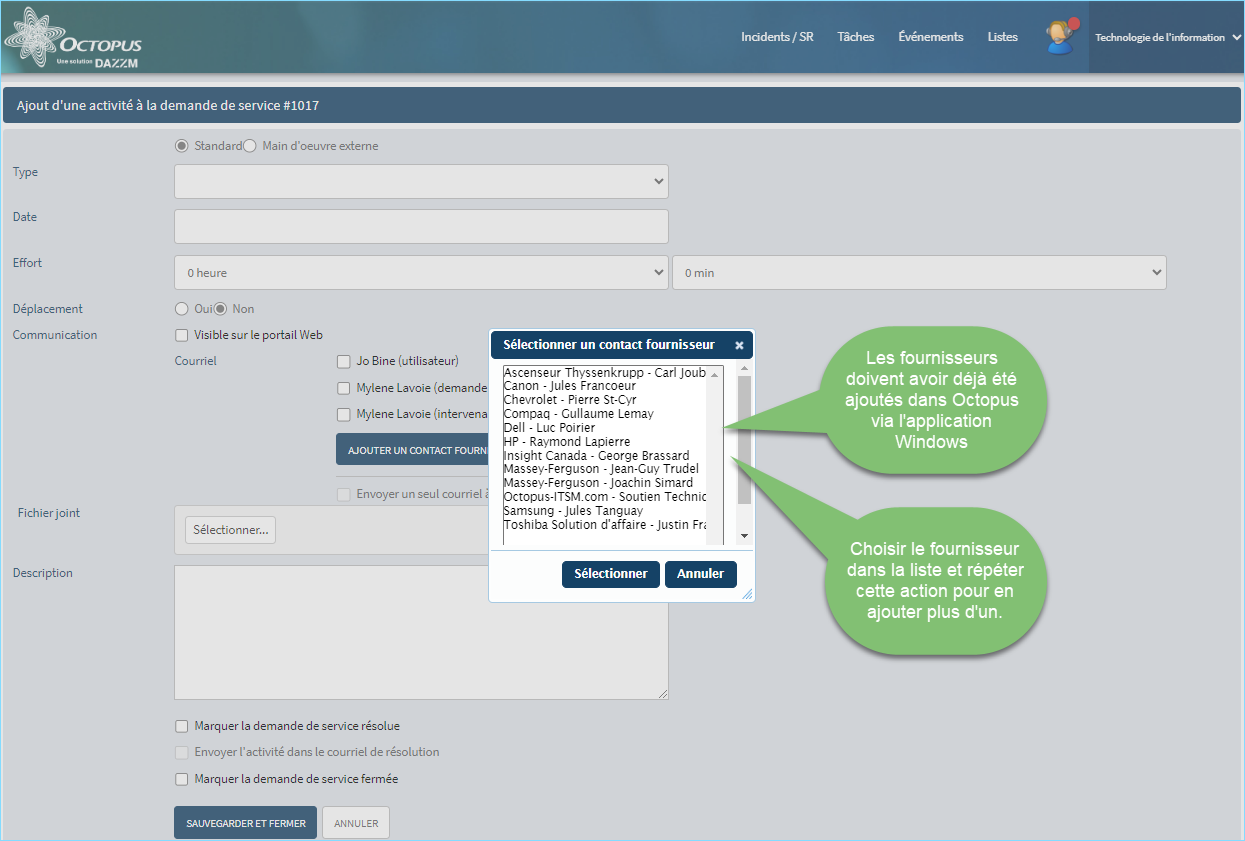
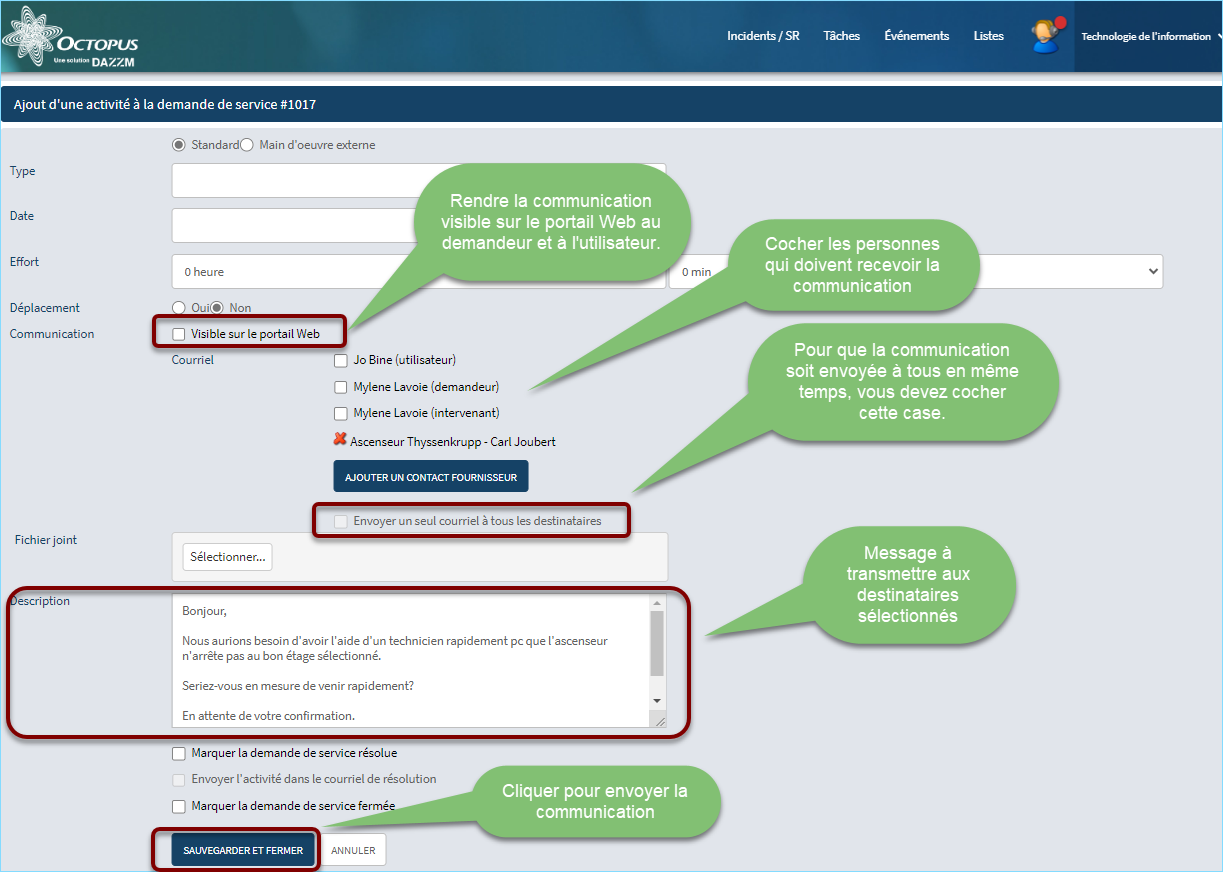
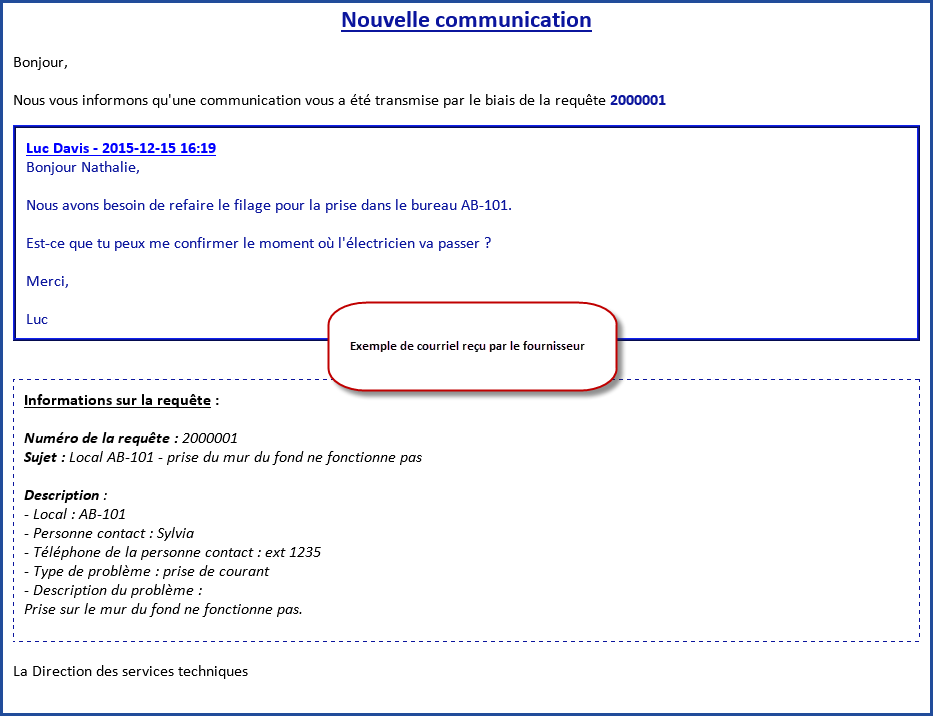

Activité envoyée au demandeur/utilisateur
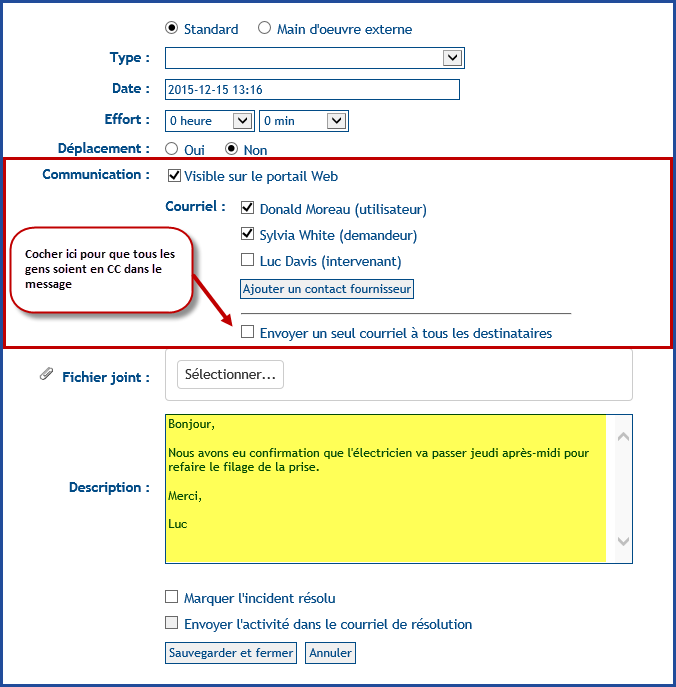
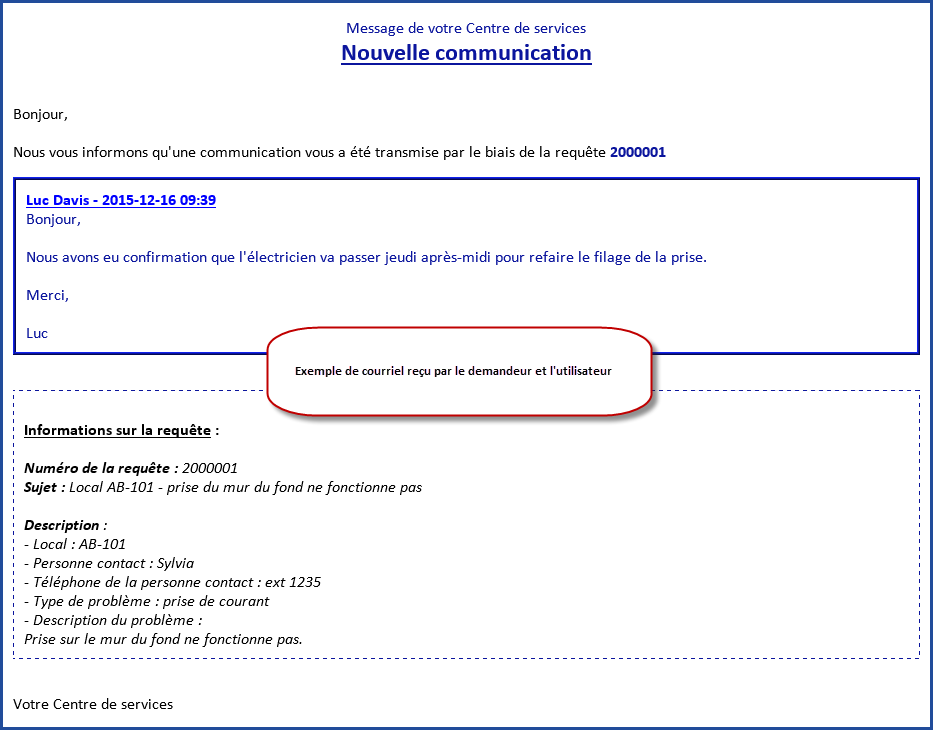
Ajouter une pièce jointe
Pour ajouter une pièce jointe, vous devez le faire à partir d’une activité.
- Ouvrir une activité.
- Cliquer sur Choisissez un fichier.
- Aller chercher la pièce jointe.
- Entrer une Description.
- Cliquer sur Sauvegarder et fermer.
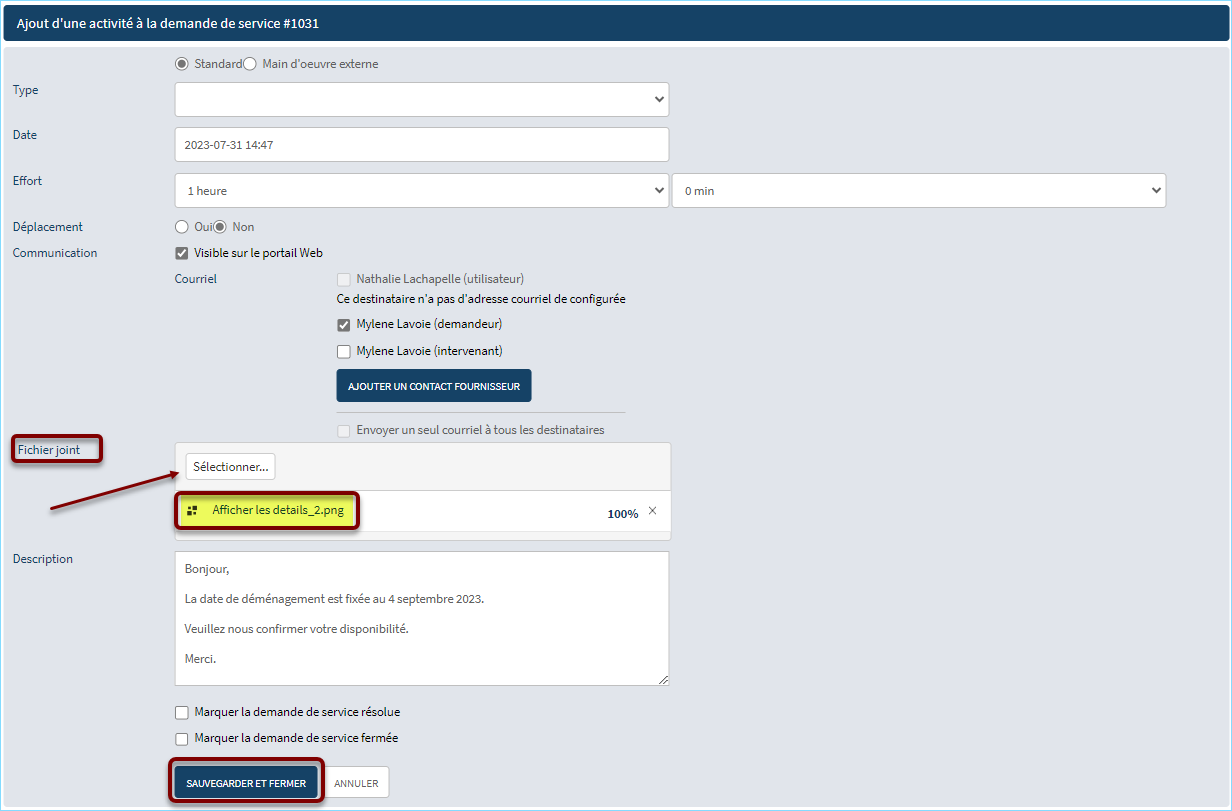
Ajout d'une pièce
Il est possible d'ajouter une pièce à une requête à partir de WebTech. Le champ Pièces est dans le bas de la page sous les champs Groupe et Intervenant.
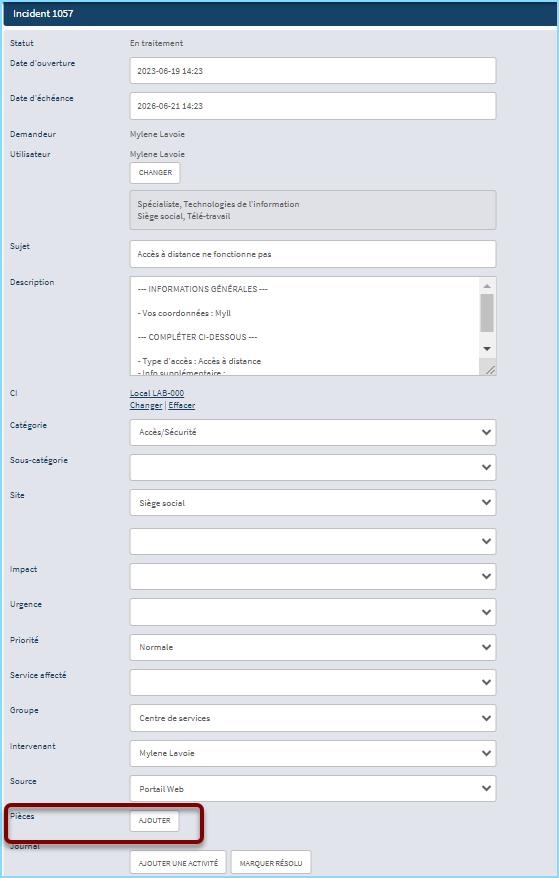
Une fois dans la fenêtre des pièces, il est possible de :
- A : Ajouter un critère de recherche pour une pièce en inventaire.
- B : Ajouter une pièce interne non gérée.
- C : Ajouter une pièce externe.
Une fois que vous avez trouvé la pièce et ajouté la quantité, faites OK pour l'ajouter à la requête. Notez que plusieurs pièces peuvent être ajoutées à une requête. Si un coût est associé à la pièce utilisée, il sera ajouté au coût de la requête.
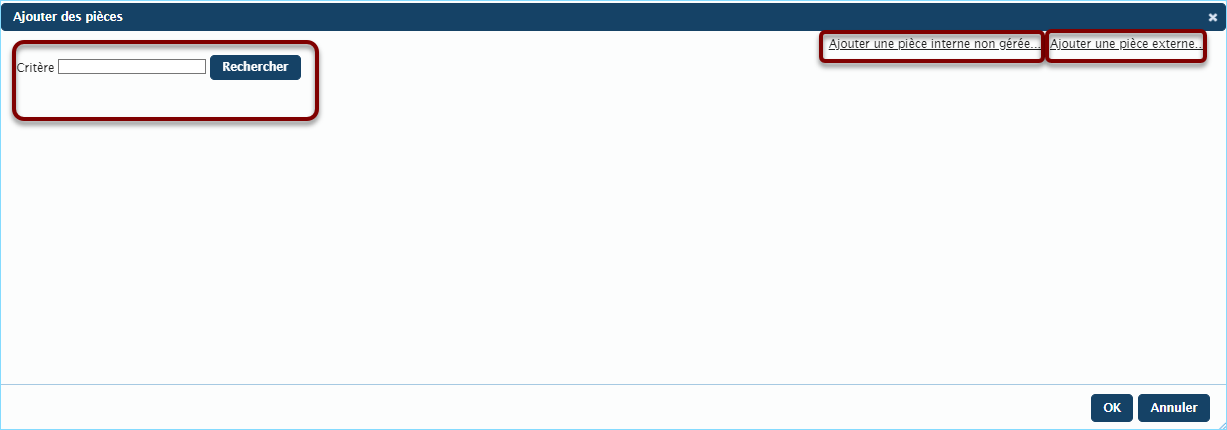
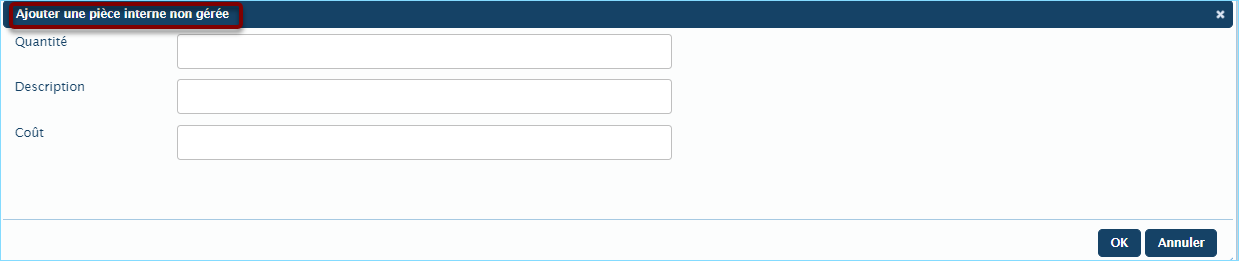
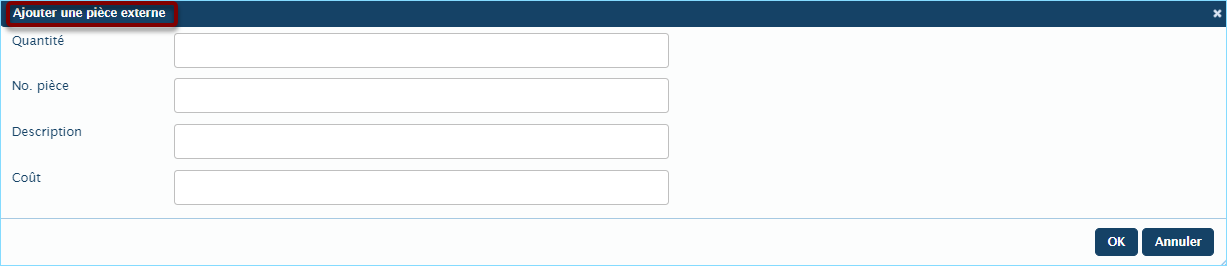
Transférer une requête à un autre groupe / intervenant
Il peut parfois arriver de devoir transférer une requête à un autre corps de métier ou à un autre ouvrier pour qu’il puisse poursuivre le travail.
Pour ce faire, vous devez modifier le champ Groupe pour le transférer à un autre groupe et/ou modifier le champ Intervenant, dans le cas où vous voulez le transférer à un individu.
Notez que dans certains cas vous devrez changer de groupe pour assigner la requête à une autre personne.
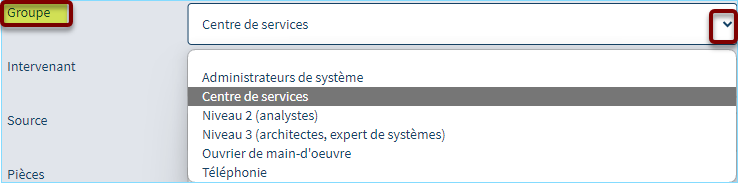
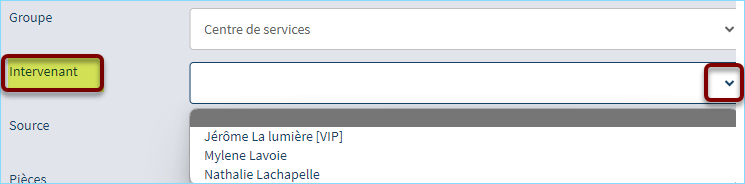
Résoudre un incident
Lorsque vous avez terminé votre travail sur une requête, vous pouvez cliquer sur l’icône Marquer résolu.
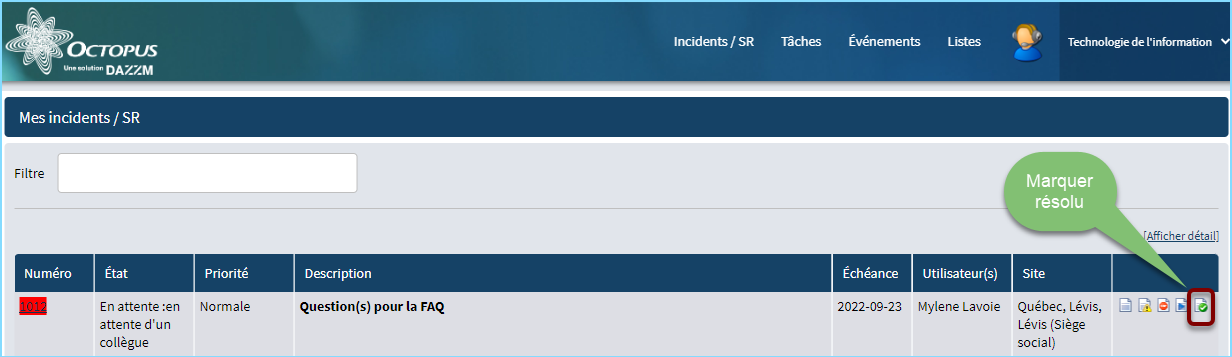
Une fenêtre d’activité s'ouvrira avec la case Marquer la demande de service résolue déjà coché (dans le cas d’une demande de service ou la case Marquer l’incident résolu dans le cas d’un incident).
Il est possible d'envoyer l'activité de résolution de la requête dans le courriel de résolution, simplement en activant la case à cocher.
Par la suite, il ne vous restera plus qu’à entrer le type d’activité (si nécessaire), la date, l’effort et la description. Finalement, cliquer sur Sauvegarder et fermer pour compléter la requête.
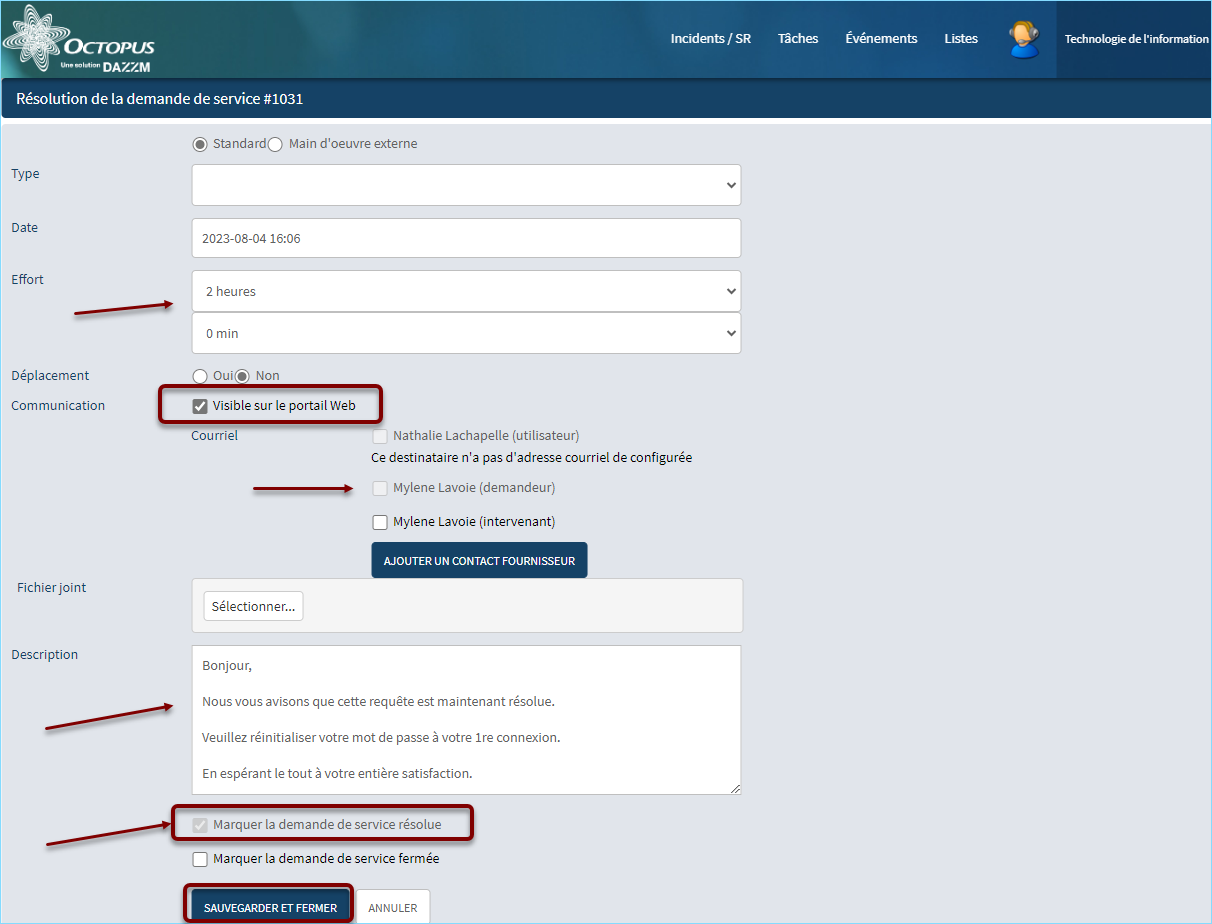
Notifications
Lorsque vous êtes assigné à une requête ou pour tout abonnement à des listes, vous recevrez les notifications dans Web Tech.
Dans ce cas, un point rouge apparaîtra dans le menu de l'entête.
Pour consulter la notification, vous n'avez qu'à cliquer sur l'icône présenté dans l'image suivante :
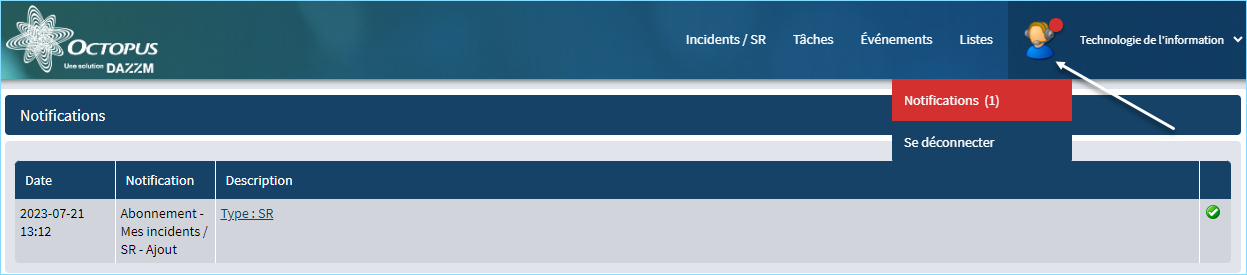
Fichiers et accès à partir de Webtech
La majorité des fichiers de Incident /SR sont accessibles à partir de Webtech, sauf certains fichiers :
- Les fichiers ajoutés manuellement par un intervenant dans l'onglet : Fichiers joints d'un Incident/SR sont accessibles à partir du Webtech lorsque la gestion des fichiers joints est hébergée par Octopus. Si vous fichiers sont sur votre réseau local, ils ne seront pas accessibles.
- Les fichiers ajoutés aux CI's ne sont pas accessibles à partir du Webtech
Merci, votre message a bien été envoyé.
