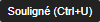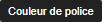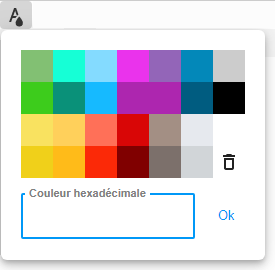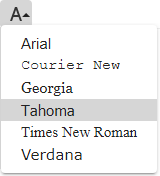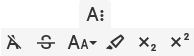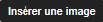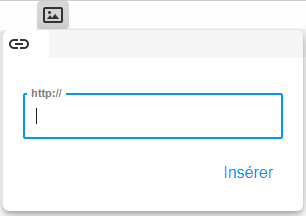Table des matières
Articles Reliés
- Les activités dans Octopus
- Gestion des types d'activité
- Configuration et amélioration des courriels
- Librairie des champs personnalisés
- Création de formulaires personnalisés dans Octopus
- Outils de communication Octopus
- Gestion des procédures
- Webinaire - Présentation de la version 6 d'Octopus - seconde partie
Introduction
Dans Octopus il y a plusieurs endroits où l'on permet d'éditer du texte. L'endroit où il est le plus utilisé est les activités des divers types de requêtes, comme les incidents et demandes de services.
L'outil utilisé en arrière-plan par Octopus est Froala, qui développe un éditeur HTML de type WYSIWYG (ce que l'on voit est ce que l'on obtient). HTML est une norme gérée par le consortium W3C est les applications sont libres de suivre ces normes ou non.
Ce qui apporte parfois certaines limites au contrôle qu'Octopus peut avoir sur le comportement de l'outil HTML et la façon dont d'autres outils, par exemple Outlook, vont interpréter le code HTML.
La plupart du temps, tout se passe bien, mais il arrive que certains éléments ne se manipulent pas aussi bien. Lorsqu'un cas est connu, la documentation le décrira.
Où est-ce que l'on trouve l'outil dans Octopus
| L'outil de formatage HTML se retrouve dans plusieurs endroits : |
|
| Par contre, le formatage n'est pas disponible aux endroits suivants : |
|
Options de formatage disponibles
Les options disponibles dépendent de l'endroit où l'on édite le texte. Dans les endroits où l'outil n'est pas utilisé, l'information sera en texte brute, comme dans la description d'un incident ou d'une SR.
Mais lorsque le formatage est possible, on aura presque toujours les mêmes options, sauf dans les activités, qui en ont quelques-unes en moins.

Voici le détail des boutons disponibles et ce qu'ils font.
  |
  |
||
|
|
|
||
|
|
|
||
  |
  |
||
  |
  |
||
  |
  |
||
  |
  |
||
|
|
|
||
  |
  |
||
  |
  |
||
 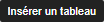 |
  |
||
|
|
Comment activer les activités riches d'une équipe ?
Avant tout, comment savoir si l'on a le format riche dans les activités ? C'est très simple, est-ce que la barre d'outils pour les options de formatage est visible ?
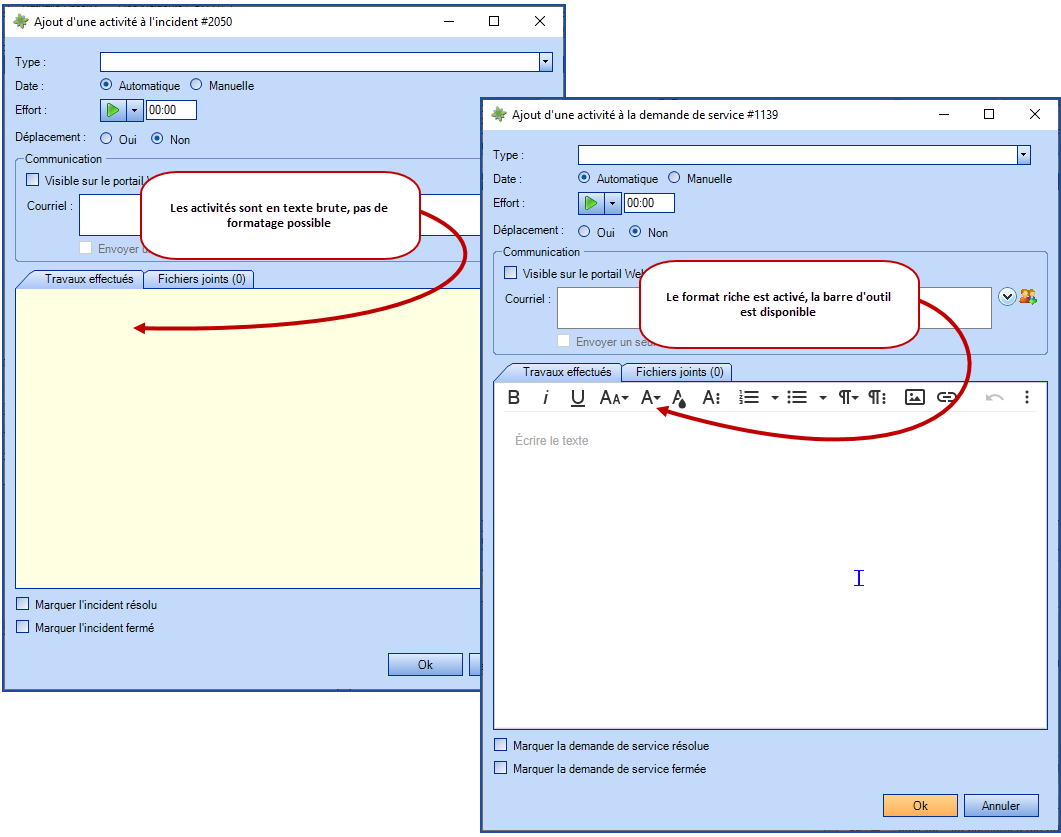
Cette option est configurable par équipe, à partir des options.
- L'activation de l'option ne changera pas les activités du passé. De même que si les activités riches ont déjà été utilisées, la désactivation de l'option ne changera pas ce qui a déjà été sauvegardé.
- Comme pour n'importe quelle option, on recommande de faire ces modifications en dehors des heures de services et de communiquer ce changement aux intervenants concernés.
Étape 1 - L'activation de l'option doit être faite par un administrateur Octopus à partir du menu Outils > Options > Options générales importantes > Format de texte des activités ajoutées par les intervenants.
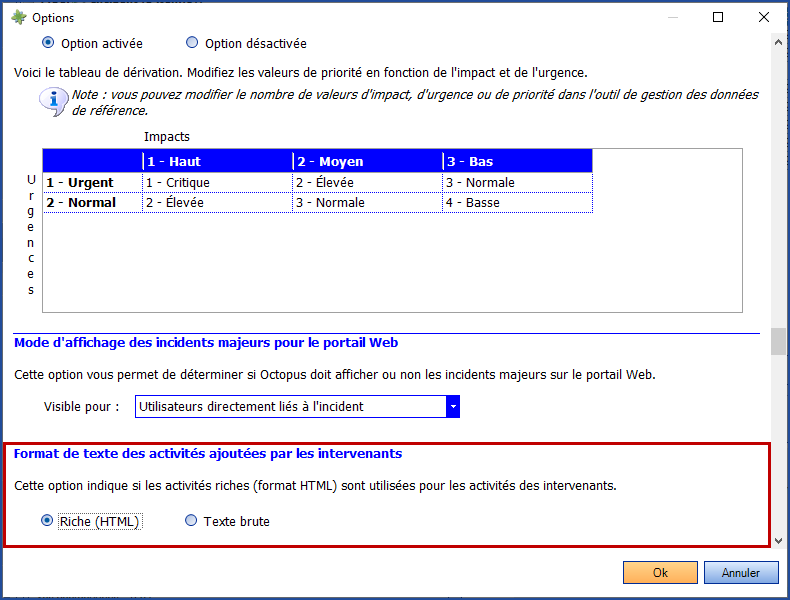
Étape 2 - Pour bénéficier au maximum de l'option, on recommande de revoir les gabarits de courriels pour y ajouter les balises HTML :
- Remplacer la balise Activity.Description par Activity.HtmlDescription
-
Remplacer la balise IncidentResolutionNotes par Incident.ResolutionHtmlNotes
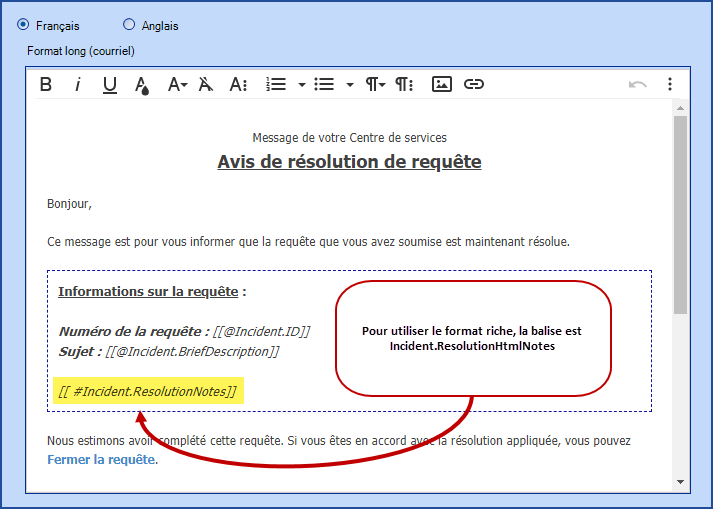
Étape 3 - Les types d'activités aussi peuvent avoir besoin d'être revus, puisqu'ils peuvent être convertis au format riche individuellement selon le besoin.
Un environnement dont les activités riches étaient activées au départ n'aura pas de type d'activités en texte brut. Ce sont les clients qui avaient déjà des types d'activités de créés avant la version 6 et qui ont activé l'option après qui peuvent avoir à faire la conversion.
Prendre note que la conversion peut se faire une seule fois de texte brut à format riche.
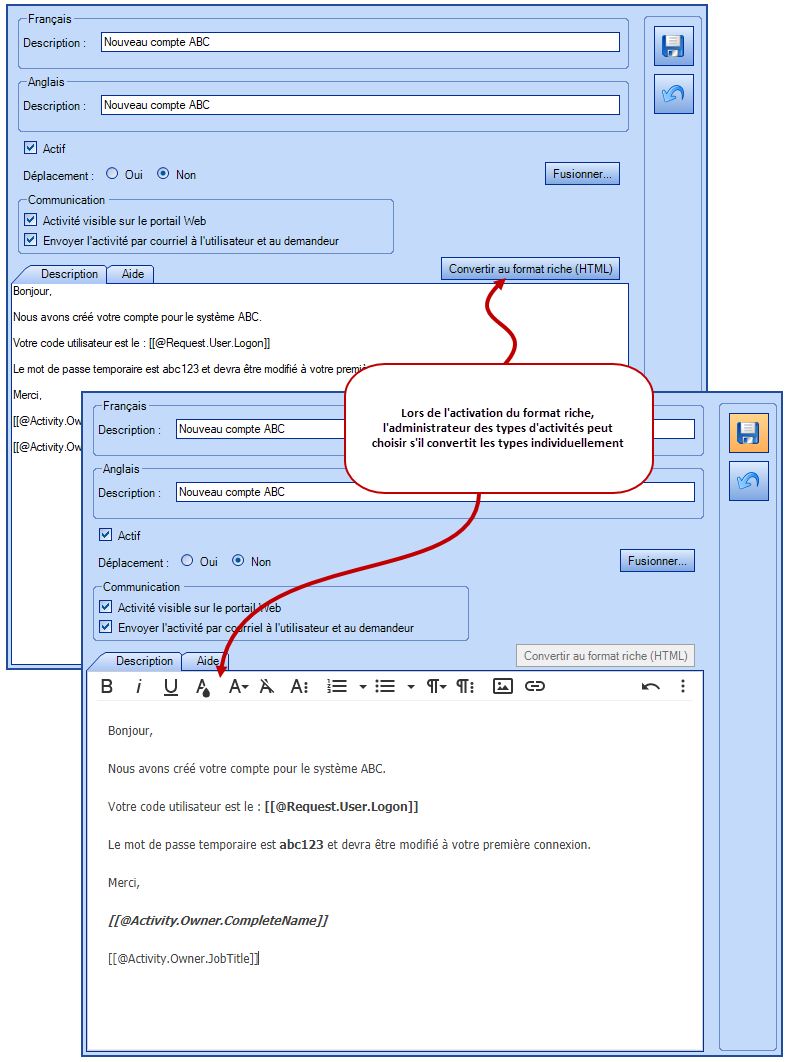
Particularités de l'utilisation du format HTML
En général, l'utilisation du format HTML est semblable à ce que l'on fait avec la plupart des outils de formatage, on ne s'attardera donc pas à l'utilisation d'élément de base, mais plutôt à ce qui peut être différent.
Correcteur d'orthographe
Un correcteur d'orthographe est disponible par défaut lorsque vous faite de l'édition en mode HTML.
Le correcteur souligne en rouge le ou les mots détectés en erreur, un clic droit sur le mot montre les suggestions de corrections.
Dans les activités des requêtes
Comme on l'a mentionné plus haut dans cet article, dans les activités des requêtes il y a quelques boutons en moins, tels que le Mode HTML. Mais les options requises pour ajouter facilement une note ou envoyer une communication sont plus que suffisantes pour donner de bons résultats.
Il est aussi bon de noter qu'il y a parfois un léger délai lors de l'ajout d'une activité pour laisser le temps à l'outil HTML d'ouvrir en arrière-plan. Ce délai est généralement visible seulement la première fois de la journée que l'on ouvre l'outil de formatage.
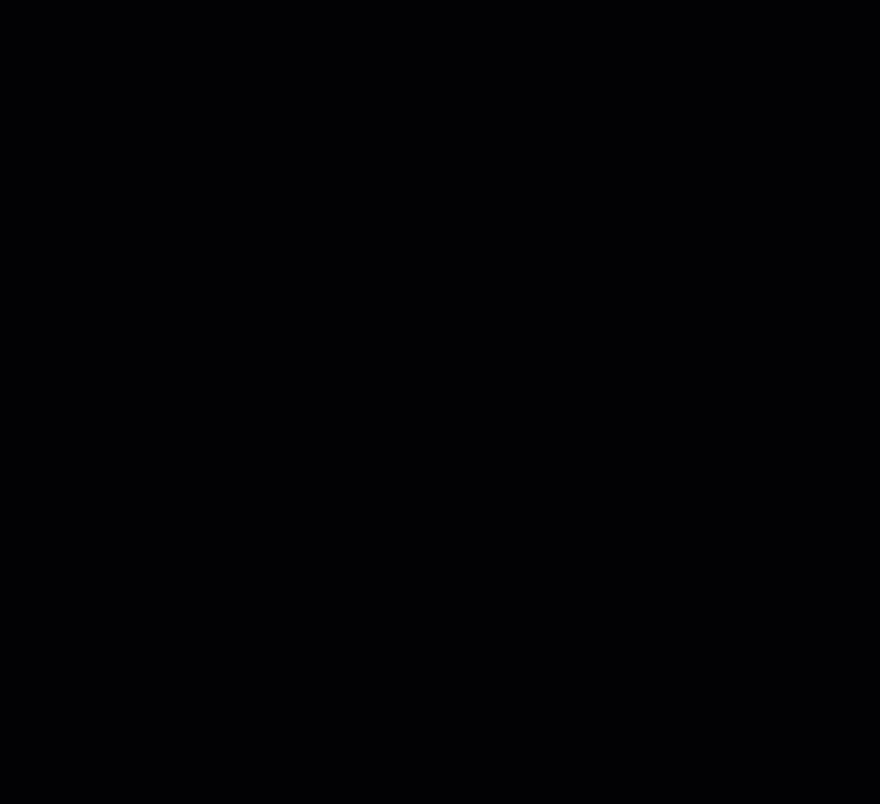
Avec les types d'activités
Dans un environnement où il existe des types d'activités qui ont été créées en texte brut, donc avant la version 6 ou avant l'activation du format HTML pour les activités, l'administrateur a le choix de les convertir individuellement au format riche.
Par contre après l'activation du format HTML pour les activités, les nouveaux types d'activités seront automatiquement en format HTML.
Il est important de faire la distinction, car lors de l'utilisation des types d'activités le comportement ne sera pas le même en fonction du format du type d'activité choisi. Ceci est aussi vrai si on change de type d'activité en cours de rédaction.
- Un type d'activité en format HTML présente la boîte de contrôle en haut de l'écran avec les fonctions HTML permises dans les activités.
- Un type d'activité en format brute n'a pas de boîte de contrôle et ne permettra pas, par exemple l'ajout d'une image ou d'un lien Web.
- Si on a commencé la rédaction de texte avec un type d'activité en format HTML et qu'on change le type pour un format brut, on perd tout le formatage, les images et les liens.
- Si on a commencé la rédaction de texte avec un type d'activité en format brute et qu'on change le type pour un format HTML, on garde le texte tel quel et comme le contrôle HTML sera disponible, on peut maintenant profiter de ses avantages.
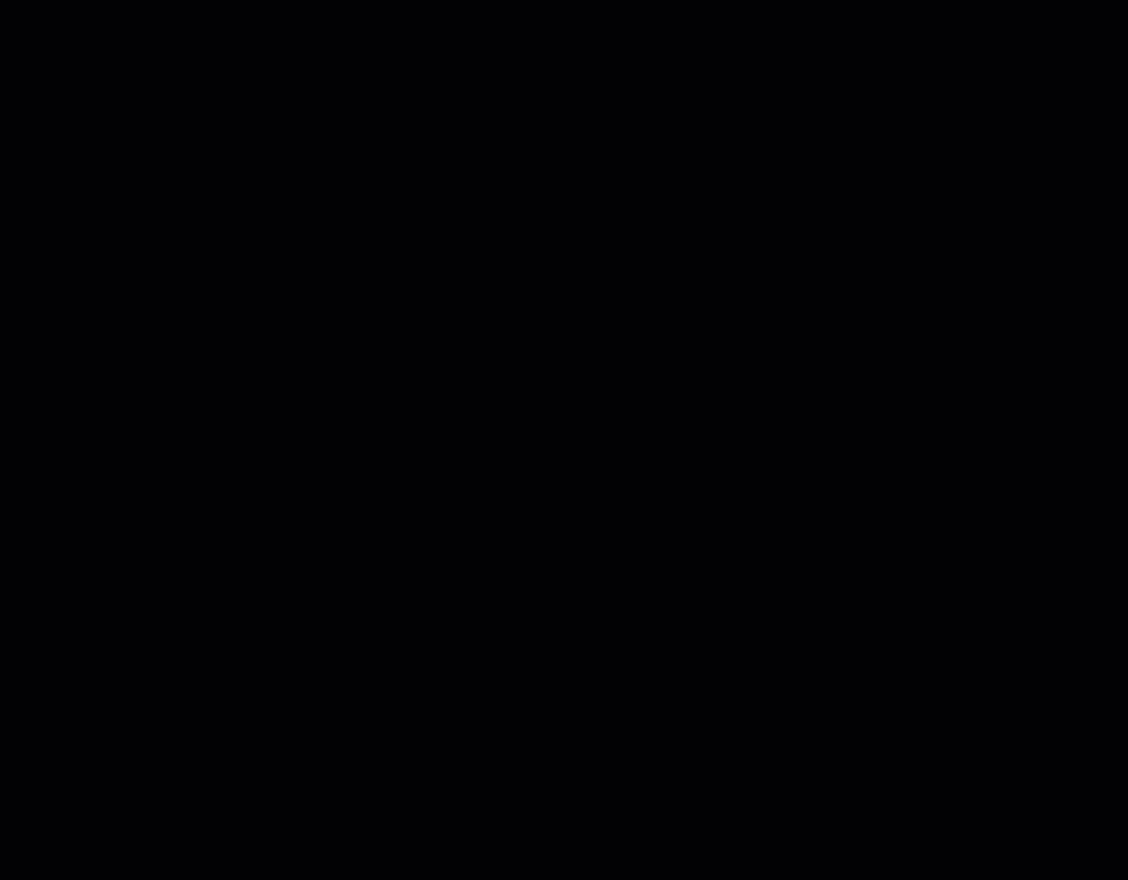
Effacer le formatage
Le bouton Effacer le formatage fonctionne seulement pour les options de formatage de la même section :
|
|
Ce bouton n'aura aucun effet sur les autres types de formatage.
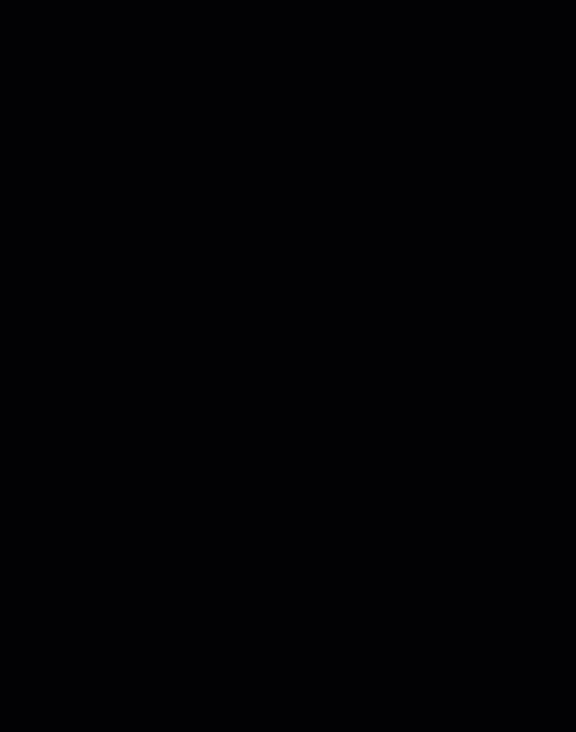
Les listes numéro et les puces
On peut faire l'ajout de numérotation (liste ordonnée) et de puces (liste non ordonnée) au texte.
Par contre, les modifications au texte comme de la couleur, du gras, la police, etc., n'affectent pas les numéros ou les puces qui restent telles quelles.
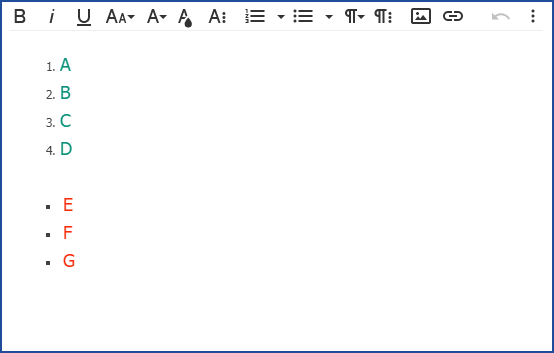
Comme dans plusieurs autres endroits, lors de l'ajout d'élément dans une liste numérotée ou à puces, la combinaison des clés CRTL + Enter va retourner à la ligne sans faire l'ajout d'un numéro ou d'une puce.
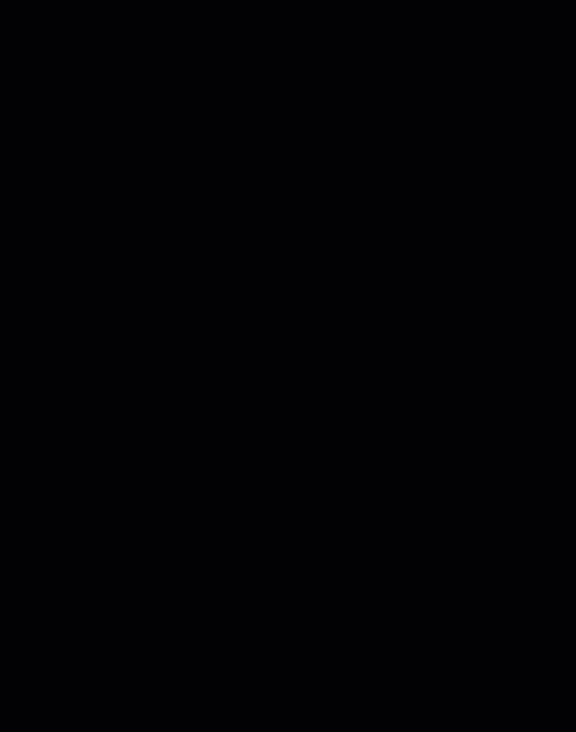
Éléments copier/coller d'ailleurs
On peut sans problème copier du texte ou autre à partir d'un document Word, d'une page Web, etc., et coller dans Octopus. La plupart du temps, le résultat sera fidèle à l'original, particulièrement pour du texte.
Si l'on n'a pas besoin de faire des changements aux formats, il n'y a pas de problème. Par contre, si l'on veut modifier les formats, c'est possible que les résultats ne soient pas ceux attendus. C'est possible que ça fonctionne, mais parfois la modification du format ne fonctionne pas bien.
Si l'on veut copier le texte pour ensuite modifier les formats, il faut utiliser la combinaison CRTL + MAJ + V pour coller sans formatage. On pourra ensuite modifier le format sans problème.
Noter que si l'on copie des éléments à partir d'Excel, Octopus va interpréter le résultat comme une image.
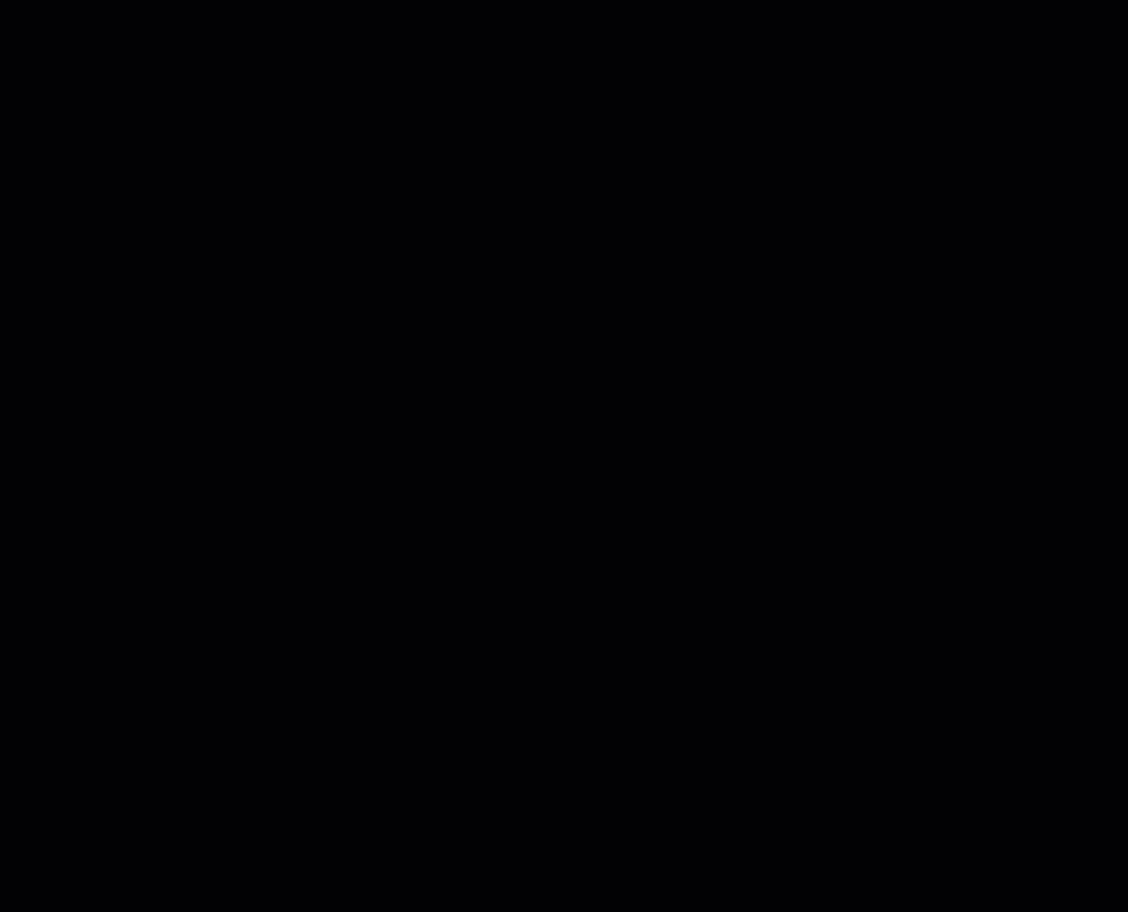
Avec le journal des activités classique
Par défaut, les intervenants utilisent le mode moderne pour le journal des activités, mais quelques personnes utilisent encore le mode classique. Ceci aura un impact sur ce qu'ils voient dans le journal si les activités ont été saisies en mode HTML.
Par contre, si une activité individuelle est ouverte, le mode HTML sera disponible et la personne aura accès à tous les éléments. Lors de la saisie d'une nouvelle activité, le mode HTML sera aussi disponible. C'est seulement dans le fil du journal des activités que le mode classique est différent.
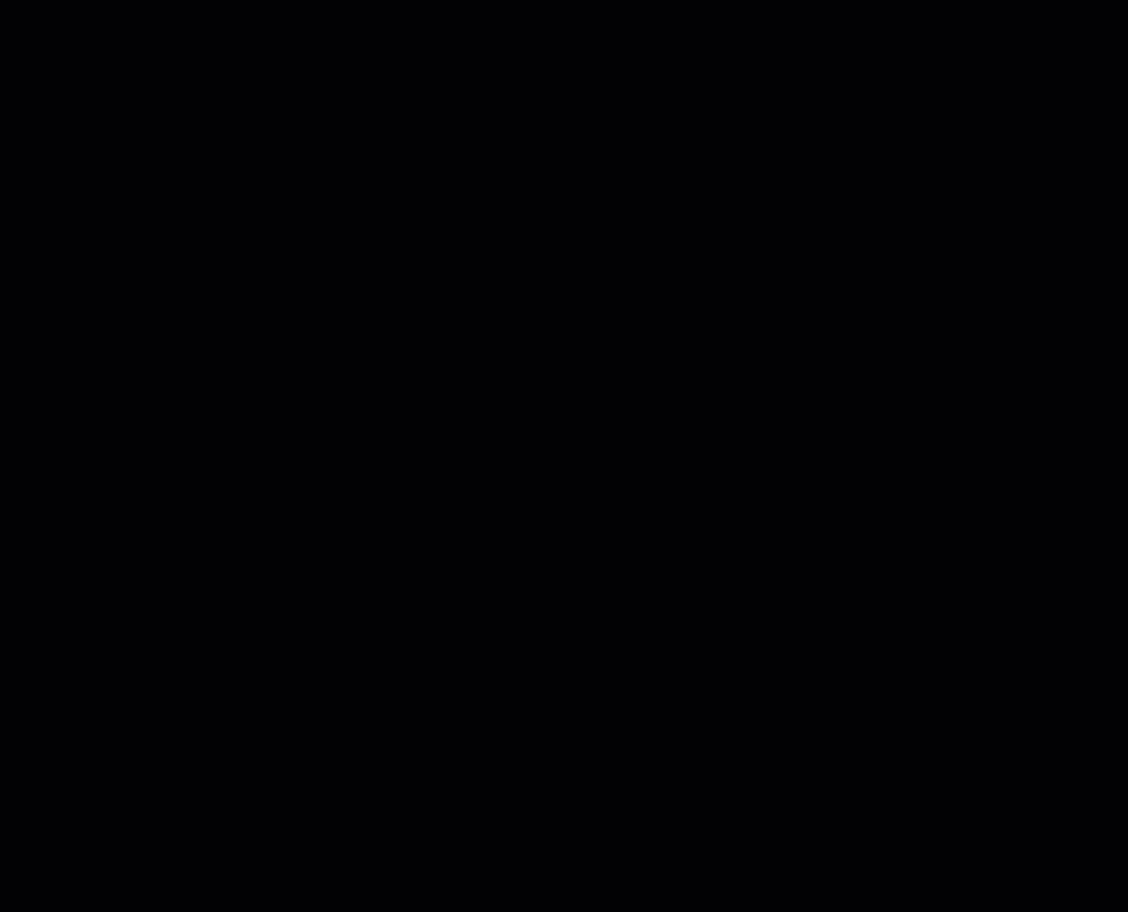
Impression de l'onglet Document d'un CI
Certains types de CI dont l'option Est un document est activée ont un onglet de plus nommé Document. C'est souvent le cas, par exemple, des CI de type Service.
Si le CI est imprimé à partir du bouton d'impression sur le côté, les images ne sont pas visibles. Pour obtenir un résultat plus fidèle, il faut utiliser l'option d'impression du menu contextuel.
À partir de l'onglet document du CI :
- Faire un clic droit
- Sélectionner Imprimer
- Faire la sélection d'une imprimante
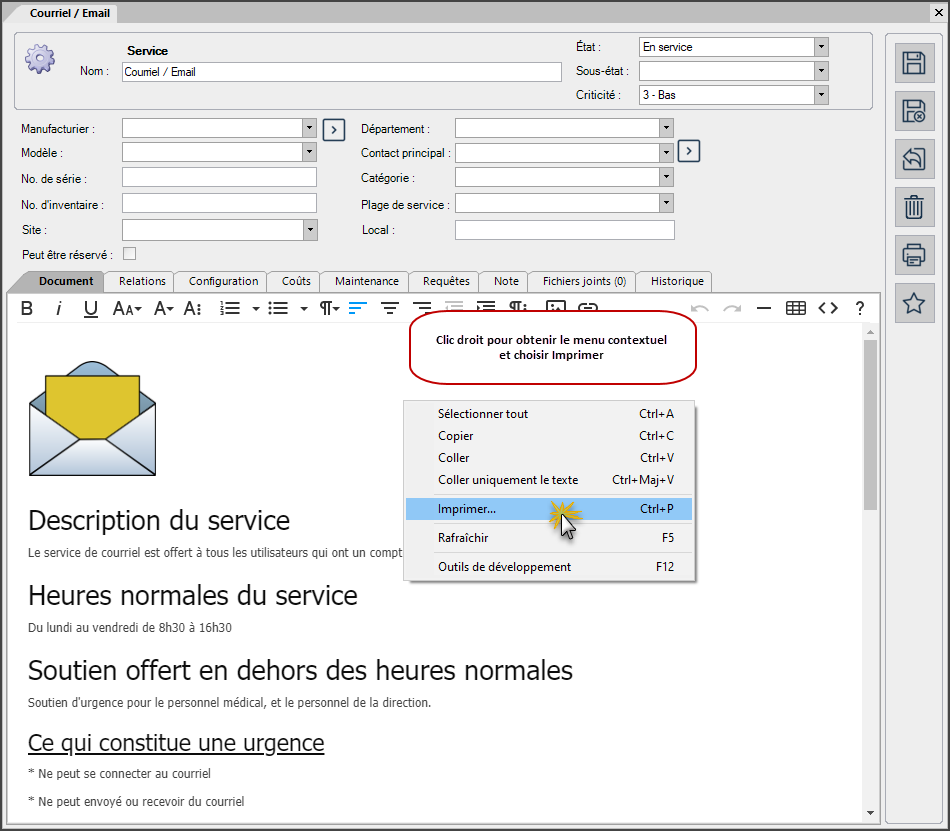
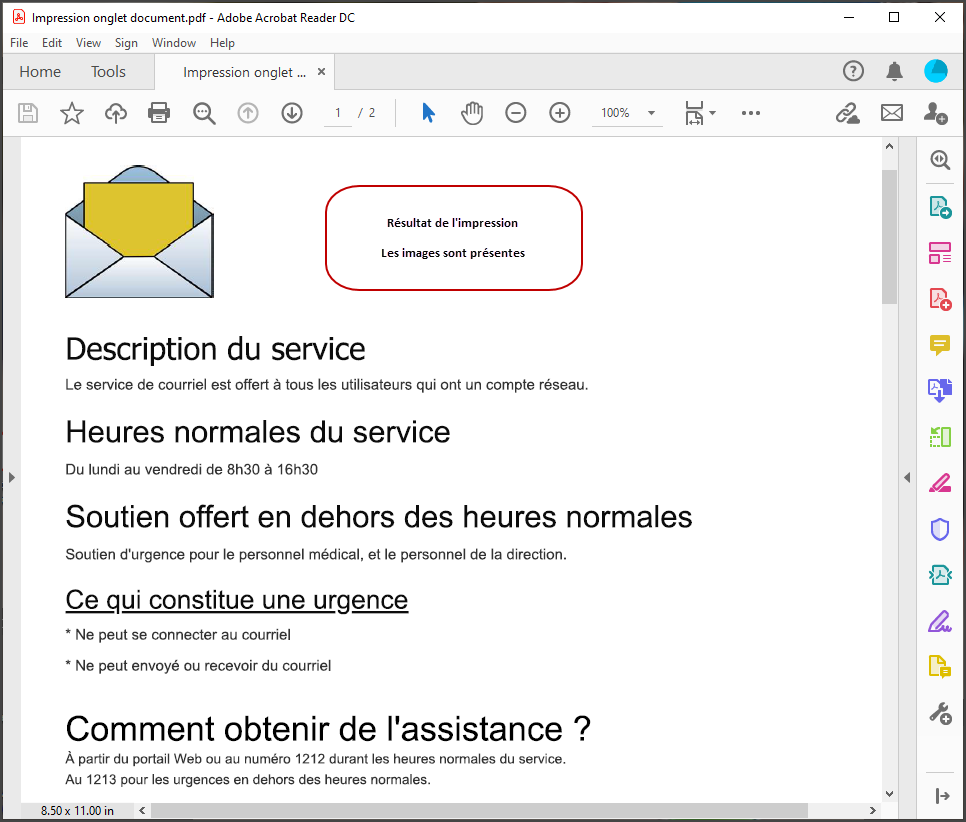
Bien que l'option Imprimer soit disponible dans le menu contextuel à d'autres endroits où il y a du texte en HTML, le résultat sera en HTML seulement dans l'onglet Document d'un CI.
Si on veut utiliser cette option pour sauvegarder un fichier avec Microsoft print to PDF, on recommande de décocher l'option Optimiser les traits fins dans Acrobat Reader pour de meilleurs résultats.
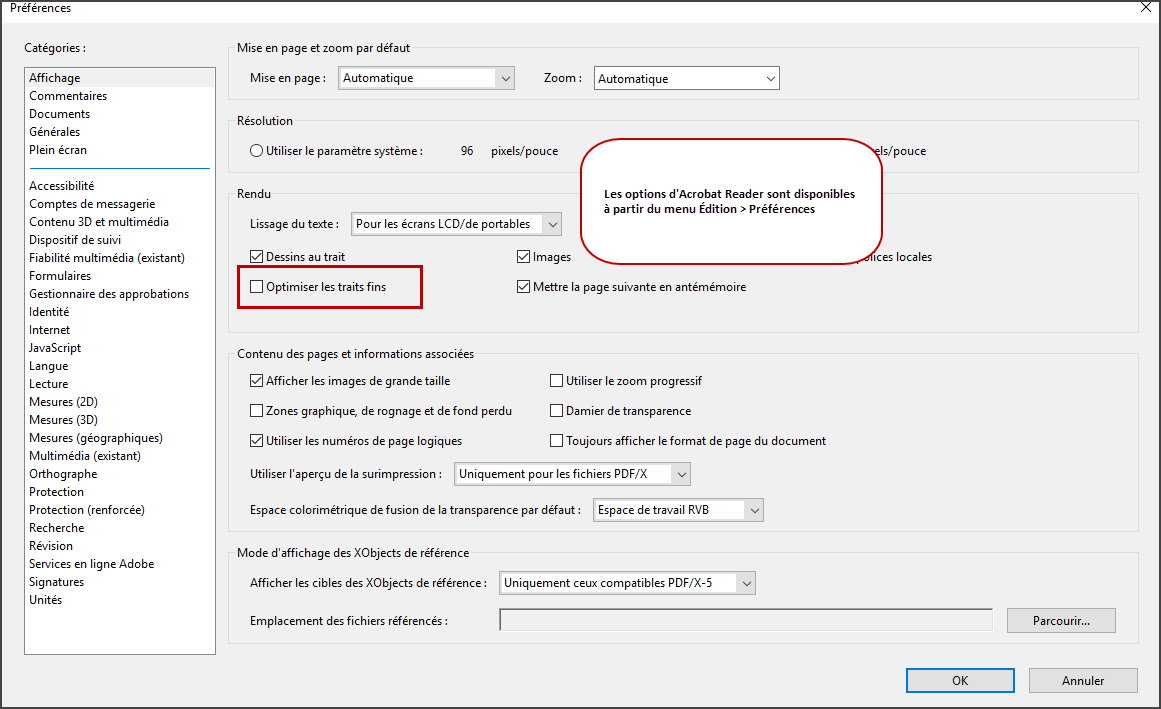
Le traitement des images
À tous les endroits où le formatage HTML est disponible, on peut ajouter des images. Par contre, les méthodes d'ajout et l'accès au fichier de l'image sont disponibles en fonction de l'endroit où l'on est.
Les méthodes d'ajout d'une image
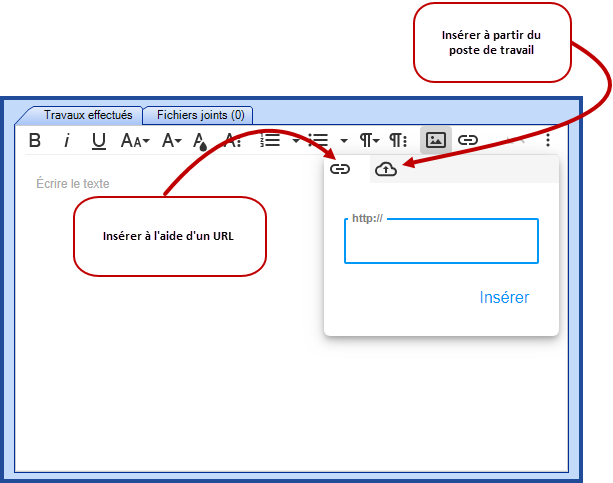
- CTRL + V d'une image dans le presse-papier
- Accessible partout
- Clic droit + Copier / Clic droit + Coller
-
Accessible partout
-
- Ajout d'une image avec un lien URL
- Accessible partout
- Ajout d'un fichier sur le poste de travail
Accessible dans :- Les activités
- Les types d'activités
- La procédure interne d'un incident ou d'une SR
- L'onglet document d'un CI
Les fichiers d'images
Lorsqu'une image est ajoutée à l'aide de l'outil HTML, une copie de l'image dans son format original sera disponible à tous les endroits où les fichiers joints sont disponibles.
La seule exception est si l'image est ajoutée à l'aide d'un lien Web, car à ce moment aucune copie de l'image ne réside sur le serveur Octopus.
Pour voir le fichier de l'image original il faut aller dans la section Fichiers joints et cocher l'option Afficher les images contenues dans...
- La note, pour une activité ;
- L'onglet document, pour la fiche d'un CI ;
- La procédure, pour un gabarit d'incident ou type de SR.
Si l'image a été ajoutée à partir du poste de travail, elle conserve son nom. Si elle a été ajoutée avec une option de copier-coller, elle se fait donner un nom par Octopus.
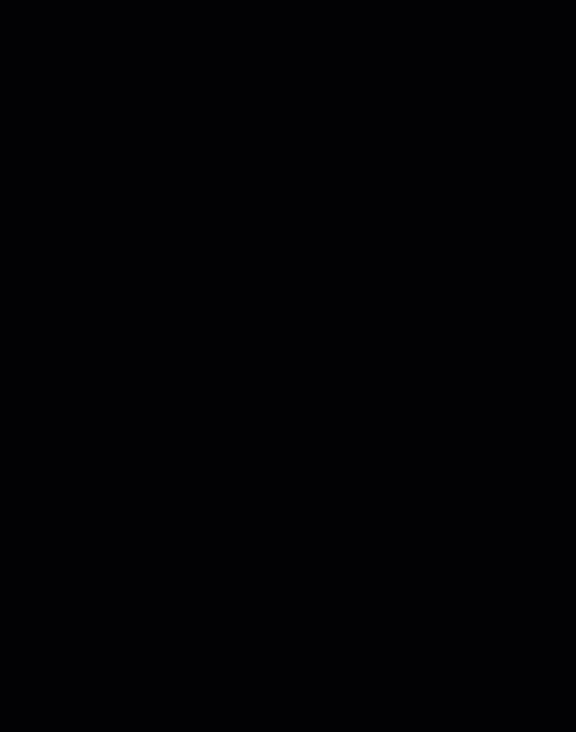
Ce qu'il faut savoir :
Octopus redimensionne l'image dans l'application pour qu'elle soit entièrement visible, mais le fichier sur le serveur garde la même taille qu'au départ.
Si cette image est envoyée par courriel, sa taille reste aussi la même. On conseille donc de réduire la taille des images avant de les ajouter si elles sont trop grosses.
Il est impossible de copier une image et coller celle-ci dans une application tierce. L'image ne s'affichera pas dans l'application tierce.
Si l'image à l'écran est trop petite pour voir les détails à cause de la redimension, il y a deux méthode pour voir l'image dans son format original :
- Avec un clic droit et l'option Ouvrir l'image
- Dans les Fichiers joints
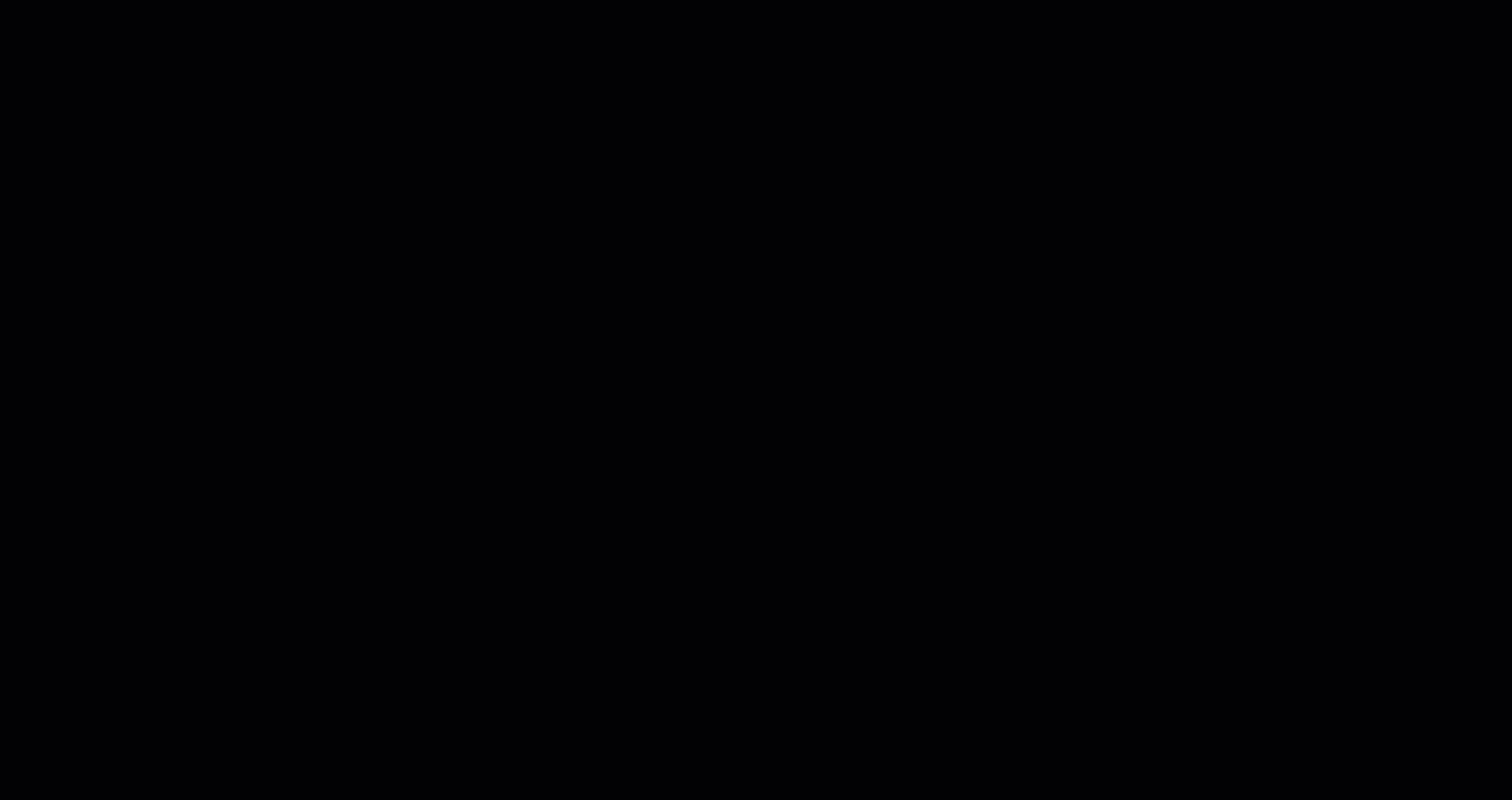
Le contrôle des images
Comme mentionné plus haut, on peut ajouter des images à partir de plusieurs endroits. Lorsqu'on fait la sélection d'une image, un contrôle avec le bouton Insérer un lien est disponible. Comme ce contrôle flotte par-dessus le reste de l'écran, si on ne veut pas le voir, il faut désélectionner l'image.
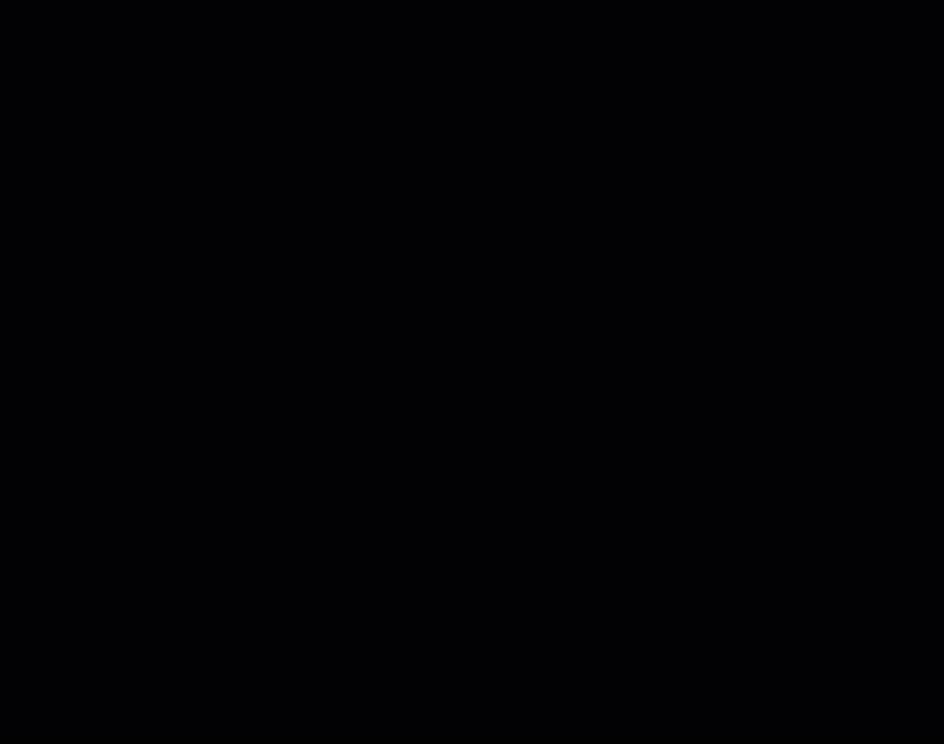
Limitations connues
Comme il a été mentionné au début de cet article, l'interprétation du code HTML est libre à chaque logiciel et bien que la plupart du temps tous adhèrent aux mêmes règles, il y a certains cas qui fonctionnent différemment. On retrouvera les cas connus dans cette section.
Avec Outlook
Dans les Autres options de paragraphe en plus des boutons d'alignement il y a deux boutons pour ajouter des boîtes pour le texte :
- Boîte avec fond transparent
- Boîte avec fond gris
Ces boîtes sont formatées avec un coin arrondi et normalement lorsqu'on envoie une activité avec ces boîtes, elles sont pareilles dans le courriel reçu. Mais Oulook les interprètes de manière différente et les coins perdent l'arrondi.
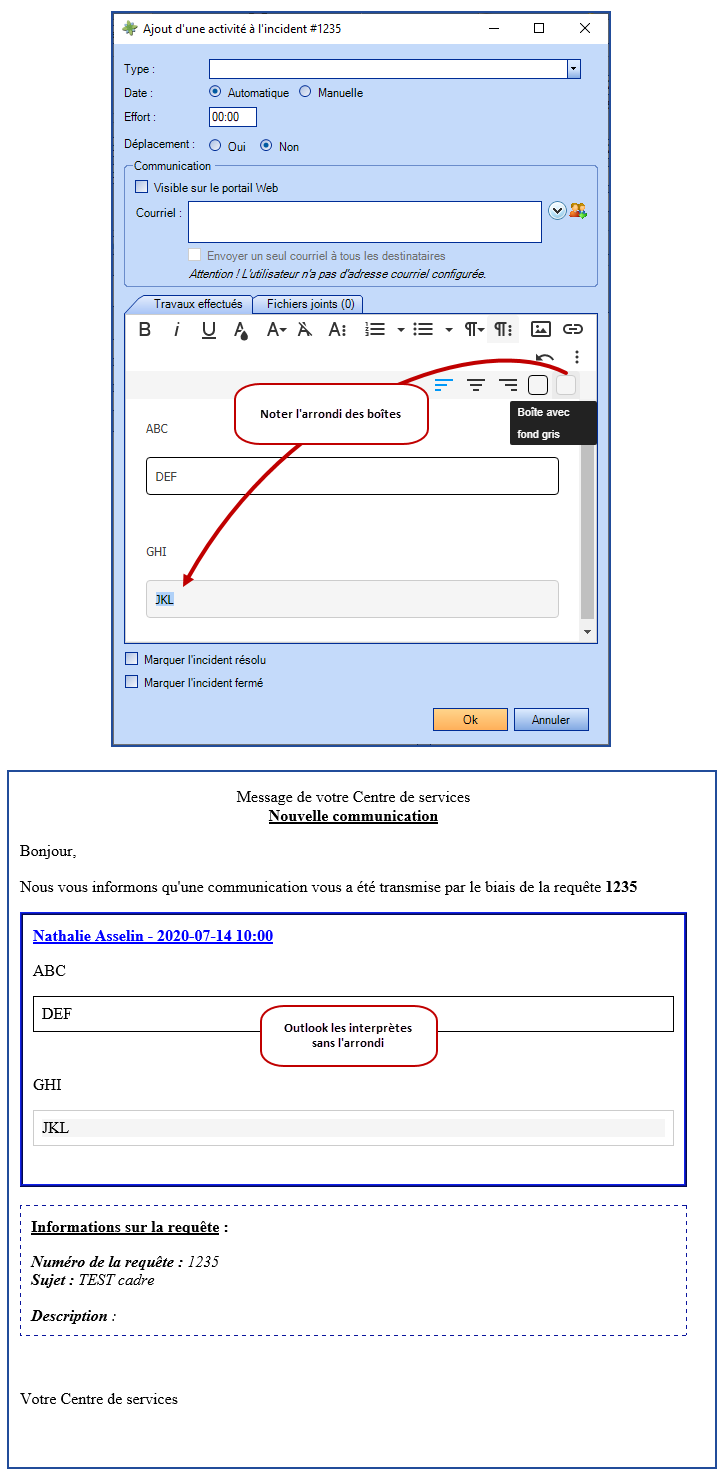
Avec MailIntegration
Même lorsque l'option Format de texte des activités ajoutées par les intervenants est activée pour le format HTML dans les options d'une équipe, les activités reçues par courriel avec l'outil Mailintegration continuent d'être traitées en texte brut. Les formats de textes sont retirés et les images sont ajoutées comme fichiers joints à l'activité.
Utilisation des tableaux
Bien que le format HTML fonctionne tel qu'on s'y attend en général, certains aspects sont plus difficiles à contrôler. C'est le cas des tableaux.
L'outil permet de créer des tableaux, sauf dans les activités, mais cette option n'offre pas la dextérité de manipulation de logiciels comme Word ou Excel.
On recommande donc de limiter l'utilisation de cette option et de gérer les attentes, car la manipulation et le résultat sont parfois plus difficiles à atteindre.
Noter qu'un tableau peut être fait à partir d'une autre application et coller dans Octopus. Le comportement sera le suivant :
- Copié à partir de Word - reste relativement pareil et est reconnu comme un tableau dans Octopus.
- Copié à partir d'Excel - ne prend pas toutes les bordures et sera reconnu comme une image dans Octopus.
Merci, votre message a bien été envoyé.