Table des matières
Articles reliés
- Webinaire - MailIntegration
- Webinaire - Gestion des événements
- Pourquoi Octopus crée une requête lorsqu'il reçoit un avis d'absence
Introduction
Le programme MailIntegration (ESI.Octopus.MailIntegrationApp.exe) permet de recevoir des courriels dans Octopus pour créer un incident, une demande de service, un événement ou pour mettre à jour une requête existante en y ajoutant une activité. Le programme doit être automatisé à partir du planificateur de tâche dans Windows.
Pour créer des événements à partir d'un système de surveillance, comme System Center Operations Manager 2007 à titre d'exemple, consulter la section Création d'événements à partir de courriels.
Pour utiliser le programme MailIntegration, il faut avoir un compte de courriel dédié à Octopus et vous assurer que le protocole POP3 est activé sur votre serveur de messagerie électronique.
Description du fonctionnement
Lorsque le programme MailIntegration est exécuté, la boîte de courriel est lue pour vérifier si elle contient de nouveaux messages. Si c'est le cas, le programme va vérifier si le courriel est un nouvel incident, un événement ou un ajout d'activité à une requête existante.
La méthode utilisée par Octopus pour reconnaître un courriel est la suivante : Octopus fait la lecture du sujet du courriel, s'il retrouve un numéro de requête dans le format attendu, il mettra cette requête à jour, sinon, il créera un nouvel incident/événement.
Dans l'image plus bas, la première partie du sujet représente le format qu'Octopus recherche pour mettre une requête à jour :
- Le type de communication entre crochets [ ].
- Suivi parfois du nom de la BD ou du nom de l'équipe.
- Le numéro de la requête.
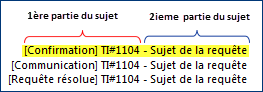
Dans le cas d'un tout nouveau courriel, MailIntegration va créer un nouvel incident ou événement dans Octopus. Le sujet du courriel sera le sujet de l'incident/événement et le contenu du courriel sera la description. Dans le cas d'un incident, l’émetteur du courriel deviendra le demandeur/utilisateur. Si l'adresse de courriel de la personne qui envoie le message n'est pas dans Octopus, l'incident sera relié à un utilisateur fictif préalablement défini (Fallback user).
Si le courriel concerne une requête déjà existante, une activité sera ajoutée à cette requête et contiendra le nom de la personne qui envoie le courriel, la date et l'heure de l'ajout de l'activité dans Octopus.
Chaque courriel traité par MailIntegration sera ensuite supprimé. Il s'agit du fonctionnement par défaut du protocole POP3 utilisé. Pour conserver une copie des courriels, il faut configurer le système d'une des manières suivantes, selon le produit de messagerie utilisé. Nous vous invitons à communiquer avec votre administrateur de messagerie pour pouvoir effectuer ces configurations.
- Utiliser une liste de distribution qui copie les courriels dans la boite destinée à MailIntegration ainsi que dans une boite d'archive.
- Configurer une règle de messagerie sur le serveur pour que le courriel soit envoyé dans une boite d'archive.
- Configurer une règle de messagerie sur le serveur pour que le courriel soit aussi archivé dans un dossier à cet effet.
Prendre note qu'il est possible de créer une demande de service directement à partir du programme MailIntegration, voir l'article Création de SR automatisé à partir d’un courriel pour plus de détails.
Prérequis
Compte courriel
Avoir un compte de courriel dédié à Octopus. Pour configurer le programme MailIntegration, il faut avoir en main les informations suivantes :
- L'adresse complète du compte.
- Le nom de l'utilisateur du compte.
- Le mot de passe du compte.
- Le nom du serveur de courriel.
Protocole POP3
Les seuls protocoles supportés par le programme MailIntegration sont POP3 et POP3 en mode sécurisé (SSL). Il faut s'assurer que le protocole à utiliser est activé sur le serveur de messagerie électronique.
Pour utiliser le mode POP3 en mode sécurisé (SSL), vous devez vous assurer que la machine qui exécute MailIntegration reconnaisse l'authenticité du certificat utilisé, soit par un certificat émis par une autorité de certification de confiance (trusted certificate authority), ou par l'installation locale du certificat autosigné (self-signed) du serveur.
Test du protocole POP3
MailIntegration ne fonctionnera pas si le test du protocole ne fonctionne pas, il est recommandé de testé la connexion POP3 de votre serveur avec l'outil suivant: MailIntegration - Outil de configuration.
Utilisateur système
Il faut un compte utilisateur générique pour qu'il soit associé à l'incident lorsqu'un message est envoyé par une adresse inconnue d'Octopus.
De plus, il faut utiliser le compte système Octopus pour la configuration de la tâche planifiée Windows. Pour plus d'information à ce sujet, voir l'article Compte système Octopus.
Configurer l'adresse de courriel utilisée par Octopus
Avant d'utiliser le programme MailIntegration, il faut avoir configuré l'adresse courriel dédiée utilisée par le système pour les communications aux utilisateurs.
Aller dans Outils > Options > section 1 - Options de courriel > Adresse de courriel utilisée par Octopus.
Ajouter l'adresse du compte courriel dédié à Octopus et cocher la case Toujours utiliser cette adresse lors de l'envoi de courriels.
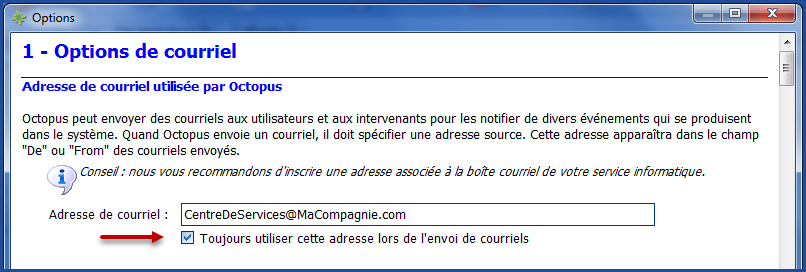
Répertoire des pièces jointes
Avant d'utiliser MailIntegration, il faut avoir configuré le chemin du répertoire réseau qui contiendra les fichiers joints dans Octopus.
Aller dans Outils > Options > section 3 - Options générales importantes > Répertoire réseau contenant les fichiers joints.
Création automatique d'un événement en cas de problème
Il est à noter qu'en cas de problème avec MailIntegration, Octopus va créer un événement avec les instructions à suivre pour régler le problème. Pour cette raison, avant d’utiliser le programme MailIntegration, on recommande que les membres de du Centre de services soient abonnés à la notification Nouvel événement.
- Menu Fichier > Mes préférences de notifications > Nouvel événement.
- De plus, la permission Accéder au module de gestion des événements est aussi nécessaire.
Octopus affiche un contenu d’événement précis lorsqu'une erreur se produit avec un courriel.
Dans le cas où une panne est détectée, la gestion d’événement affiche une nouvelle entrée qui contient le courriel original bloquant l'application.
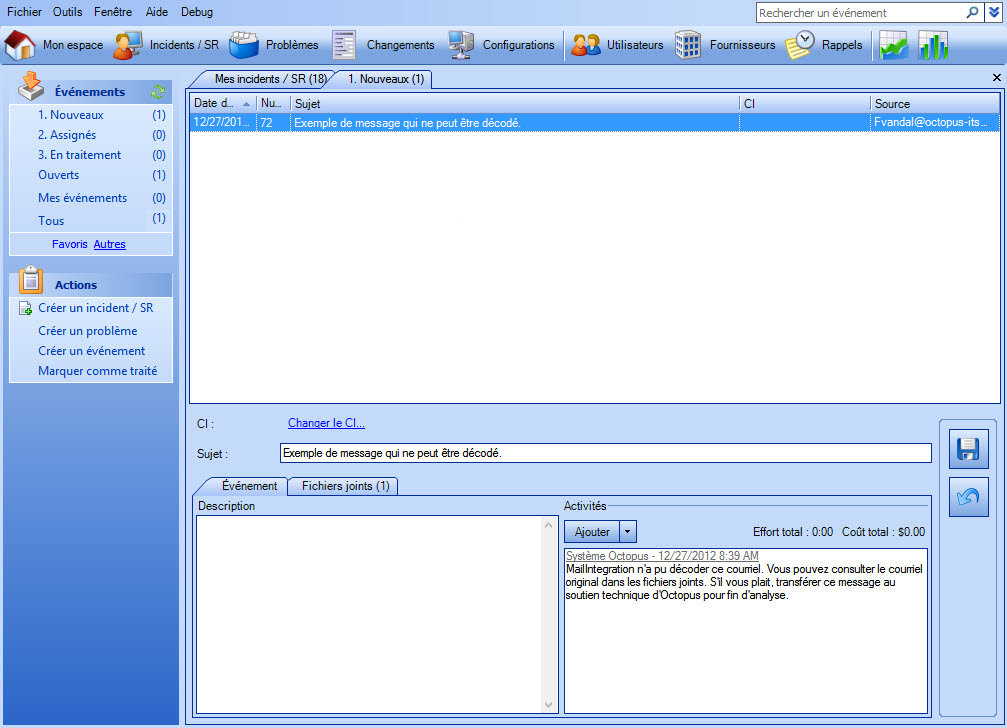
Ce courriel peut être consulté dans l'onglet Fichiers joints.
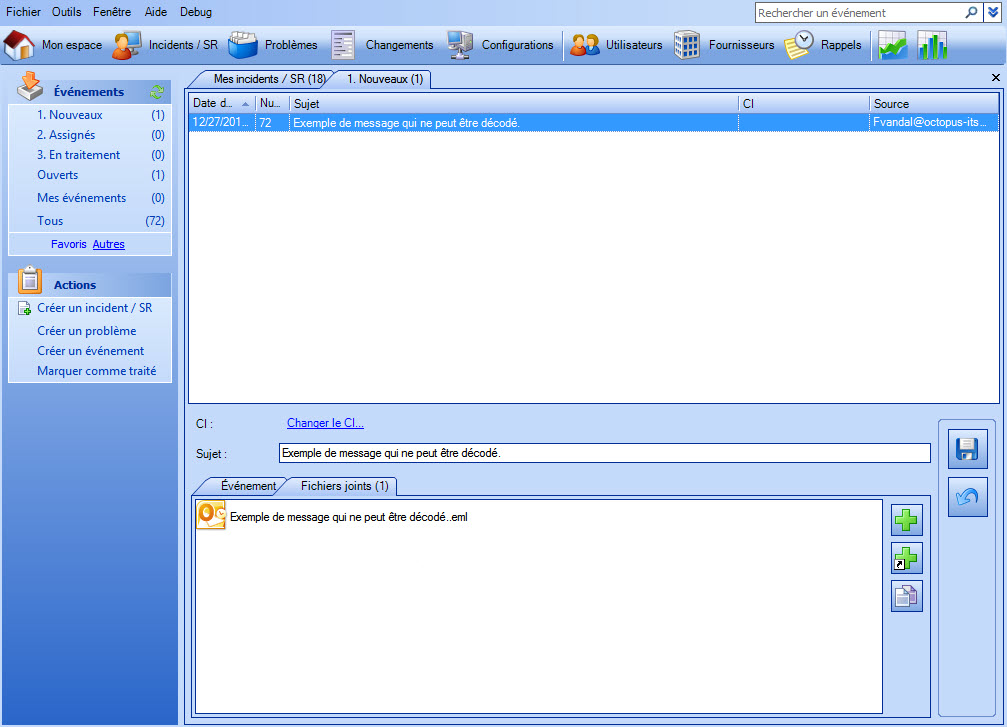
MailIntegration agit de la même façon lorsqu'un événement déjà existant reçoit une activité supplémentaire.
Dans le cas où une panne d'infrastructure est détectée, Octopus va aussi créer un événement, mais cette fois-ci, il affiche plutôt un message en lien avec la raison de la panne.

Le fichier de configuration sera attaché (tout en retirant les mots de passes, si nécessaire) dans un fichier de format .XML.
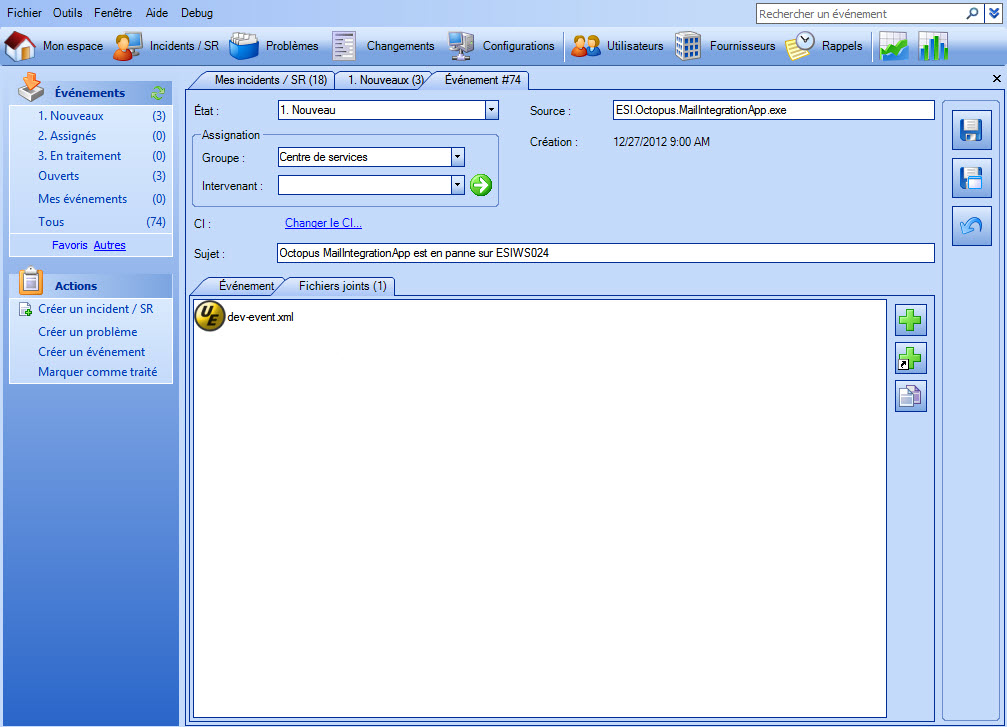
Octopus continue d'alimenter cet événement en activités supplémentaires tant que le problème se produit.
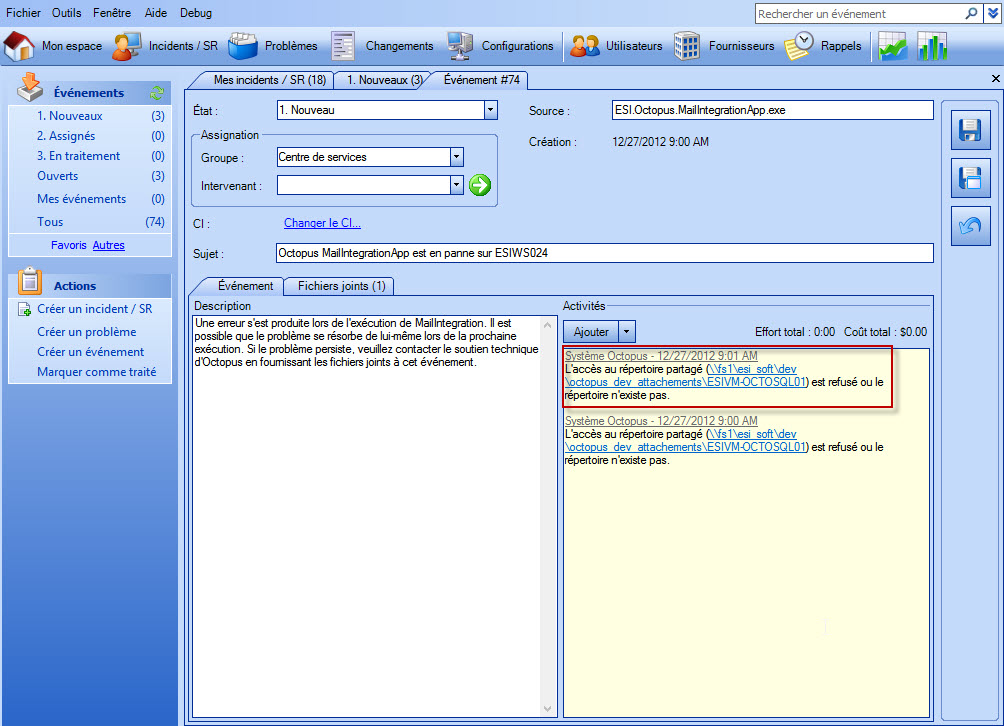
De plus, lorsque le problème avec MailIntegration est résolu, Octopus procède alors à la fermeture automatique de l'événement.
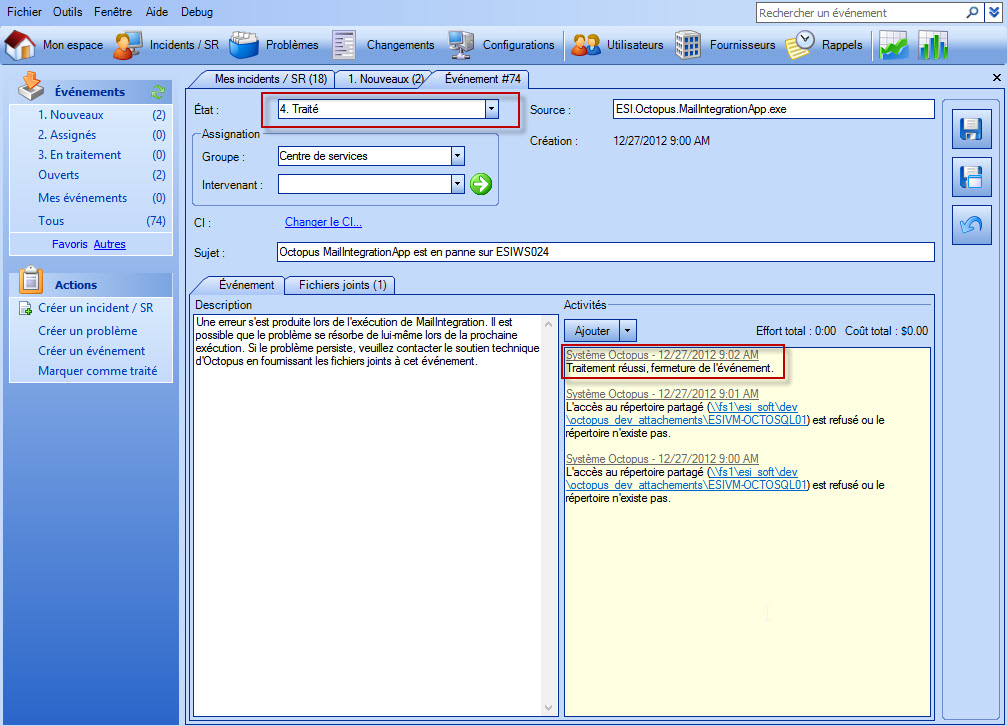
Utilisation du programme MailIntegration
MailIntegration est un programme de type ligne de commande (DOS). Il est conçu ainsi pour être facile à automatiser (la section Automatiser la réception de courriels dans Octopus décrit comment automatiser l'exécution de MailIntegration).
- Le nom complet du programme MailIntegration est : ESI.Octopus.MailIntegrationApp.exe.
- Il est situé dans le répertoire local d'Octopus (C:\Program Files\Octopus) ou dans (\%homepath%\AppData\Local\Octopus).
- Exemple du répertoire où peut se situer Octopus :
- Pour Windows 7 : C:\Users\slevesque\AppData\Local\Octopus
- Pour Windows XP : C:\Documents and Settings\Slevesque\Local Settings\Application Data\Octopus
Ce qu'il faut savoir :
À chaque exécution du programme un fichier .LOG est créé avec le format NomDeL'Outil_AAAAMMJJ_HHMMSS.log,
- Par exemple MailIntegrationApp_20190618_105242.log.
Utiliser ce fichier pour voir les résultats d'exécution de la commande et les erreurs s'il y en a.
Voir aussi l'article Outils Octopus | Entretien des fichiers logs sur l'importance de faire la gestion de ses fichiers.
Il est possible de générer un mot de passe chiffré et masquer le mot de passe lors de l'exécution, voir cet article pour plus de détails.
Paramètres
Il y a 6 paramètres disponibles, dont 4 obligatoires, pour exécuter MailIntegration :
Paramètres obligatoires
- /Login
- Nom d’utilisateur Octopus.
- Ce compte sera utilisé pour créer les incidents, il sera donc visible dans l'historique. Il est préférable d'utiliser un compte dédié à ce programme. (Exemple : Mail Octopus).
- /Password
- Mot de passe de l'utilisateur Octopus.
- /Team
- Le numéro de l'équipe à mettre à jour.
- Par défaut, l'équipe TI est l'équipe numéro 1.
- /ConfigFilePath
- Chemin vers le fichier de configuration.
La section suivante explique comment préparer le fichier de configuration (XML).
Paramètres facultatifs
- /LogFilePath
- Remplace l'emplacement du fichier de journalisation. Par défaut, le fichier se nomme MailIntegration_AAAAMMJJ_HHMMSS.log et sera situé dans le répertoire d'Octopus.
- Si le fichier est déplacer dans un autre répertoire que celui d'Octopus, il faut que ce répertoire existe (le système ne peut créer le répertoire).
- De plus, le chemin doit contenir le nom du fichier.
- Ex.:/LogFilePath:C:\LogFiles\JournalMAIL.log.
- /PurgeLogs
- Permet d'effacer automatiquement les vieux fichiers de logs.
- Le paramètre permet de déterminer le nombre de jours de fichiers logs qu'on désire conserver.
- Pour plus d'information, voir l'article Outils Octopus | Entretien des fichiers logs.
- /NoRestartOnUpdate
- Ce paramètre prévient le redémarrage automatique de l'application à la suite du téléchargement et l'installation d'une mise à jour.
- Ce paramètre est pratique lorsque plusieurs MailIntegration sont configurés pour être exécutés un à la suite de l'autre dans un même fichier de commandes (.bat). Il est recommandé de l'utiliser pour prévenir une corruption de l'installation d'Octopus. Une telle corruption pourrait mener à des erreurs d'exécution de MailIntegration.
Journal des opérations
Fichiers générés à l'exécution du programme MailIntegration :
- MailIntegrationApp_AAAAMMJJ_HHMMSS.log
- Journal des opérations (LOG) généré automatiquement chaque fois que le programme est exécuté.
- RawMessage.txt
- Contenu du courriel en format texte brut généré en cas de problème ou à la demande en ajoutant le paramètre /DEBUG.
Ces fichiers seront créés dans le même répertoire que l'exécutable ESI.Octopus.MailIntegrationApp.exe. De plus, ces fichiers peuvent vous êtes demandés lors de l'analyse d'un problème avec l'utilisation de MailIntegration.
Fichier de configuration (XML)
Le fichier de configuration est un fichier texte qui contient l'information sur le serveur de courriel, le nom d'usager et le mot de passe de la boîte de courriel (mailbox) à utiliser, ainsi que d'autres paramètres nécessaires au programme. Ce fichier utilise le format XML. La section suivante explique les 2 formats disponibles du fichier XML, un pour le POP3 et l'autre pour SSL.
Avant de commencer la création du fichier de configuration, prendre soin de ne pas briser le format de fichier en modifiant les étiquettes ou la structure de fichier. Un seul "/" ou "<" ou ">" manquant ou additionnel pourra rendre le fichier inutile. Les valeurs spécifiées doivent être valides. Il ne doit pas y avoir d'espaces vides avant ou après les valeurs.
En cas d'erreur avec le fichier de configuration, le logiciel arrête de fonctionner.
Les informations contenues dans le fichier peuvent être vues avec un logiciel comme Internet Exploreur et nous recommandons Notepad ou Notepad++ pour éditer le fichier.
Les caractères accentués ne sont pas supportés dans un fichier XML. Remplacer le caractère accentué par le code HTML Entity.
Exemple :

doit être remplacé par :

Pour connaître la correspondance d'un caractère en HTML Entity consulter le lien Tableau de correspondance.
Création d'incidents avec un fichier XML POP3
Utiliser l'exemple de fichier XML suivant et modifier seulement les sections en jaune. Ces balises sont expliquées dans la section suivante.
<?xml version="1.0" encoding="utf-8" ?>
<mailIntegration>
<messageProcessorTypeName>ESI.Octopus.MailIntegration.EndUserIncidentMailMessageProcessor, ESI.Octopus.MailIntegration</messageProcessorTypeName>
<server> <gatewayTypeName>ESI.Octopus.MailIntegration.MailKitMailboxGateway,ESI.Octopus.MailIntegration</gatewayTypeName
<serverName>SERVER</serverName>
<port>110</port>
<secureSocketOption>None</secureSocketOption>
<!-- <useSsl>false</useSsl> -->
<authentication>Basic</authentication>
<userName>MAILBOX</userName>
<password>PASSWORD-CLEAR-TEXT</password>
<clientId></clientId>
<tenantId></tenantId>
</server>
<incidentFallbackSiteName>FALLBACK-SITE</incidentFallbackSiteName>
<incidentFallbackUserLogon>FALLBACK-USER</incidentFallbackUserLogon>
<IncidentPriority>PRIORITY</IncidentPriority>
<incidentGroup>ASSIGNED_GROUP</incidentGroup>
<incidentSource>Courriel</incidentSource>
<ignoredAttachments></ignoredAttachments>
<CreateNewRequests>True</CreateNewRequests>
<IncludeRawMessageAsAttachment>True</IncludeRawMessageAsAttachment>
<traceMessageInfo>False</traceMessageInfo>
<sleepTimeAfterDeletion>0</sleepTimeAfterDeletion>
</mailIntegration>
Explication des balises
- <ServerName>SERVER</ServerName>
- Nom du serveur de courriel.
- Remplacer SERVER avec le nom de votre serveur de courriel.
- Nom du serveur de courriel.
- <UserName>MAILBOX</UserName>
- Nom de l'utilisateur de la boîte de courriel.
- Remplacer MAILBOX par le nom d'utilisateur avec lequel il faut s'authentifier. Habituellement, la portion domaine de l'adresse courriel publique n'est pas incluse.
Par exemple, on indiquerait nouvelincident au lieu de nouvelincident@macompagnie.com.
- Remplacer MAILBOX par le nom d'utilisateur avec lequel il faut s'authentifier. Habituellement, la portion domaine de l'adresse courriel publique n'est pas incluse.
- Nom de l'utilisateur de la boîte de courriel.
- <Password>PASSWORD-CLEAR-TEXT</Password>
- Mot de passe du compte de courriel.
- Remplacer PASSWORD-CLEAR-TEXT avec le mot de passe de ce compte.
- Mot de passe du compte de courriel.
- <IncidentFallbackUserLogon>FALLBACK-USER</IncidentFallbackUserLogon>
- Utilisateur fictif à utiliser dans le cas où l'adresse de courriel de la personne qui envoie le message n'existe pas dans Octopus.
- Remplacer FALLBACK-USER par le nom d'utilisateur Windows de votre utilisateur bidon. Ceci doit être identique au nom enregistré dans le champ Nom d'utilisateur Windows dans Octopus. Si jamais un courriel est reçu d'une adresse courriel qui n'est pas reconnue par Octopus, le système va utiliser le compte indiqué dans cette balise pour les valeurs Demandeur et Utilisateur de l'incident.
- Utilisateur fictif à utiliser dans le cas où l'adresse de courriel de la personne qui envoie le message n'existe pas dans Octopus.
- <IncidentFallbackSiteName>FALLBACK-SITE</IncidentFallbackSiteName>
- Cette balise est obligatoire seulement dans le cas où le champ site est obligatoire dans Octopus (Menu Outils > Options > section 3 - Options générales importantes > Gestion des champs obligatoires).
- Remplacer FALLBACK-SITE avec le nom d'un site qui existe dans Octopus. Quand le programme s'exécute, il cherche le nom d'utilisateur Octopus associé à l'adresse courriel de l'expéditeur. Si l'expéditeur n'est pas reconnu ou s'il n'a pas de site, le programme va utiliser le site indiqué dans cette balise. Lorsque le champ site n'est pas obligatoire dans Octopus, vous n'avez pas à modifier la balise.
- Cette balise est obligatoire seulement dans le cas où le champ site est obligatoire dans Octopus (Menu Outils > Options > section 3 - Options générales importantes > Gestion des champs obligatoires).
- <IncidentSource>INCIDENT_SOURCE</IncidentSource>
- Indique la source de création de l'incident.
- Laisser Courriel dans cette balise pour indiquer que l'incident a été créé à partir d'un courriel. Si une autre source est utilisée, il faut l'avoir configurée dans Octopus.
- Indique la source de création de l'incident.
- <IncidentPriority>PRIORITY</IncidentPriority>
- Cette balise n'est pas obligatoire. Elle permet d'ajouter une priorité aux incidents/SR créé à partir de MailIntegration. Prendre note que cette balise aura préséance sur la priorité par défaut des options et celles des types de SR.
-
Remplacer PRIORITY avec le nom d'une priorité qui existe dans Octopus.
-
Si selon la bonne pratique, la priorité est évaluée lors de la réception de la requête, on n'a pas besoin de modifier la balise, la ligne doit être enlevée du fichier XML.
-
- Cette balise n'est pas obligatoire. Elle permet d'ajouter une priorité aux incidents/SR créé à partir de MailIntegration. Prendre note que cette balise aura préséance sur la priorité par défaut des options et celles des types de SR.
- <IncidentGroup>ASSIGNED_GROUP</IncidentGroup>
- Cette balise n'est pas obligatoire. Elle permet de mettre le nom d'un groupe différent à celui du centre de services lors de la création de l'incident. Cette option est habituellement utilisée lorsqu'on reçoit plus d'une adresse de courriel dans Octopus
- Remplacer ASSIGNED_GROUP par le nom du groupe qui doit être assigné lors de la réception d'un courriel à cette adresse. Pour utiliser le groupe Centre de services par défaut, on n'a pas besoin de modifier la balise, la ligne doit être enlevée du fichier XML.
- Cette balise n'est pas obligatoire. Elle permet de mettre le nom d'un groupe différent à celui du centre de services lors de la création de l'incident. Cette option est habituellement utilisée lorsqu'on reçoit plus d'une adresse de courriel dans Octopus
- <IgnoredAttachments></IgnoredAttachments>
- Cette balise n'est pas obligatoire. Elle permet d'ignorer certaines pièces jointes à un courriel. Par exemple, un logo.
- Inscriver une liste de fichiers à ne pas joindre en pièce jointe, incluant l'extension du fichier, le tout séparés par des virgules.
- Cette balise n'est pas obligatoire. Elle permet d'ignorer certaines pièces jointes à un courriel. Par exemple, un logo.
- <CreateNewRequests>True</CreateNewRequests>
- Cette balise permet de contrôler si de nouveaux incidents doivent être créés à partir de courriel ne faisant pas référence à une requête déjà active.
- Si la création de nouvelles requêtes est désactivée, le système répondra à l'utilisateur à partir du gabarit de courriel disponible dans le menu Outils > Options > section Autres messages - Retour automatique pour refus de création de requête par MailIntegration.
- <IncludeRawMessageAsAttachment>True</IncludeRawMessageAsAttachment>
- Cette balise permet de contrôler si le courriel en format EML sera attaché à l'incident créé.
- <traceMessageInfo>False</traceMessageInfo>
- Cette balise n'est pas obligatoire. Elle permet d'ajouter de l'information additionnelle dans le fichier journal:
- Identifiant de message (MessageID)
- Émetteur (From)
- Destinataire (To)
- Objet (Subject)
- Date
- Cette balise n'est pas obligatoire. Elle permet d'ajouter de l'information additionnelle dans le fichier journal:
- <sleepTimeAfterDeletion>0</sleepTimeAfterDeletion>
- Cette balise n'est pas obligatoire. Elle permet de temporiser l'obtention des courriels après avoir supprimé le message précédent.
- Cette balise doit contenir un chiffre représentant le délai en millisecondes.
- Si vous éprouvez des problèmes de requêtes ou d'activités en doublon, nous recommandons d'ajuster ce paramètre à la hausse par incrément de 5000 millisecondes.
Lorsque les balises ont été modifiées avec les informations, sauvegarder le fichier dans le répertoire d'Octopus avec l'extension de fichier .xml. Par exemple, Email-Integration.xml. Nous vous conseillons de garder une copie de ce fichier ailleurs que dans le répertoire d'Octopus, car en cas de réinstallation du programme, le fichier peut être écrasé.
Utilisation du mode POP3 SSL
Les sections en jaunes sont les sections additionnelles lorsque TLS est utilisé. Ces nouvelles balises sont expliquées dans la section suivante.
<?xml version="1.0" encoding="utf-8" ?>
<mailIntegration>
<messageProcessorTypeName>ESI.Octopus.MailIntegration.EndUserIncidentMailMessageProcessor, ESI.Octopus.MailIntegration</messageProcessorTypeName>
<server>
<gatewayTypeName>ESI.Octopus.MailIntegration.MailKitMailboxGateway,ESI.Octopus.MailIntegration</gatewayTypeName>
<serverName>SERVER</serverName>
<port>995</port>
<secureSocketOption>SslOnConnect</secureSocketOption>
<!-- <useSsl>false</useSsl> -->
<authentication>Basic</authentication>
<userName>MAILBOX</userName>
<password>PASSWORD-CLEAR-TEXT</password>
<clientId></clientId>
<tenantId></tenantId>
</server>
<incidentFallbackSiteName>FALLBACK-SITE</incidentFallbackSiteName>
<incidentFallbackUserLogon>FALLBACK-USER</incidentFallbackUserLogon>
<IncidentPriority>PRIORITY</IncidentPriority>
<incidentGroup>ASSIGNED_GROUP</incidentGroup>
<incidentSource>Courriel</incidentSource>
<ignoredAttachments></ignoredAttachments>
<CreateNewRequests>True</CreateNewRequests>
<IncludeRawMessageAsAttachment>True</IncludeRawMessageAsAttachment>
<traceMessageInfo>False</traceMessageInfo>
<sleepTimeAfterDeletion>0</sleepTimeAfterDeletion>
</mailIntegration>
Explication des balises supplémentaires
La section précédente donne la description des balises communes aux deux types de fichiers.
- <serverName>Server</serverName>
- Lorsque le mode TLS est utilisé, vous devrez absolument utiliser un nom de serveur qui concorde avec le nom du certificat SSL utilisé pour sécuriser la communication.
- <UseSsl>true</UseSsl>
- Cette balise n'est plus utilisée, et doit être remplacée par <secureSocketOption>, décrite plus bas.
- <secureSocketOption>SslOnConnect</secureSocketOption>
- Cette balise remplace la balise <useSsl>, désuette
- Les options pour cette balise sont:
- None: aucune encryption TLS.
- StartTls: la connexion est initiée en mode non sécurisé, puis est sécurisée avec TLS.
- SslOnConnect: la connexion est initiée en mode TLS.
- <Port>995</Port>
Utilisation du mode d'authentification OAuth pour Office 365
Création de l'application d'entreprise
Sous peu, Microsoft va cesser le support du mode d'authentification basic pour les comptes Office 365. Vous aurez donc à basculer l'authentification vers le mode Azure.
* Cette fonctionnalité est supportée à compter de la version Octopus 6.0.100 ou plus récente.
En cas de besoin, référez-vous à la documentation en ligne de Microsoft:
- Quickstart: Register an application with the Microsoft Identity Platform (lien utilisant l'auto-traduction).
- Authenticate an IMAP, POP or SMTP connection using OAuth (lien utilisant l'auto-traduction).
Pour ce faire, vous aurez d'abord à créer un seul enregistrement d'application, unique à votre tenant :
- Créer une nouvelle inscription d'application
- Dans votre Centre d'administration Azure Active Directory, sélectionnez Appliations d'entreprise
- Choisir + Nouvelle application.
- Entrer un nom quelconque, par exemple Octopus MailIntegration (celui-ci est limité à être reconnu par vos administrateurs) et cliquez sur le bouton Créer au bas
-
Voir en image
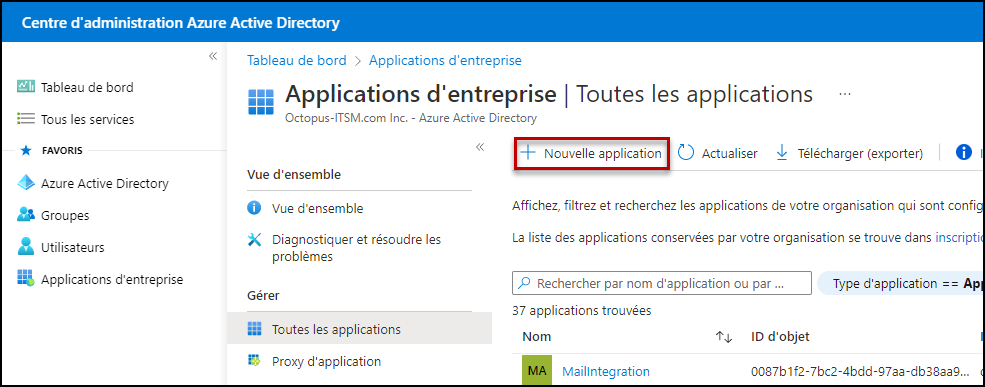
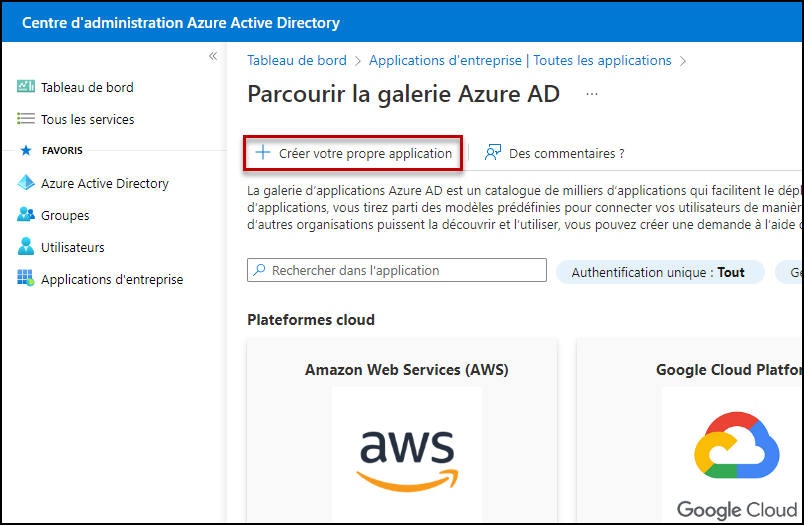
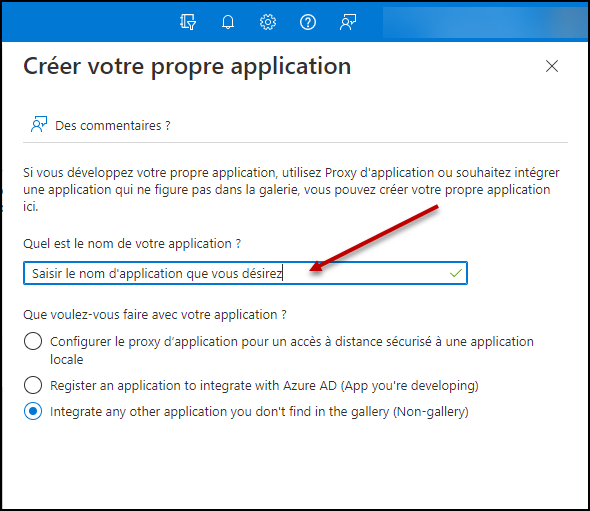
- Déléguer les accès appropriés à la nouvelle application
- Choisir l'enregistrement d'application nouvellement créé
- Accéder à la section Autorisations (sous Sécurité)
- Cliquez sur le lien inscription de l’application
- Ajouter les autorisations déléguées pour Microsoft Graph suivantes:
- POP.AccessAsUser.All
- SMTP.Send
- Cliquez sur Accorder un consentement d'administrateur.
- Cliquez sur la section Authentification
- Dans la section Paramètres avancés, activer les flux mobiles et de bureau.
- Sauvegardez les changements
-
Voir en image
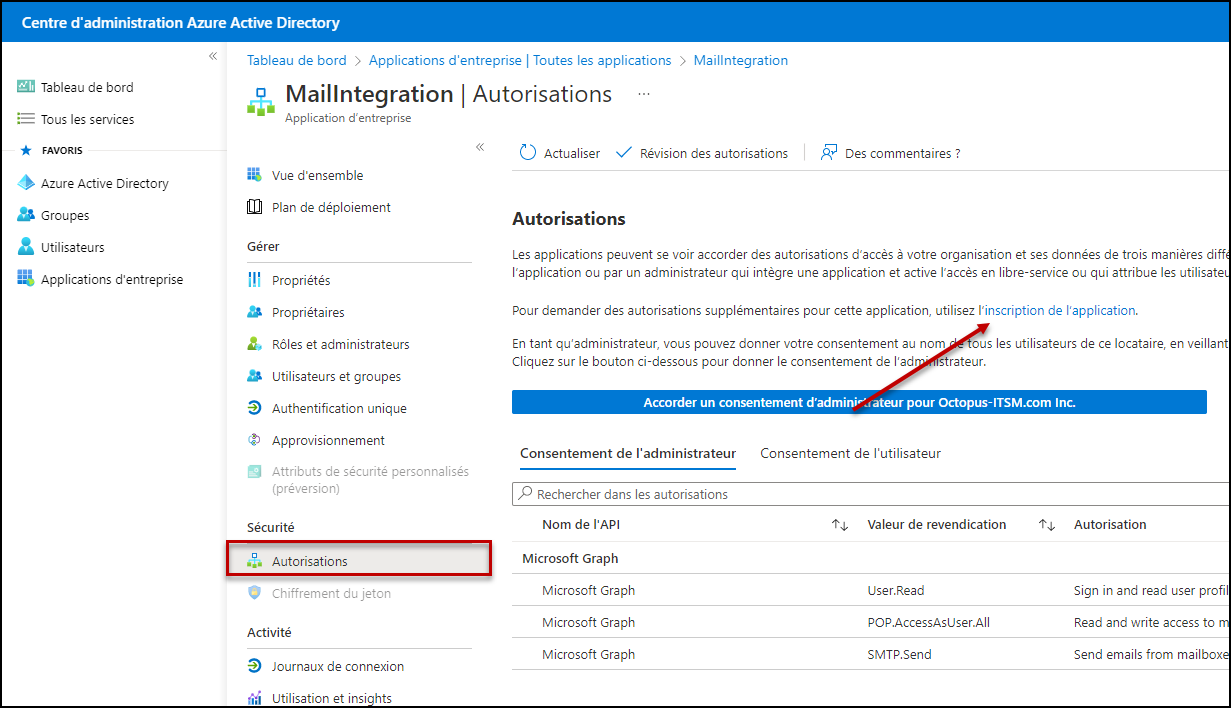
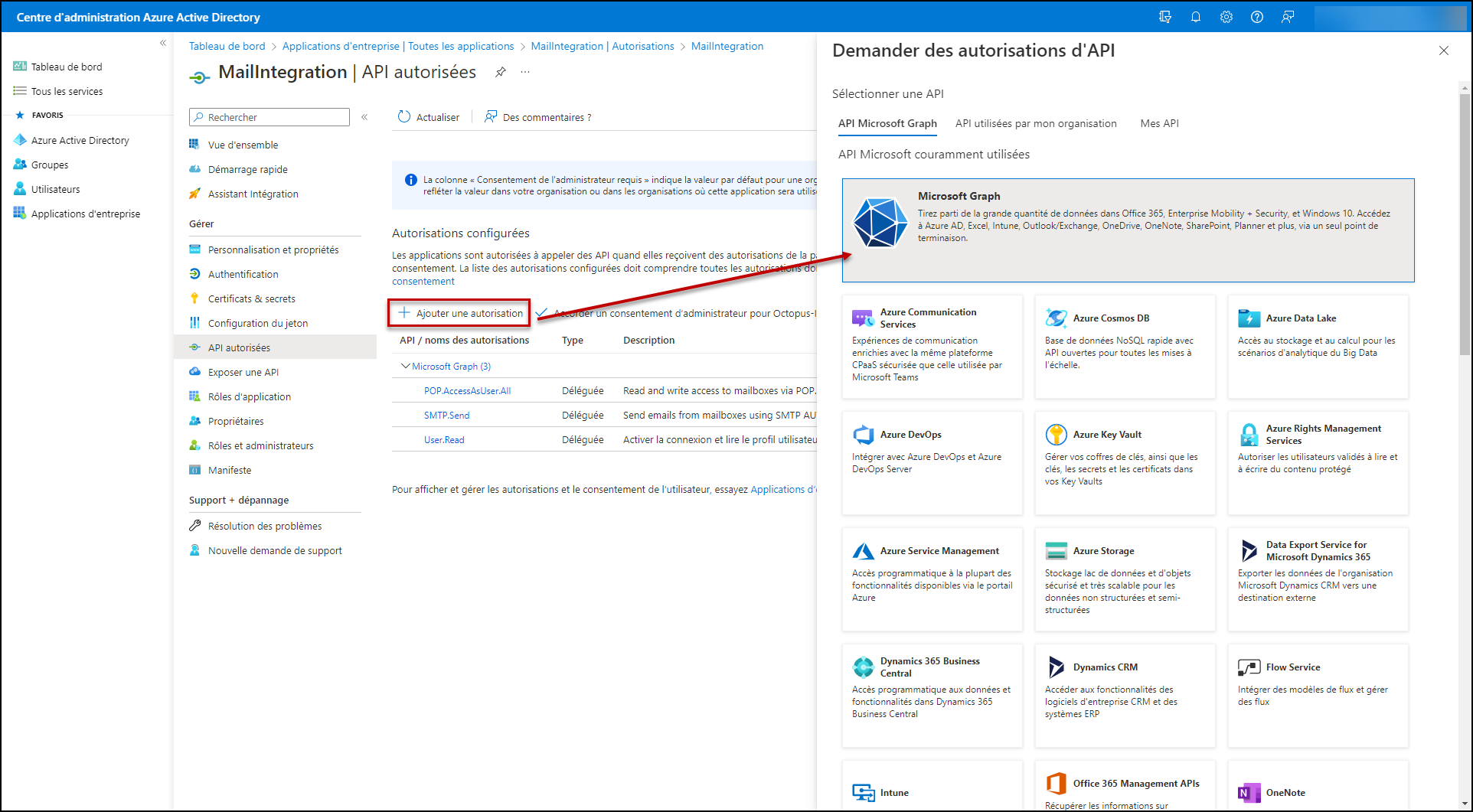
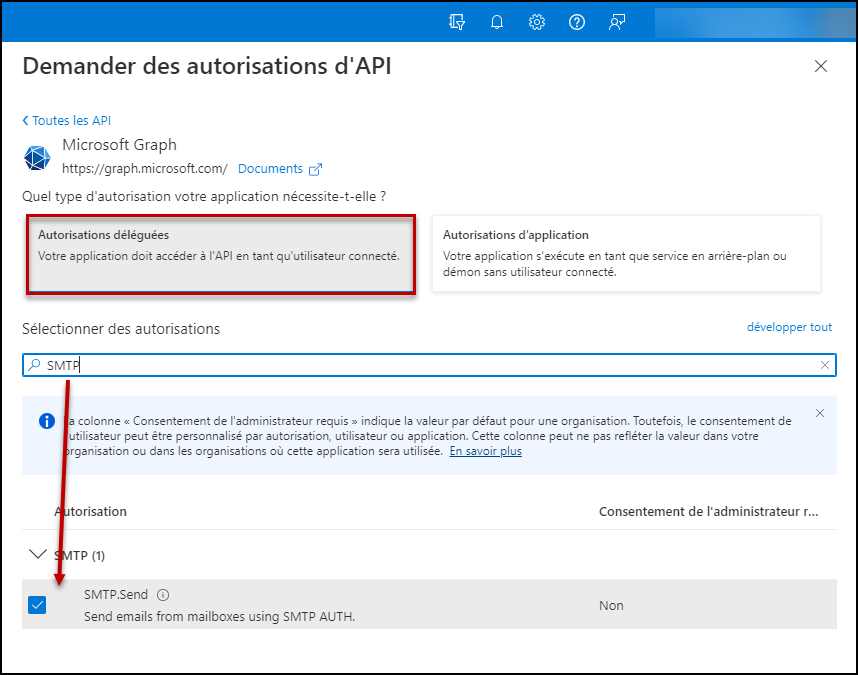
- Autoriser les boîtes de courriels à utiliser l'application
- Sur la page principale de l'application d'entreprise, allez dans la section Utilisateurs et groupes
- Pour chaque boîte de courriel, ajouter l'utilisateur correspondant
- Sauvegardez les changements
-
Voir en image
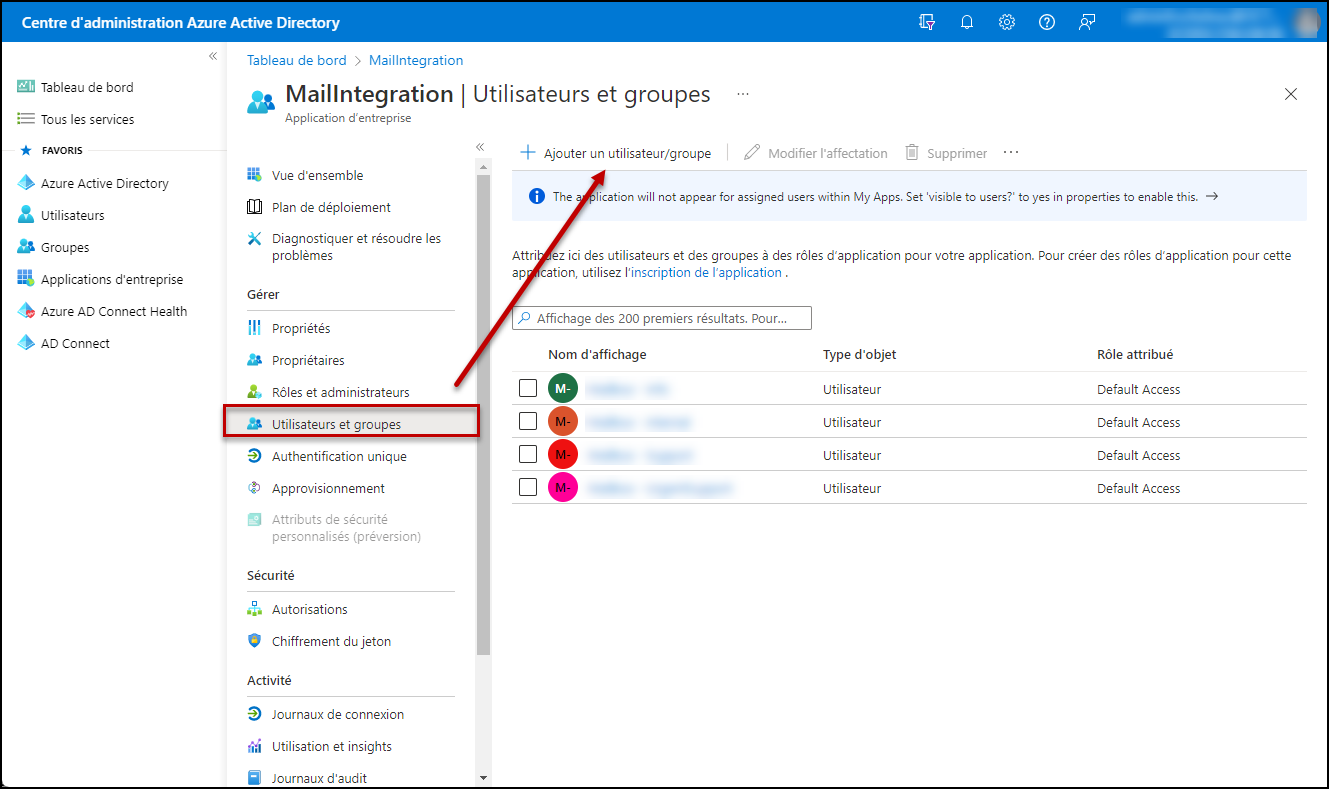
- Prendre en note les informations pertinentes:
- Choisir la section Vue d'ensemble de votre enregistrement.
- Prendre en note le code format xxxxxxxx-xxxx-xxxx-xxxx-xxxxxxxxxxxx de l'ID d'application (client).
- Prendre en note le code format yyyyyyyy-yyyy-yyyy-yyyy-yyyyyyyyyyyy de l'ID de l'annuaire (locataire).
Configuration du fichier XML
Une fois l'enregistrement d'application créé, vous devrez utiliser ces informations pour renseigner votre fichier XML.
Octopus a mit à votre disposition un outil permettant de manipuler et tester votre fichier XML. Veuillez consulter l'article MailIntegration - Outil de configuration
Si vous préférez modifier manuellement votre fichier XML, voici les balises à modifier :
<?xml version="1.0" encoding="utf-8" ?>
<mailIntegration>
<messageProcessorTypeName>ESI.Octopus.MailIntegration.EndUserIncidentMailMessageProcessor, ESI.Octopus.MailIntegration</messageProcessorTypeName>
<server>
<gatewayTypeName>ESI.Octopus.MailIntegration.MailKitMailboxGateway,ESI.Octopus.MailIntegration</gatewayTypeName>
<serverName>Outlook.Office365.com</serverName>
<port>995</port>
<secureSocketOption>SslOnConnect</secureSocketOption>
<!-- <useSsl>false</useSsl> -->
<authentication>Azure</authentication>
<userName>MAILBOX</userName>
<password>PASSWORD-CLEAR-TEXT</password>
<clientId>xxxxxxxx-xxxx-xxxx-xxxx-xxxxxxxxxxxx</clientId>
<tenantId>yyyyyyyy-yyyy-yyyy-yyyy-yyyyyyyyyyyy</tenantId>
</server>
<incidentFallbackSiteName>FALLBACK-SITE</incidentFallbackSiteName>
<incidentFallbackUserLogon>FALLBACK-USER</incidentFallbackUserLogon>
<IncidentPriority>PRIORITY</IncidentPriority>
<incidentGroup>ASSIGNED_GROUP</incidentGroup>
<incidentSource>Courriel</incidentSource>
<ignoredAttachments></ignoredAttachments>
<CreateNewRequests>True</CreateNewRequests>
<IncludeRawMessageAsAttachment>True</IncludeRawMessageAsAttachment>
<traceMessageInfo>False</traceMessageInfo>
<sleepTimeAfterDeletion>0</sleepTimeAfterDeletion>
</mailIntegration>
Explication des balises supplémentaires
La section précédente donne la description des balises communes aux deux types de fichiers.
- <serverName>Server</serverName>
- Le serveur à utiliser pour Office 365 doit être outlook.office365.com
- <secureSocketOption>SslOnConnect</secureSocketOption>
- La configuration pour Office 365 doit être SslOnConnect
- <Port>995</Port>
- Le port à utiliser pour Office 365 doit être 995.
- <authentication>Azure</authentication>
- L'authentification à utiliser pour Office 365 doit être Azure.
- <clientId>xxxxxxxx-xxxx-xxxx-xxxx-xxxxxxxxxxxx</clientId>
- Vous devrez renseigner ici l'ID d'application (client) de votre enregistrement.
- <tenantId>yyyyyyyy-yyyy-yyyy-yyyy-yyyyyyyyyyyy</tenantId>
Création d'événement à partir de courriels
Ouvrir le fichier modèle suivant dans Notepad :
<?xml version="1.0" encoding="utf-8" ?>
<mailIntegration>
<messageProcessorTypeName>ESI.Octopus.MailIntegration.EventMailMessageProcessor, ESI.Octopus.MailIntegration</messageProcessorTypeName>
<server>
<gatewayTypeName>ESI.Octopus.MailIntegration.MailKitMailboxGateway,ESI.Octopus.MailIntegration</gatewayTypeName>
<serverName>SERVER</serverName>
<port>110</port>
<secureSocketOption>None</secureSocketOption>
<!-- <useSsl>false</useSsl> -->
<authentication>Basic</authentication>
<userName>MAILBOX</userName>
<password>PASSWORD-CLEAR-TEXT</password>
<clientId></clientId>
<tenantId></tenantId>
</server>
<group>GROUP</group>
<assignee>ASSIGNEE</assignee>
</mailIntegration>
Modifier les sections en jaune. Ces balises sont expliquées dans la section suivante. Ensuite, sauvegarder le fichier dans le dossier Octopus avec l'extension de fichier .xml. Par exemple, integration-événements.xml.
Explication des balises
- <ServerName>SERVER</ServerName>
- Nom du serveur de courriel.
- Remplacer SERVER avec le nom de du serveur de courriel.
- Avec Office 365, doit être outlook.office365.com.
- Nom du serveur de courriel.
- <UserName>MAILBOX</UserName>
- Nom de l'utilisateur de la boîte de courriel.
-
Remplacer MAILBOX par le nom d'utilisateur avec lequel il faut s'authentifier. Habituellement, la portion domaine de l'adresse courriel publique n'est pas incluse.
Par exemple, on indiquerait nouvelincident au lieu de nouvelincident@macompagnie.com.
-
- Nom de l'utilisateur de la boîte de courriel.
- <Password>PASSWORD-CLEAR-TEXT</Password>
- Mot de passe du compte de courriel.
- Remplacer PASSWORD-CLEAR-TEXT avec le mot de passe de ce compte.
- Mot de passe du compte de courriel.
- <Group>GROUP</Group>
- Cette balise sert à choisir le groupe d'assignation pour les événements.
- Remplacer GROUP avec le nom du groupe à qui assigner les événements.
- Cette balise sert à choisir le groupe d'assignation pour les événements.
- <Assignee>ASSIGNEE</Assignee>
- Cette balise permet d'assigner les événements directement à un intervenant dans le cas où une seule personne en fait le suivi.
- Remplacer ASSIGNEE avec le nom d'utilisateur windows du technicien à qui assigner les événements. Cet élément peut être laissé vide (<assignee></assignee>).
- Cette balise permet d'assigner les événements directement à un intervenant dans le cas où une seule personne en fait le suivi.
Exécuter MailIntegration à partir d'une ligne de commande
Avant de tester MailIntegrationApp, il est recommandé de tester la connexion POP3 de votre serveur en utilisant l'outil suivant : MailIntegration - Outil de configuration.
Pour lancer l'exécutable MailIntegration, il faut ouvrir une fenêtre d'invite de commande (DOS) et vous positionner dans le répertoire d'Octopus. Par la suite, vous devez entrer la ligne de commande suivante :
ESI.Octopus.MailIntegrationApp.exe /login:system /password:octo /team:1 /ConfigFilePath:C:\Program Files\Octopus\email-integration.xml
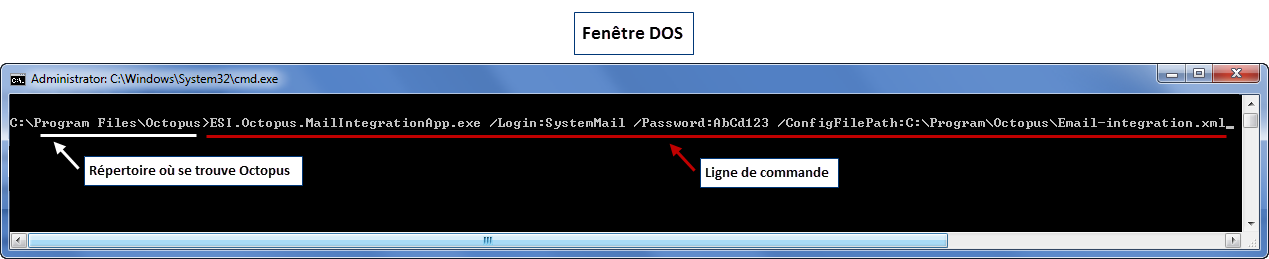
Pour tester MailIntegrationApp la première fois, suivre les étapes suivantes :
- Envoyer un courriel au compte dédié à Octopus
- Ouvrir une fenêtre command-line
- Aller dans le répertoire d'Octopus
- Entrer la commande suivante en fournissant les valeurs correctes pour les 3 ou 4 paramètres et appuyez sur ENTER :
ESI.Octopus.MailIntegrationApp.exe /Login:NomUsagerOctopus /Password:MotDePasse /ConfigFilePath: (chemin vers le fichier XML) OU ESI.Octopus.MailIntegrationApp.exe /Login:NomUsagerOctopus /Password:MotDePasse /team:NuméroDeL'équipe /ConfigFilePath: (chemin vers le fichier XML)Le programme va démarrer pour quelques secondes et va ensuite terminer.
- Entrer dans Octopus et aller à la liste des incidents Nouveaux pour voir le nouvel incident ou nouvel événement.
Automatiser la réception de courriels dans Octopus
MailIntegration ne va pas surveiller la boite de courriel. Quand on démarre MailIntegration, il lit une fois la boite, crée les incidents, puis s'arrête. Par conséquent, il faudra automatiser l'exécution de MailIntegration pour surveiller la boite.
Pour automatiser la réception des courriels de manière récurrente, voir l'article Tâches planifiées Windows.
Utiliser MailIntegration avec Office 365
Les points suivants sont requis pour que MailIntegration fonctionne avec Office 365 :
- Utiliser MailIntegration avec le mode TLS et le port 995 configuré dans le fichier XML.
- La boîte de courriel doit avoir une licence Office 365 et se voir assigner un mot de passe.
- Configurer outlook.office365.com comme nom du serveur dans le fichier XML de MailIntegration.
- Ajuster vos règles de pare-feu pour que le serveur d'automatisation, exécutant MailIntegration, puisse se connecter sur le port 995 en sortie vers les machines suivantes:
-
Outlook.office365.com (selon la documentation spécifiée sur le site de Microsoft)
-
SMTP.office365.com
-
Outlook.ms-acdc.office.com
-
-
Utiliser MailIntegration sur une machine ayant au minimum la version 4.7.2 du Framework .Net. Nous recommandons toutefois d'installer la version la plus récente disponible.
-
Avec la fin annoncée de l'authentification de base pour les services Office 365 par Microsoft prévue pour mi-2021, le support pour l'authentification moderne (OAuth) a été ajouté à MailIntegration à partir de la version 6.0.100. Les environnements utilisant MailIntegration avec Office 365 doivent donc mettre à jour leurs configurations pour activer et utiliser l'authentification Oauth, sans quoi il pourrait en résulter une panne. Référez-vous à la section OAuth pour configurer celle-ci.
Fin du support pour les protocoles TLS1.0 et TLS1.1 sur la plateforme Office365
Le 15 octobre 2020, Microsoft cesse le support des protocoles TLS1.0 et TLS1.1 sur l'application Office365 pour la prise des courriels.
- Si vous êtes déjà sur la version 6 de l'application:
- Vous n'avez pas à vous soucier de ceci. Les communications vers votre serveur de courriel Office365 utilisent déjà un protocole supporté: TLS1.2
- Si vous utilisez la version 4.2.900 ou ultérieure:
- L'application va tenter d'utiliser le protocole TLS1.2 s'il est disponible.
- Au minimum, utiliser la version 4.7.2 du Framework .Net. Nous recommandons toutefois d'installer la version la plus récente disponible.
- Pour certains systèmes d'exploitation (Windows 2012 ou préalable) vous aurez aussi à activer le protocole TLS1.2 manuellement à partir du registre. Référez-vous à l'article de Microsoft Support pour le protocole TLS1.2.
- Si vous utilisez une version antérieure à 4.2.900:
- L'application est encore configurée nativement pour utiliser TLS1.0 et TLS1.1. Vous devrez déployer manuellement l'instruction pour forcer le nouveau protocole.
- Ouvrir le fichier ESI.Octopus.MailIntegrationApp.exe.config situé dans le dossier du client Octopus que vous utilisez pour MailIntegration.
- Ajouter la bribe suivante dans le fichier à l'endroit approprié.
<configuration> [...] <runtime> [...] <AppContextSwitchOverrides value="Switch.System.Net.DontEnableSchUseStrongCrypto=false" /> <AppContextSwitchOverrides value="Switch.System.Net.DontEnableSystemDefaultTlsVersions=false" /> <AppContextSwitchOverrides value="Switch.System.ServiceModel.DisableUsingServicePointManagerSecurityProtocols=false" /> <AppContextSwitchOverrides value="Switch.System.ServiceModel.DontEnableSystemDefaultTlsVersions=false" /> [...] </runtime> [...] </configuration>
- Pour le rendre disponible, vous devrez au minimum utiliser la version 4.7.2 du Framework .Net. Nous recommandons toutefois d'installer la version la plus récente disponible.
-
Pour certains systèmes d'exploitation (Windows 2012 ou préalable) vous aurez aussi à activer le protocole TLS1.2 manuellement à partir du registre. Référez-vous à l'article de Microsoft Support pour le protocole TLS1.2.
- L'application est encore configurée nativement pour utiliser TLS1.0 et TLS1.1. Vous devrez déployer manuellement l'instruction pour forcer le nouveau protocole.
Merci, votre message a bien été envoyé.
