Table des matières
Introduction
La gestion des efforts est une option qui vous permet de calculer le temps que vous passez sur une requête et dans une activité. Elle peut être utilisée de manière automatique ou manuelle et est accessible dans les activités de tous les types de requêtes (incident, SR, problème, changement, tâche et événement).
Prérequis
Au départ, la gestion des efforts est activée par défaut mais ses fonctions demeurent non automatisées. Pour en faciliter son utilisation, vous devez activer certaines options à partir de votre profil (menu Fichier > Modifier mon profil > onglet Efforts). Dans le cas contraire, vous devrez démarrer et arrêter le chronomètre manuellement.
Onglet Efforts
- Activer la gestion des efforts : Permet d'activer ou désactiver la gestion des efforts. Lorsque cette option est désactivée, le bouton Démarrer / Arrêter ainsi que le chronomètre ne sont plus visibles dans l'application.
- Démarrer le chronomètre pour les actions suivantes : Permet de démarrer le chronomètre automatiquement à la suite des actions suivantes :
- Création d'un incident / SR.
- Création d'une activité.
- Prise en charge d'une requête (incident / SR, tâche).
- Arrêter le chronomètre pour les actions suivantes : Permet d'arrêter le chronomètre automatiquement à la suite des actions suivantes :
- Marquer en attente/suspendre une requête (incident / SR, changement, tâche).
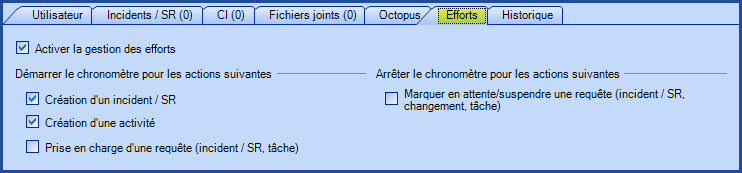
Utilisation
Lorsque la gestion des efforts est utilisée, un bouton de type Démarrer / Arrêter (Start / Stop) est accessible en haut à droite du formulaire de création d'incidents / SR et à droite du bouton Ajouter (d'une activité) lorsque le formulaire est ouvert (ou sélectionné et visible dans la zone d'édition). Un menu déroulant à droite de ce bouton offre plusieurs options pour aider la comptabilisation de votre temps.

Démarrage personnalisé
L'action Démarrage personnalisé permet de démarrer et de modifier un chronomètre en fournissant certaines informations. L'action est disponible seulement lorsque le chronomètre de la requête en cours n'est pas démarré. Un raccourci permet de déclencher l'action en cliquant le bouton Démarrer avec la touche CTRL enfoncée.
Annoter l'effort
Une fois le chronomètre démarré, l'action Démarrage personnalisé n'est plus disponible; vous pouvez cependant utiliser l'action Annoter l'effort pour ajouter ou modifier certaines informations. Cette action est disponible lorsque vous avez au moins un effort non comptabilisé.
Information disponible dans les fenêtres Démarrage personnalisé et Annoter l'effort
- Type : Liste déroulante des types d'activité, visible lorsque spécifié dans les options.
- Début : Indique la date et l'heure de début de l'activité et peut être modifié au besoin.
- Fin : Disponible seulement dans la fenêtre Annoter l'effort. Si vous ajoutez une date de fin à un chronomètre actif, ce dernier sera arrêté automatiquement à la date et heure de fin indiquée.
- Note : Permet d'ajouter de l'information sur l'activité. Le contenu de la note sera copié dans l'activité au moment de la création de celle-ci.
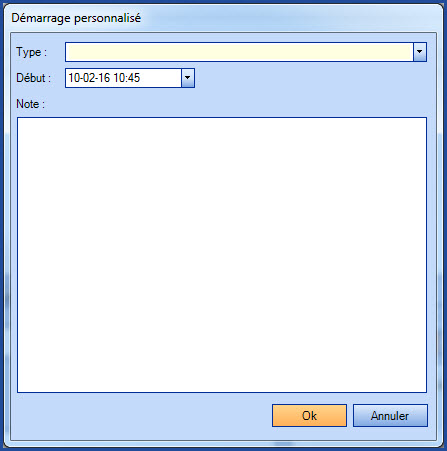
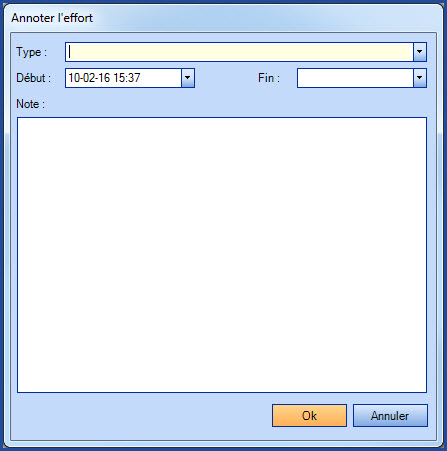
Le système détectera si la date et l'heure de fin arrivent avant la date et l'heure de début. Cependant, il est permis de mettre une date et heure dans le futur pour la date de fin.
Exemple : Vous avez une réunion et vous savez que vous devez quitter à 17 h; vous pouvez démarrer le chronomètre au début de votre réunion et ajouter en même temps la date et l'heure de votre départ dans la date de fin.
Détail des efforts non comptabilisés
Le détail des efforts non comptabilisés est composé d'entrées représentant les efforts cumulés (début / fin) qui serviront à la création des activités.
Deux options s'offrent à vous : le détail des efforts pour la requête en cours et le détail des efforts pour toutes vos requêtes.
- Afficher le détail de cette requête...
- Somme des entrées non enregistrées dans une activité pour la requête courante. La valeur est automatiquement rafraîchie par le système lorsque le chronomètre est actif.
- Pour afficher facilement le détail de la requête, double-cliquer sur le chronomètre affiché.
- Afficher le détail de toutes les requêtes...
-
Somme des entrées non enregistrées dans une activité pour toutes les requêtes. La valeur est automatiquement rafraîchie par le système lorsque le chronomètre est actif.
-
Dans les deux cas, la fenêtre Détail des efforts non comptabilisés contient les informations suivantes :
- Début : Indique la date de début du chronomètre. Cette date peut être modifiée au besoin.
- Fin : Indique la date de fin du chronomètre lorsque celui-ci est arrêté. Dans le cas contraire, le champ sera vide. Cette date peut être modifiée au besoin. Si vous ajoutez une date de fin à un chronomètre actif, ce dernier sera arrêté automatiquement à la date et heure de fin indiquée.
- Effort : Somme des efforts (début / fin) pour chaque entrée, ainsi que la somme pour du chronomètre actif.
- Type d'activité : Liste déroulante des types d'activité, visible lorsque spécifié dans les options.
- Note : Permet d'ajouter de l'information sur l'activité. Le contenu de la note sera copié dans l'activité au moment de la création de celle-ci. Si plusieurs éléments contiennent des notes, elles seront concaténées au moment d'entrer le tout dans une activité.
Informations supplémentaires :
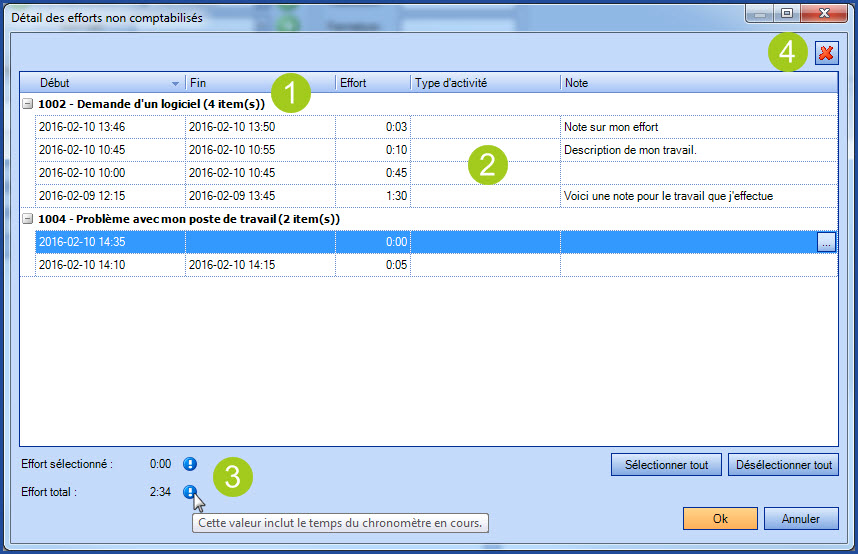
- L'information dans cette fenêtre est regroupée par requête en indiquant en caractère gras le numéro et le sujet de la requête.
- Lorsqu'une requête contient plus d'une entrée, l'ordre est déterminé à partir l'entrée la plus récente à la plus ancienne.
- L'effort de l'item sélectionné, le cas échéant et l'effort total sont indiqués dans le bas de la fenêtre. Lorsqu'un chronomètre est en cours, ce temps est inclus dans la valeur.
- Un X rouge permet d'effacer une ou plusieurs entrées et il est disponible seulement lorsqu'une ou plusieurs lignes sont sélectionnées.
- Lorsque vous avez sélectionné l'option Afficher les détail de toutes les requêtes, vous pouvez ouvrir en arrière plan une requête en particulier à partir du clic droit > Ouvrir sur la requête voulue.
Voir en image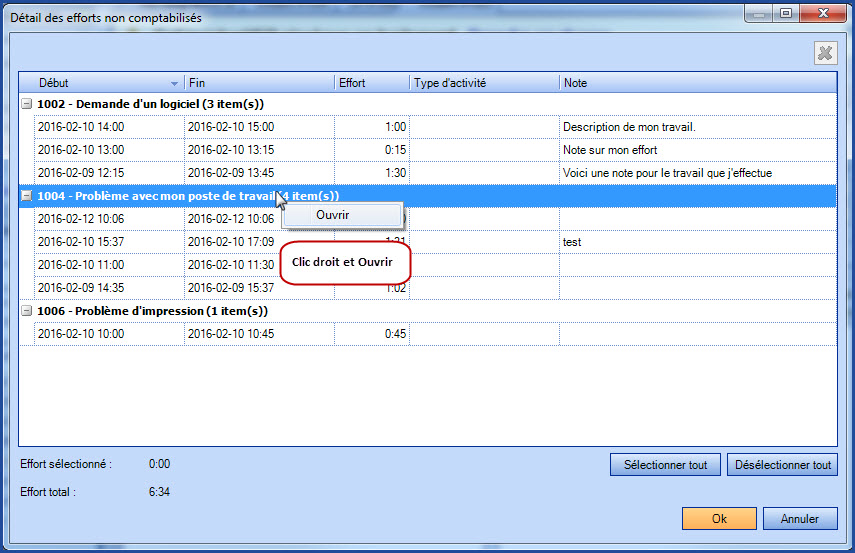
- Pour sélectionner plusieurs lignes, utiliser les touches Majuscule (Shift) ou CTRL selon si vous voulez des lignes consécutives ou non.
- Les efforts cumulés non enregistrés dans une activité seront conservés pendant 30 jours. Une fois ce délai dépassé, elles seront supprimées.
- Le système ne supporte qu'un chronomètre actif à la fois.
Afficher le calendrier
La feuille de temps en mode calendrier permet à l'intervenant de consulter la répartition des efforts parmi les activités existantes et les efforts non comptabilisés. La présentation de cette vue donnera un aperçu des périodes dans les journées d'une semaine définie où l'effort est manquant. L'information provient des différentes requêtes où l'intervenant aura entré des efforts. De plus, un total d'efforts par jour et par semaine permettra d'apporter les actions requises le cas échéant.
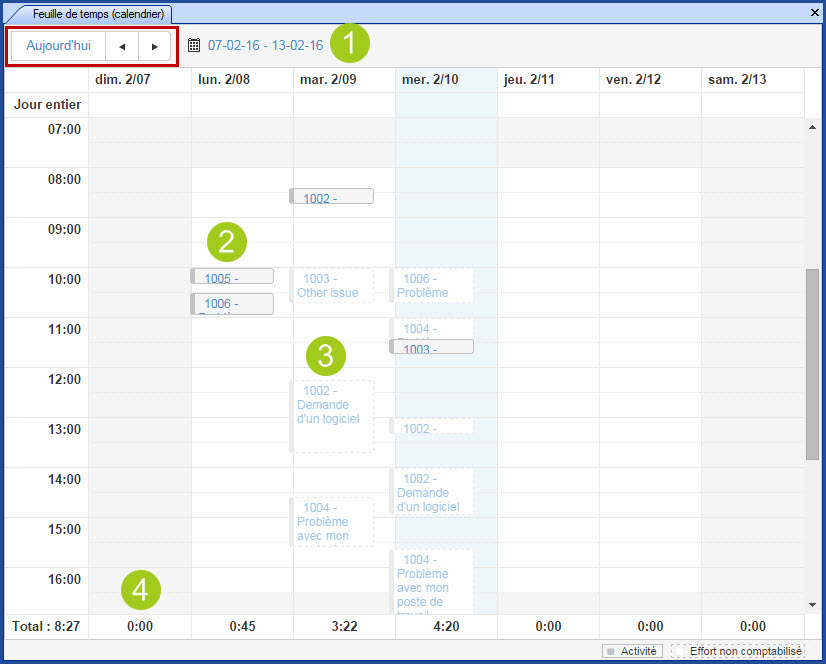
- Période représentant la semaine en cours. Il est possible de sélectionner une date précise à partir du bouton de type Calendrier. Le bouton Aujourd'hui permet de revenir en tout temps à la journée en cours.
- Les efforts enregistrés dans une activité sont affichés dans une case plus foncée avec un contour en ligne pleine.
- Les efforts non comptabilisés sont affichés dans une case plus pâle avec un contour pointillé.
- Dans le bas du calendrier, le total de chaque journée ainsi que le total de la semaine sont affichés.
Voir le calendrier d'un autre intervenant
Pour les intervenants avec la permission Accéder au tableau de bord, aux statistiques et aux rapports, la feuille de temps en mode calendrier permet de consulter la répartition des efforts parmi les activités enregistrées d'un autre intervenant. L'information provient des différentes requêtes où l'intervenant aura entré des activités. De plus, un total d'efforts par jour et par semaine est visible.
Pour voir la feuille de temps en mode calendrier d'un autre :
- Aller sur Fichier > Feuilles de temps (calendrier).
- Choisir le nom dans la section Intervenant en haut à droite.
- Par défaut le nom sélectionné sera celui de l'utilisateur courant.
Seules les activités ayant été enregistrées sont visibles dans le calendrier d'un autre intervenant, les efforts non comptabilisés ne le sont pas.
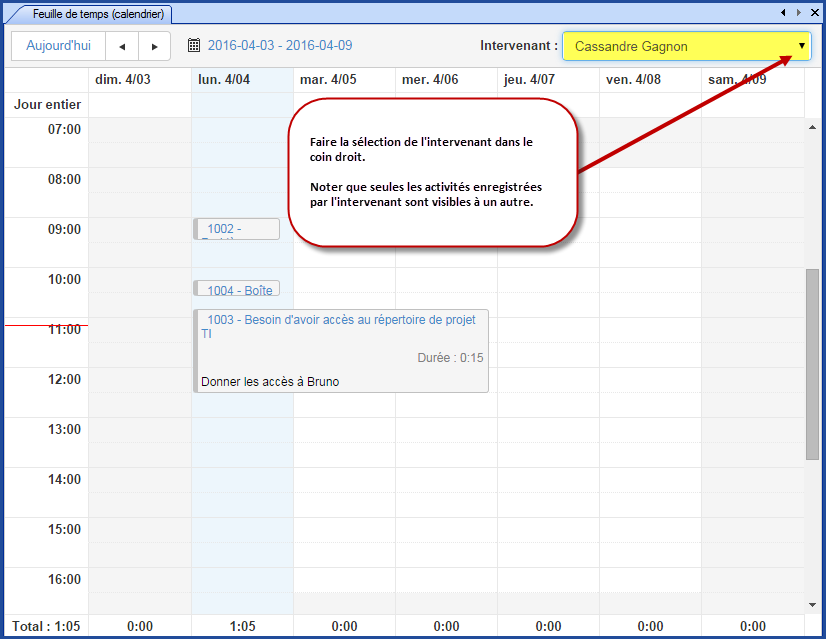
Création d'une activité
Par défaut, toutes les entrées du détail de la requête sont considérées lors de la création d'une l'activité. Toutefois, une alternative permet à l'intervenant de sélectionner les entrées à considérer lors de la création de celle-ci.
Dans l'exemple suivant, seule l'entrée sélectionnée sera consommée. La sélection des efforts doit être effectuée dans la fenêtre du détail des efforts à partir de la fenêtre de création d'une activité.
Exemple de la création d'une activité contenant des efforts non comptabilisés
À la création d'une activité contenant des efforts non comptabilisés, le système va afficher l'effort total accumulé jusqu'à maintenant et le chronomètre va continuer (lorsque l'option Démarrer le chronomètre à la création d'une activité est activée). De plus, les notes seront concaténées dans la description de l'activité, le cas échéant.
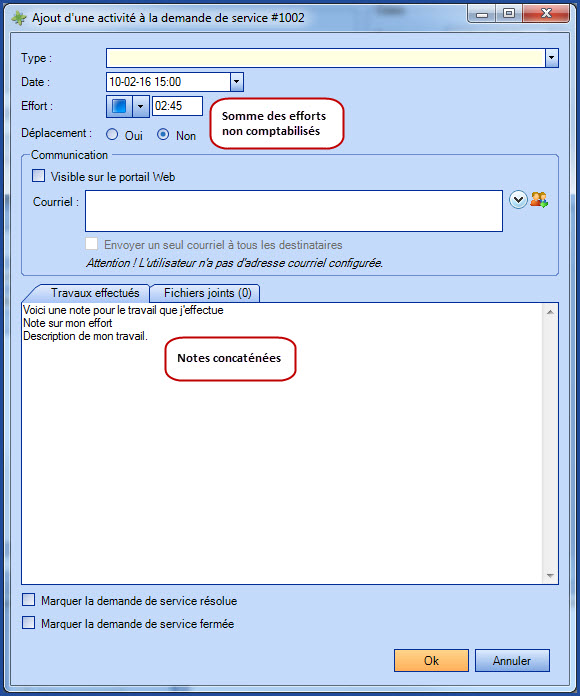
Pour sélectionner certaines entrées, valider ou modifier les entrées actuelles, cliquer sur la flèche à droite du bouton Démarrer / Arrêter et sélectionner Afficher le détail de cette requête de la liste déroulante.

À partir de la fenêtre Détails des efforts non comptabilisés, sélectionner l'entrée que vous voulez enregistrer dans la nouvelle activité. Il est possible de sélectionner plus d'un élément dans cette fenêtre avec les touches CTRL ou Majuscule (Shift).
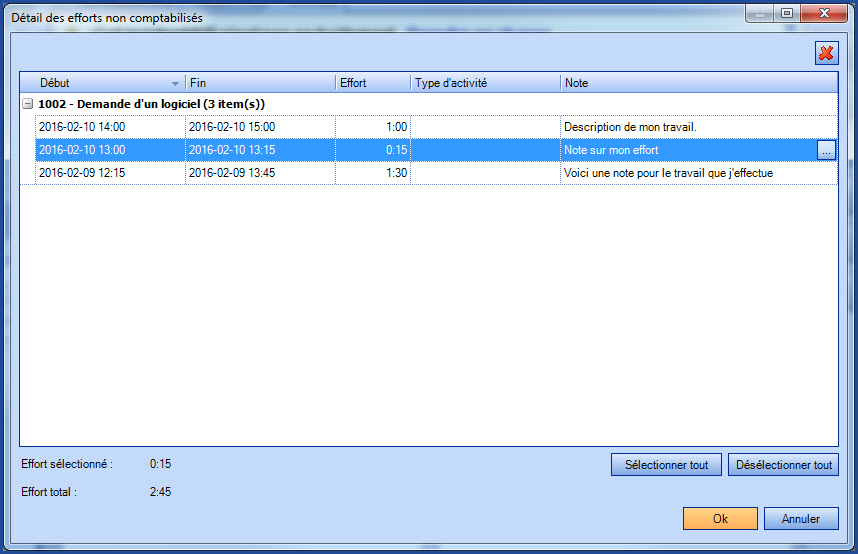
Par la suite, dans l'activité en cours, vous n'aurez que le temps et la note préalablement sélectionnée.
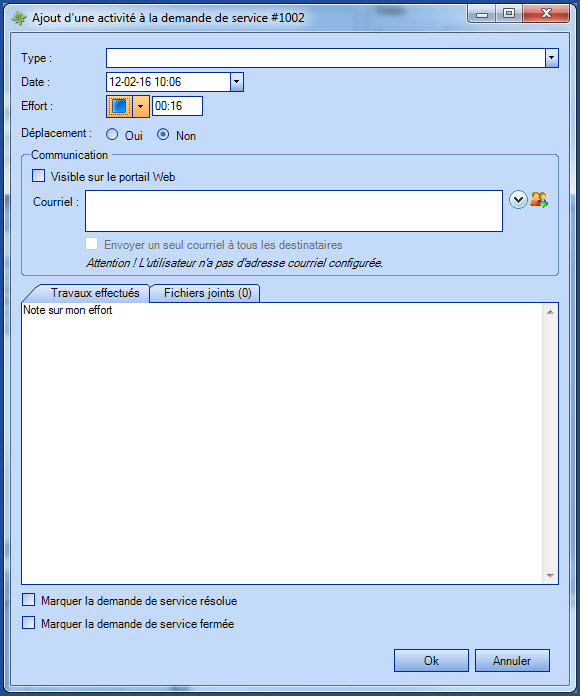
Pour facilier la sélection des efforts, vous pouvez lancer la création d'activité en utilisant le ctrl-clic.
Une fois l'activité sauvegardée, les efforts sélectionnés sont automatiquement supprimées. Si l'ajout de l'activité est annulé, les efforts non comptabilisés ne sont pas considérés consommés et le chronomètre demeure actif s'il y a lieu.
Effort maximum
L'application va indiquer un avertissement lorsque la somme des efforts dépasse 99h59, de manière à permettre à l'intervenant de prendre action pour éviter la perte d'effort :
- S'il s'agit de plusieurs enregistrements d'efforts inutilisés, vous pourrez faire une sélection d'effort multiple totalisant moins que la taille maximale.
- S'il s'agit d'un seul enregistrement d'effort inutilisé portant sur plus que 99h59, l'intervenant devra créer autant d'enregistrement d'effort requis pour y répartir le trop grand nombre d'heures.

Effort d'une activité ayant moins d'une minute arrondi à 00:01
Lorsque le chronomètre est en mode démarrage automatique, l'effort d'une activité ayant moins d'une minute sera arrondi à 00:01.
Création d'un incident / SR
Lorsque l'option de démarrer le chronomètre automatiquement à la création d'un incident ou d'une demande de service est activée, dès l'ouverture du formulaire, le chronomètre se mettra en marche pour ainsi comptabiliser le travail d'entrée de données. Par la suite, pour utiliser ce temps, vous devrez entrer une activité et y inscrire le travail effectué. Encore une fois, si l'option de démarrer le chronomètre automatiquement à la création d'une activité est activée, le temps va continuer à se comptabiliser pour vous donner l'effort total à la sauvegarde de votre activité.
Création d'un appel rapide (Quick Call)
Lorsque votre chronomètre démarre automatiquement à la création d'un incident, à l'utilisation d'un incident de type Appel rapide, l'effort inscrit sera le temps réel et non l'effort moyen configuré dans les données de références.
Merci, votre message a bien été envoyé.
