Table of contents
Related Articles
Introduction
Octopus can send automated emails to keep the users, internal and external assignees, and more informed of different situations. Therefore it is important that the information communicated be pertinent. But as most companies have their own terms and procedures we allow the configuration of most templates.
You need to have the administrator rights in Octopus to configure the email templates
How to Configure Email Templates
- From the Tools > Options menu
- Click the link "Edit message..." beside the message you wish to configure.
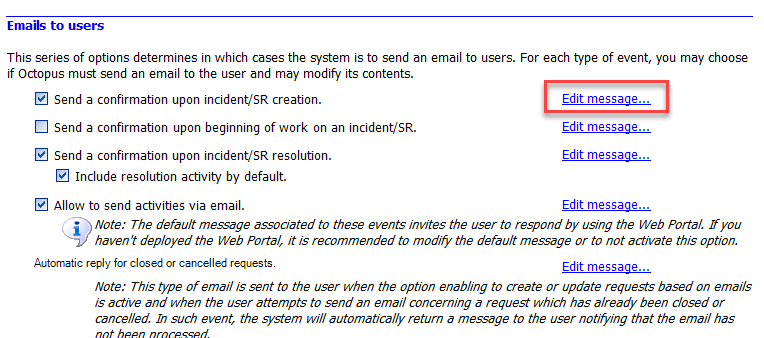
Configuration in Normal Mode
You can write text directly in the window in normal mode using your choice of font, colour, etc.
Adding variables helps to customize the Octopus email templates. When the email is sent, the system replaces the variables with the real values.
To add a variable in an email template, position your cursor where you want the variable to be added in the text and press F3 to bring up then selection window from which you can select the field to include in your template.
Additional Variables
There are special variables available that you cannot get with F3, because they do not correspond to the name of a field.
Some are only valid in certain types of notifications, so make sure that you test them in the context they will be used to validate your results.
For find out more about the special variables, you can consult the article Variables for Customizing Email Templates
Example of an Additional Variable
An example of a variable that can be used to make emails more personal is the #Greeting.FirstName which when added to a template will add the person's first name under the following conditions:
- Octopus knows the person's first name because their email is associated with only one user record.
- The email is sent to only one person
In the event that there is more than one person receiving the email, because we used the option Send single email to all recipients, then the variable will remain empty.
Then an email sent to Mike Brown which begins with Hello #Greeting.FirstName ... becomes Hello Mike...
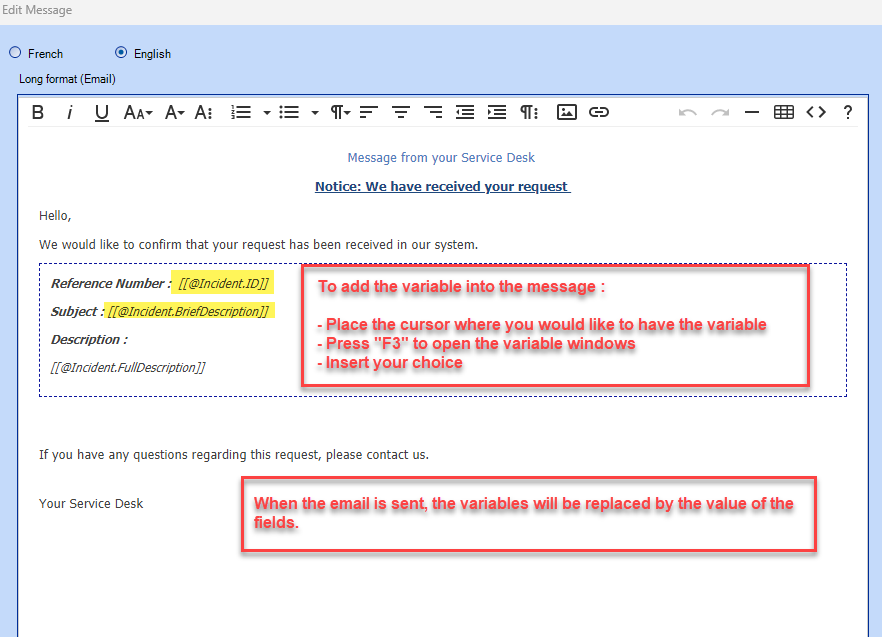
Configuration in HTML Mode
If you are familiar with HTML, you can configure your message directly in the window or use a tool like Notepad++ and paste your code directly in the window.
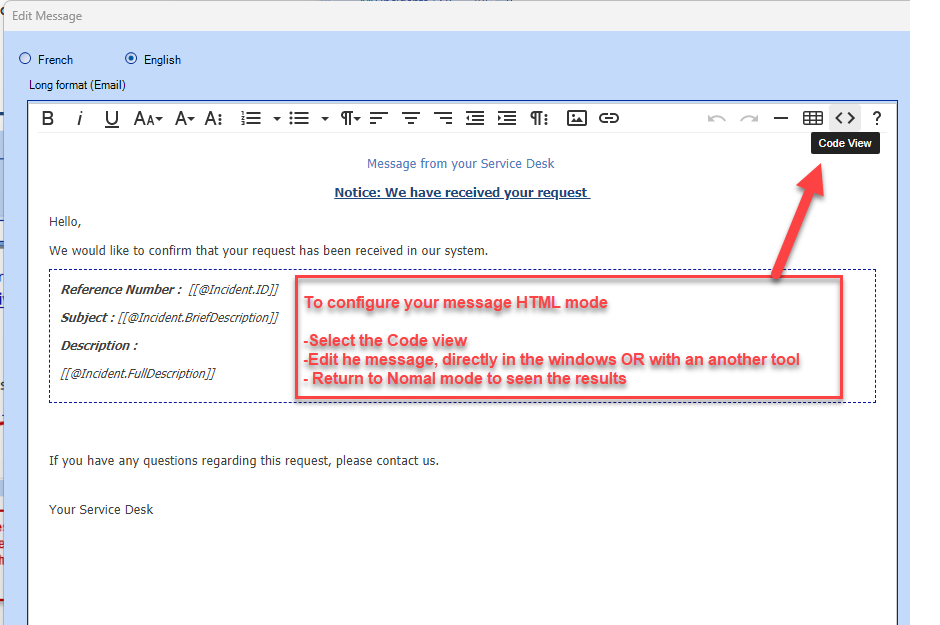
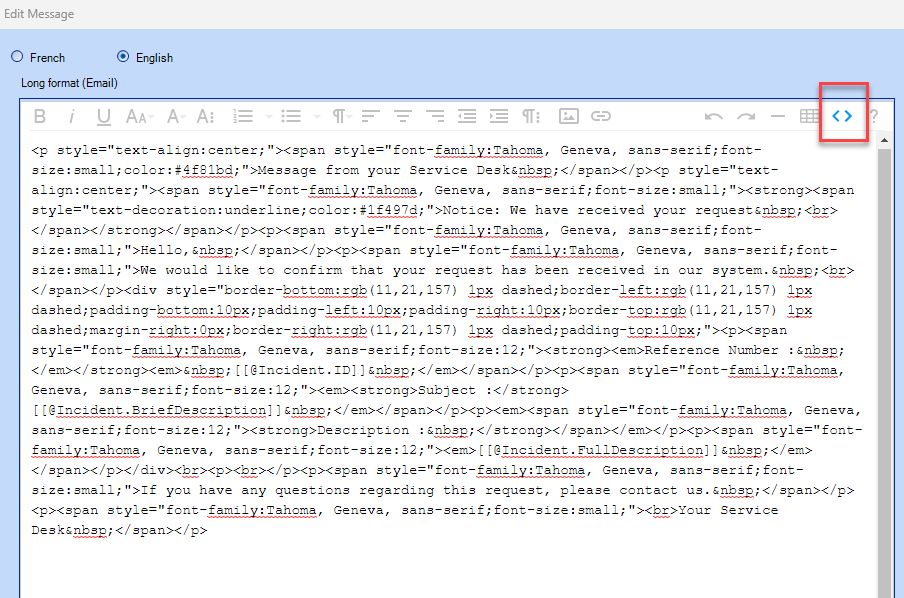
Improve your Email Templates
We believe the quality of email communications to users is very important and offers many benefits:
- Improves the image of the Team or Department
- Allow you to send information about how to proceed, reminders, etc.
To improve existing models and make them available to all your customers, the Octopus specialist team has developed models in a .HTML format that can be edited and reproduced in Octopus. User-friendly, they facilitate communications with users.
Below you will find email templates for:
- Octopus Automated Emails
- Approvals
- Access Management
They are built in .html and can be edited with Notepad++.
Emails to users
There are several email available for your users; to view them, click on the following links:
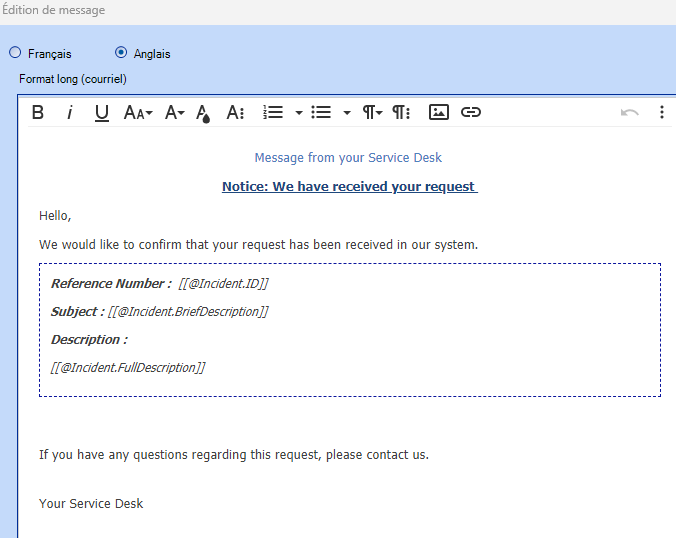
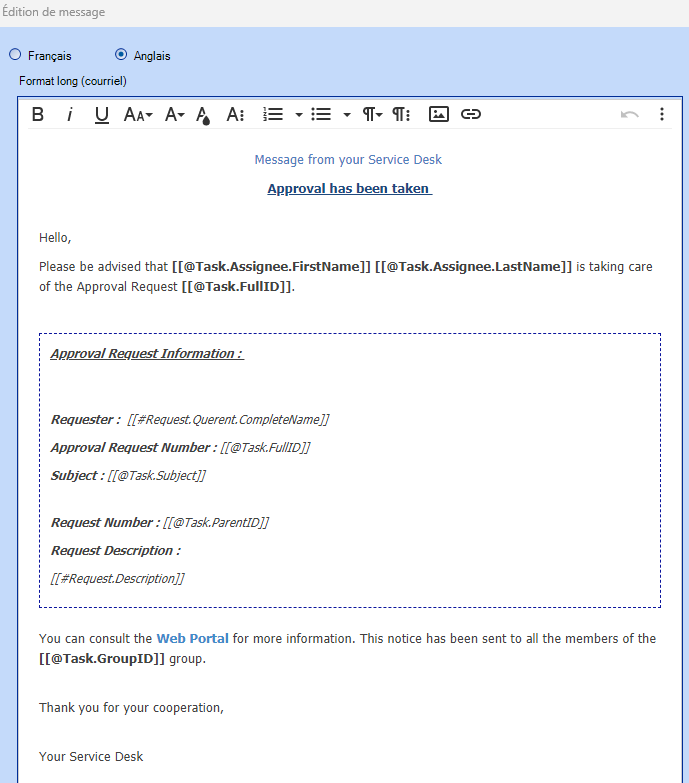
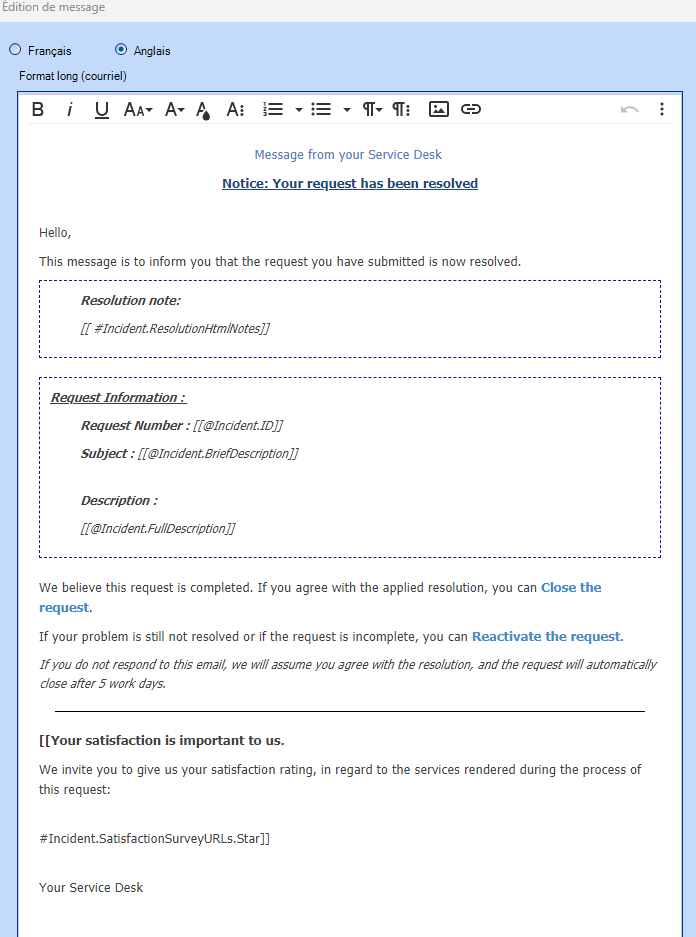
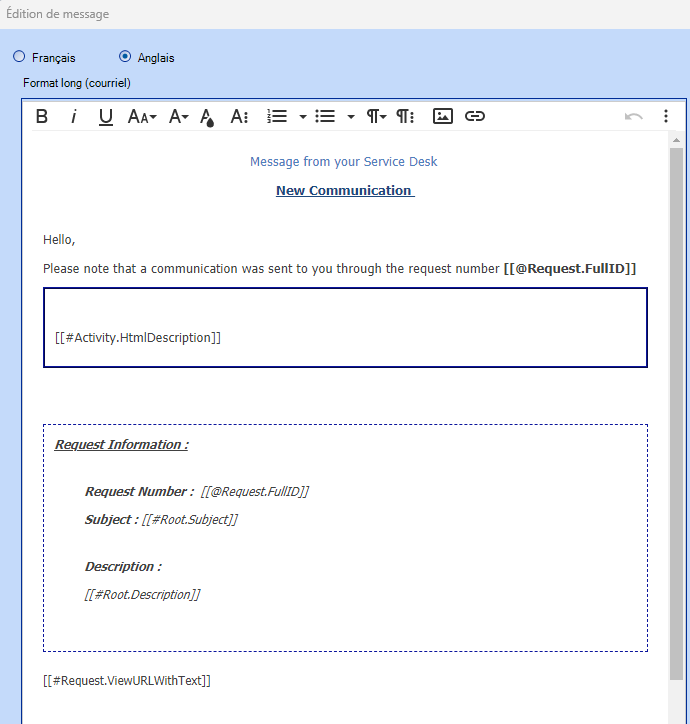
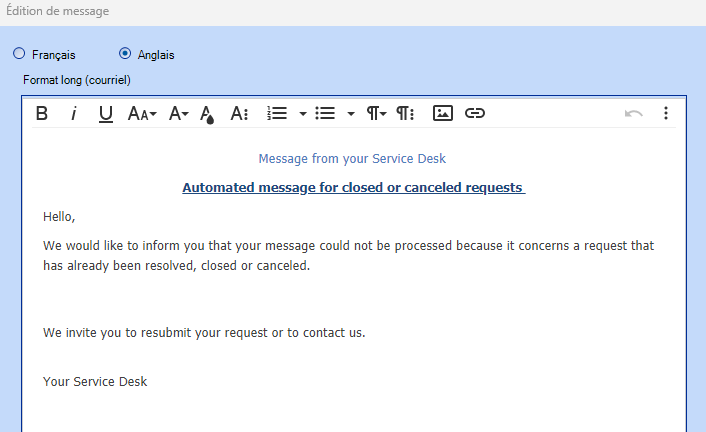
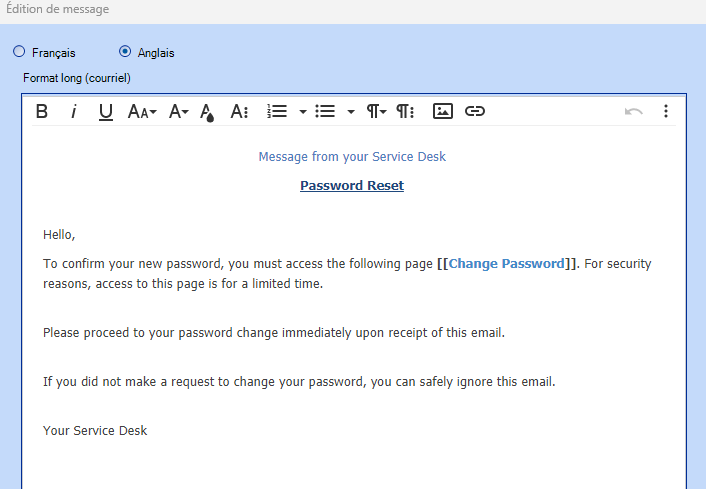
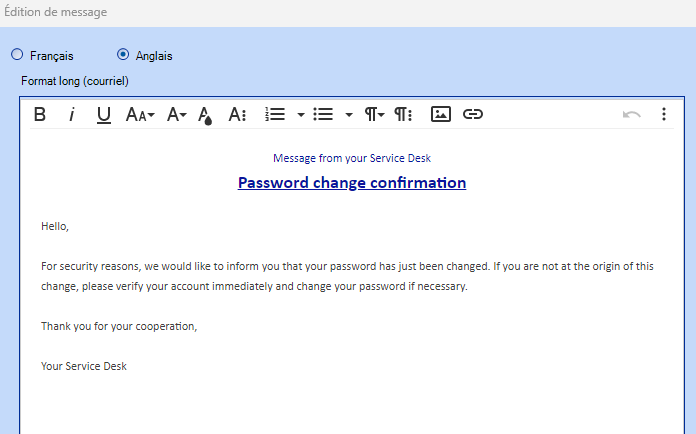
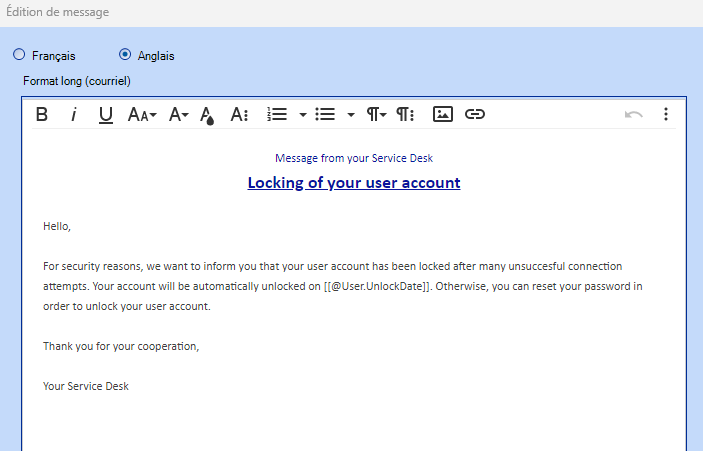
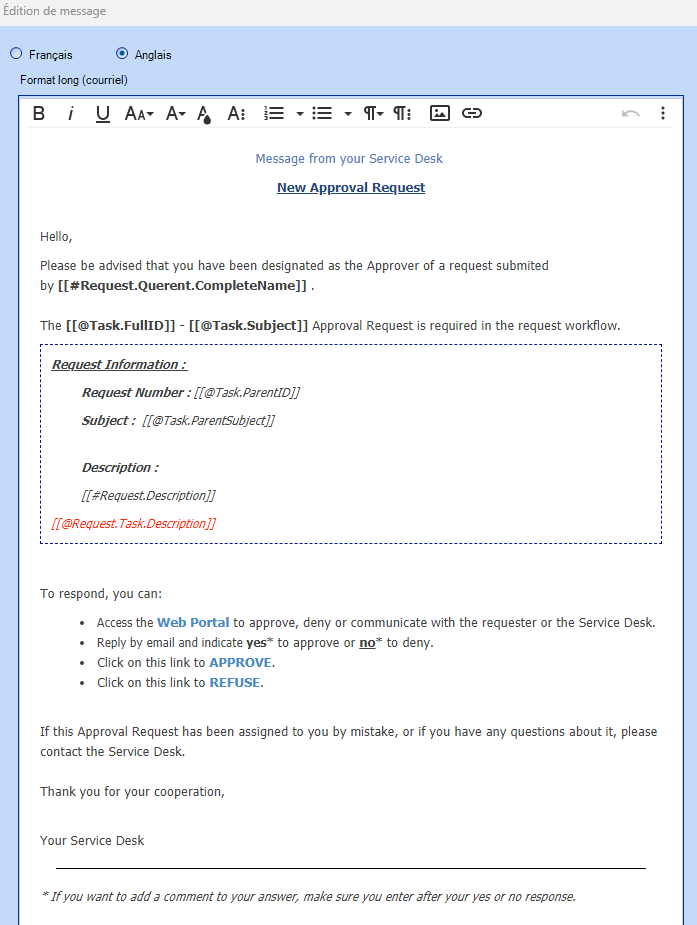
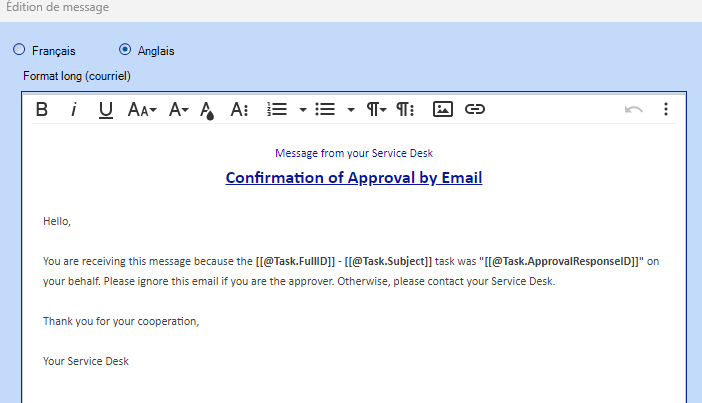
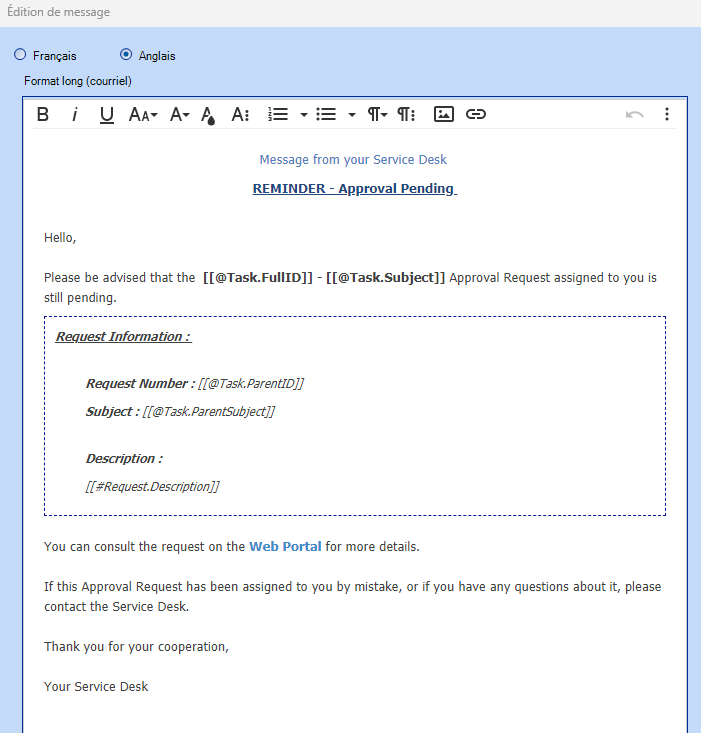
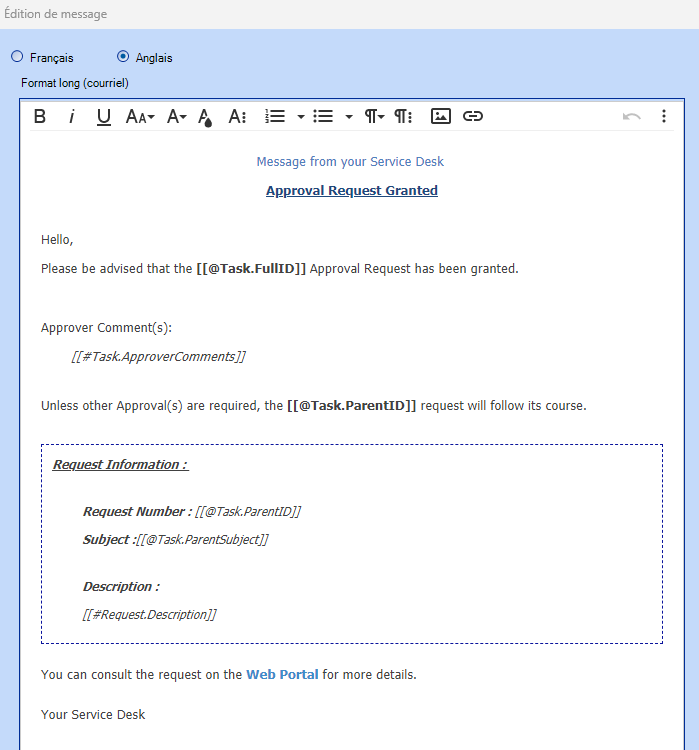
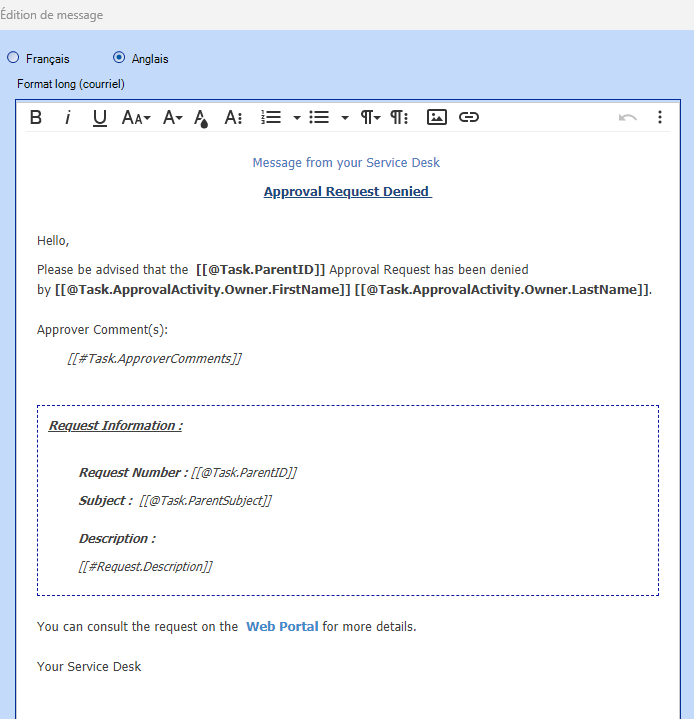
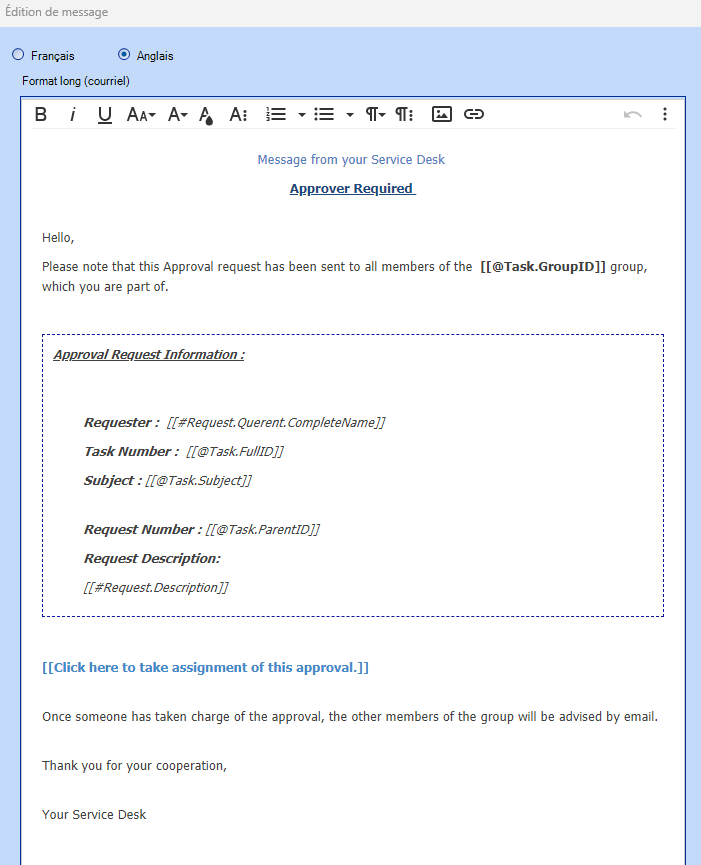
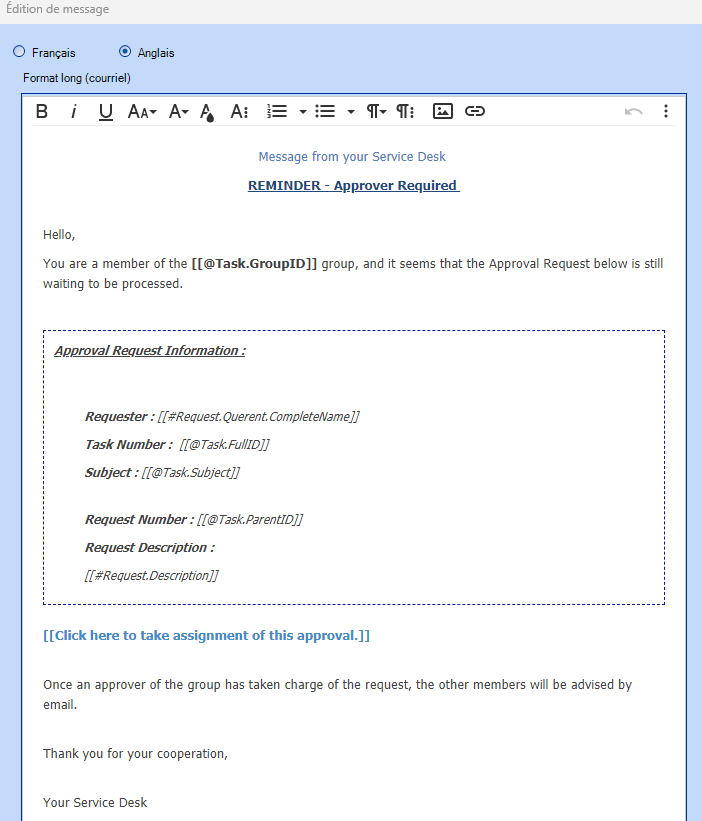
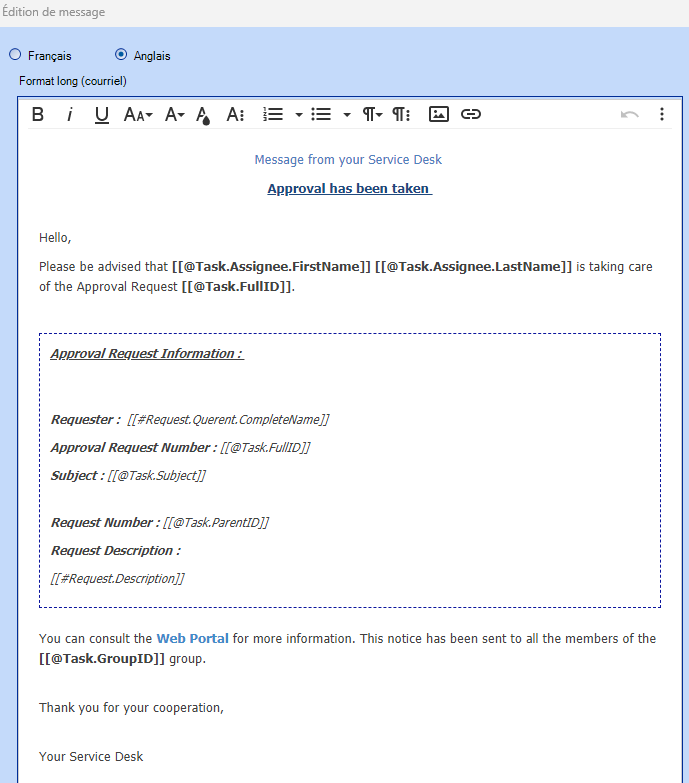
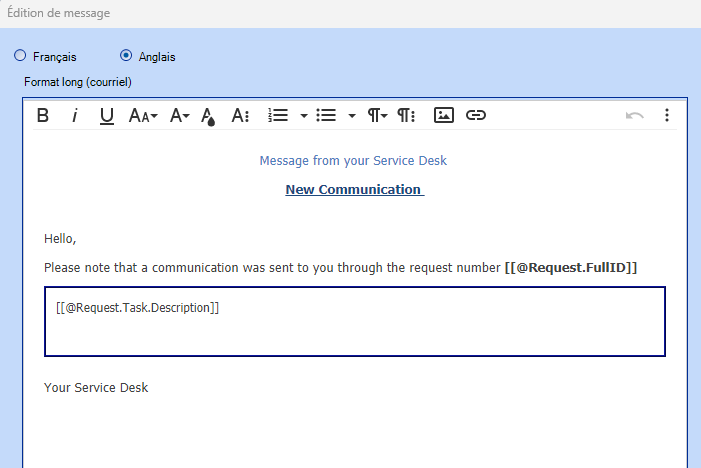
Email to suppliers
There are several email available for your users; to view them, click on the following links:
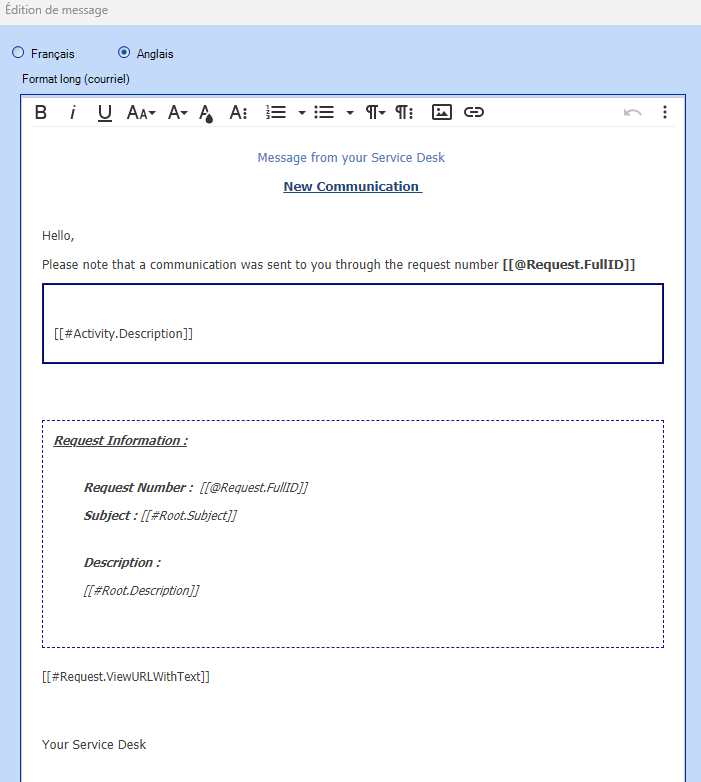
Other messages
There are several email available for your users; to view them, click on the following links:
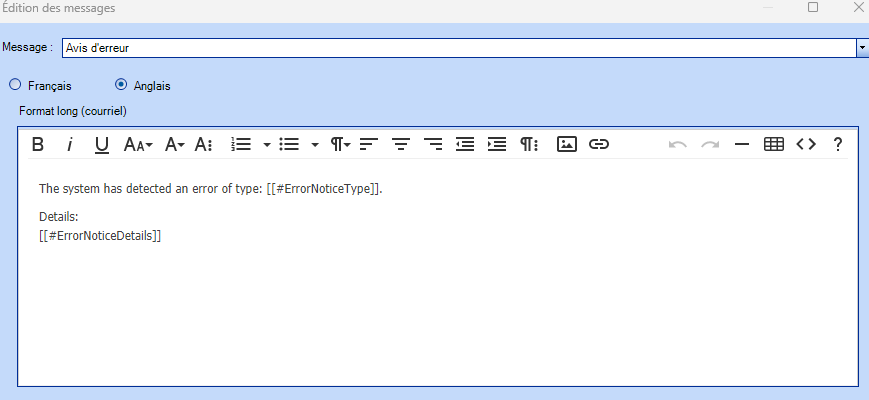
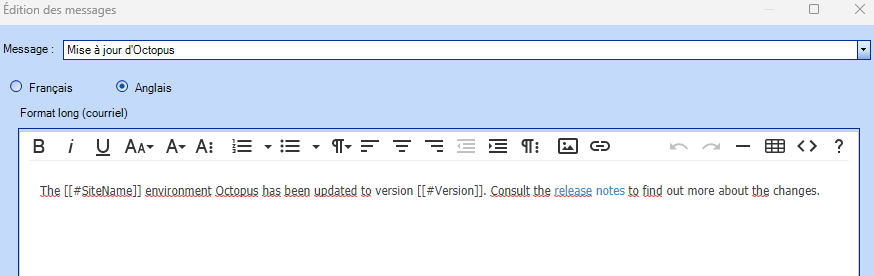
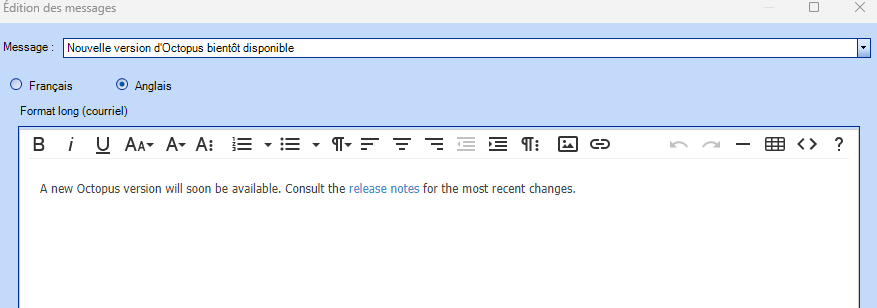
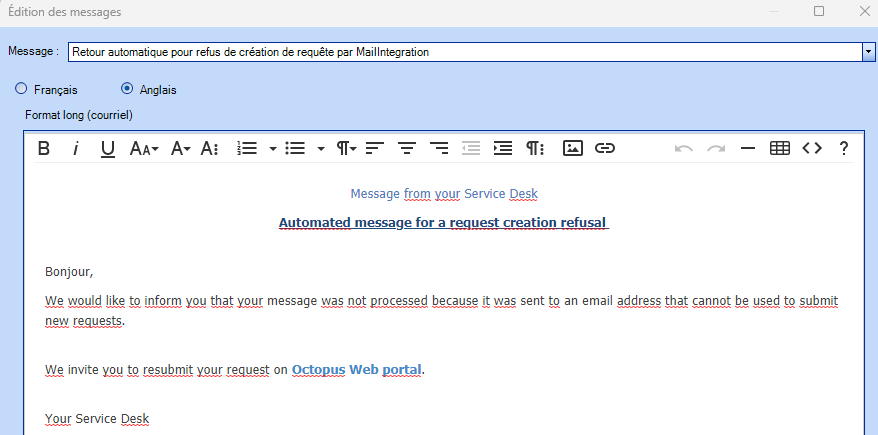
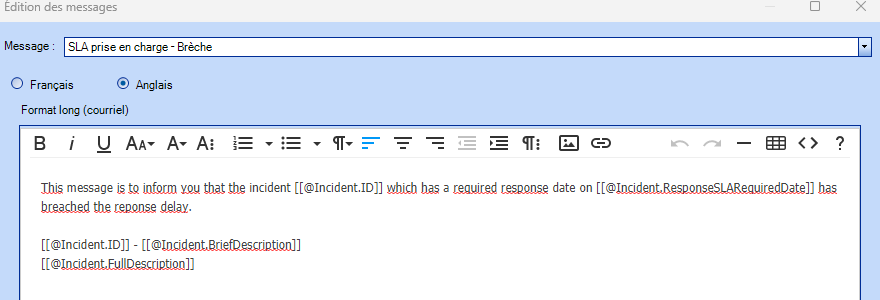
Emails to technicians
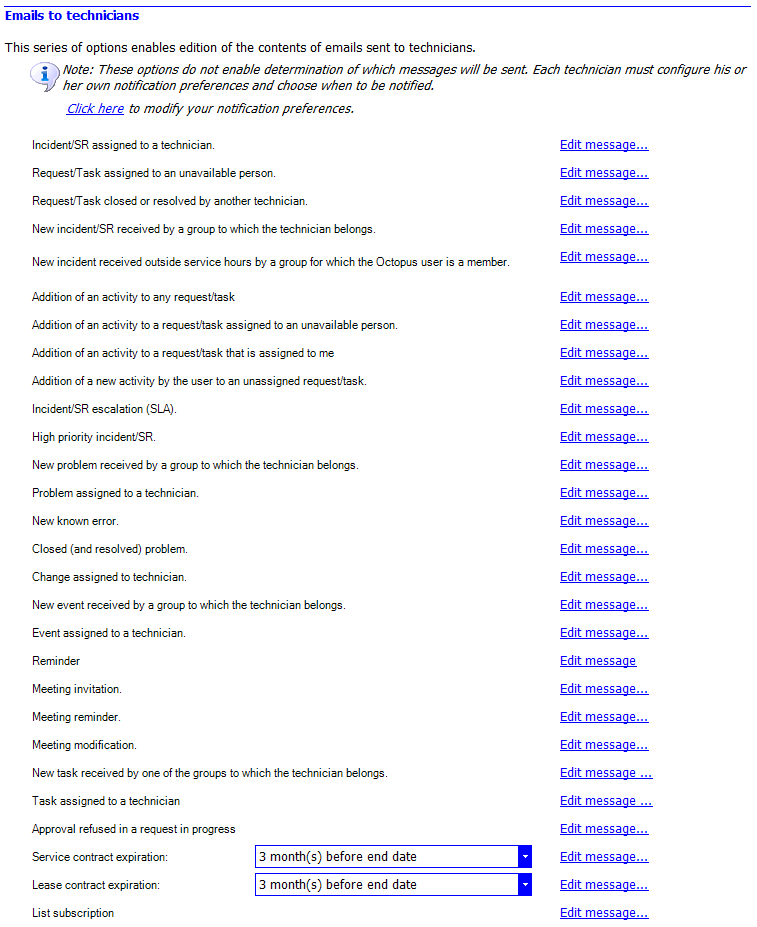
| Download templates in HTML format You can download the .txt files containing the .html code for these templates. Copy the html content into your templates. For further details, see HTML mode configuration. Clik here for dowload all the templates in HTML |
Insert a Logo in Email Templates
The HTML text editor makes it easy to add images to email templates.
To add your logo, simply use the editor's features to insert it.
For more information, see the Image Processing section of the HTML Tool in Octopus wiki.
Add Decorative Formating to Variables Contained in Email Templates
Octopus allows you to force a decorative format to text or a Web link.
Permited values are;
- upper: transforms the value of the varialbe in UPPER CASE
- lower: transforms the value of the varialbe in lower case
- hyperlink: transforms the value of the varialbe into a hyperlink
To do this, add the vertical bar "|" (pipe) caractere without the quotes, with no space between the token and the decorator.
As an exemple, using this variable wiht the fowllowing variable @Incident.BriefDescription|upper would transform the value of @Incident.BriefDescription in upper case. The title of the request (@incident.BriefDescription) would be sen in the email in upper case.
In the case of a hyperlink ( |hyperlink ), if the value is not empty, the result will have the HTML tag "a". ex: www.google.com becomes <a href="www.google.com">www.google.com</a>
Please note
You can add more then one decorative format. They will be processed in the order they were added.
The concept of decorative formating can be applied to email templates, but also to other Octopus sections that use variables, as with the external commands, task templates, alternative subject of requests from the Web Portal and many more.Thank you, your message has been sent.
