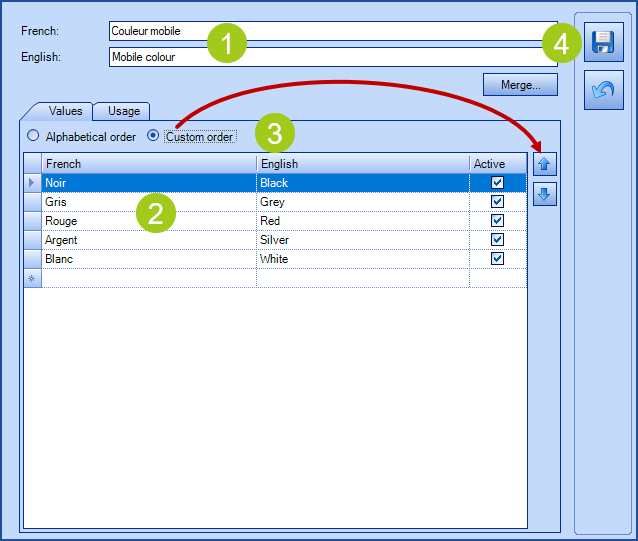Table of contents
Related Articles
Create customized forms in Octopus
DataImporter - Import Value Lists
Introduction
The Value List allows a better control of the information in certain fields. They are mainly used in the forms with Combo box or Radio button fields and in CI attributes.
They can also be used in plug-ins or for custom development.
They are used to:
- Add a default value to a field.
- Filter the values presented in a form.
Value List Categories
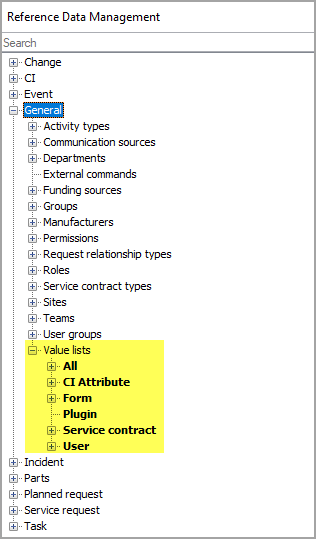 |
To determine where they can be used, Value lists are divided into
|
Creating a New List
Several methods can be used to start creating a value list, but once started, the rest of the steps are the same.
| Start the Creation Process | Finish the Creation Process |
|---|---|
In the reference data
|
|
|
From a new field in the Field Configuration or from a Form.
|
|
From a CI Attribute
|
The Importance of the Usage Tab
Before ANY modification, the Octopus administrator must validate WHERE the list is used. To do this, simply go to the configuration of the value list and look at the Usage tab.
You can see if the list has been added as a Source in a field or CI attribute, if this field is included in a request form and finally if a CI attribute or form has been completed with the use of this list.
This information allows the administrator to assess the risk of modifying the list.
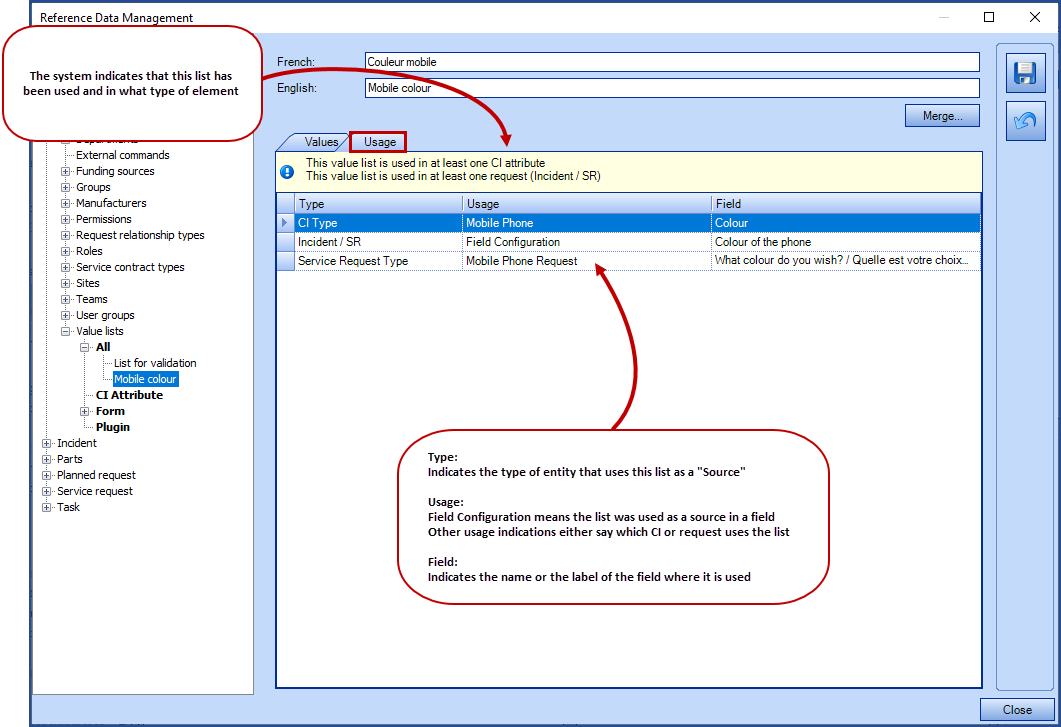
Changing the Name or the Values of a List
If the name of a list is changed, Octopus automatically adjusts with the new name and any reference to this list will be made with the new name.
It's the same if you change the values in the list.
Delete or Disable an Item from the List
If one of the choices in the list is no longer useful, you can try to delete it. Just make the selection of the line where the item is and press the "delete" key on the keyboard.
If the item has already been used in a request or if it is part of a field's configuration or used in a CI attribute, a warning will indicate that the item cannot be deleted.
You can then choose to disable this item and it disappears from the choices in the field configuration and in the forms. However, the choice will remain available in the advanced search.
If the item is used as the Default Value of a field or as a Possible Value in a form, the deactivation can only be done when the item is removed from these configurations. A message will be displayed if necessary.
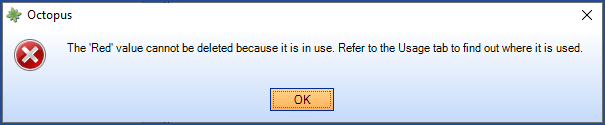
You can try to deactivate the choice
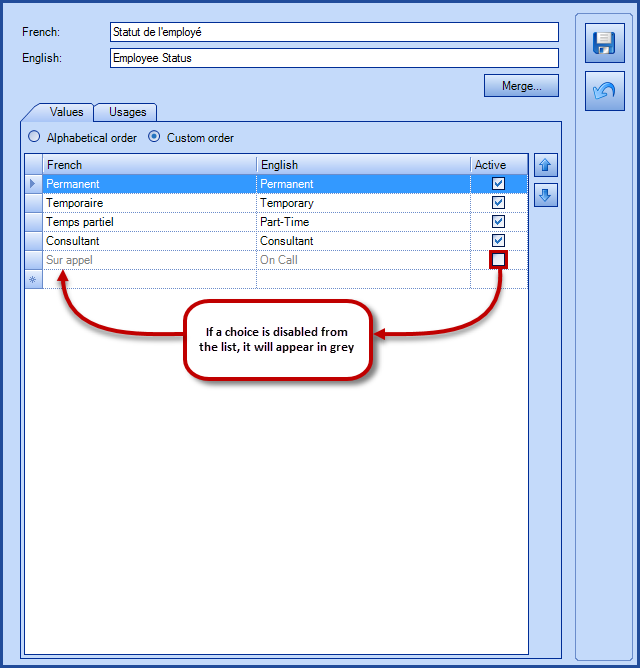
Cases that may prevent the deactivation of an item from the list
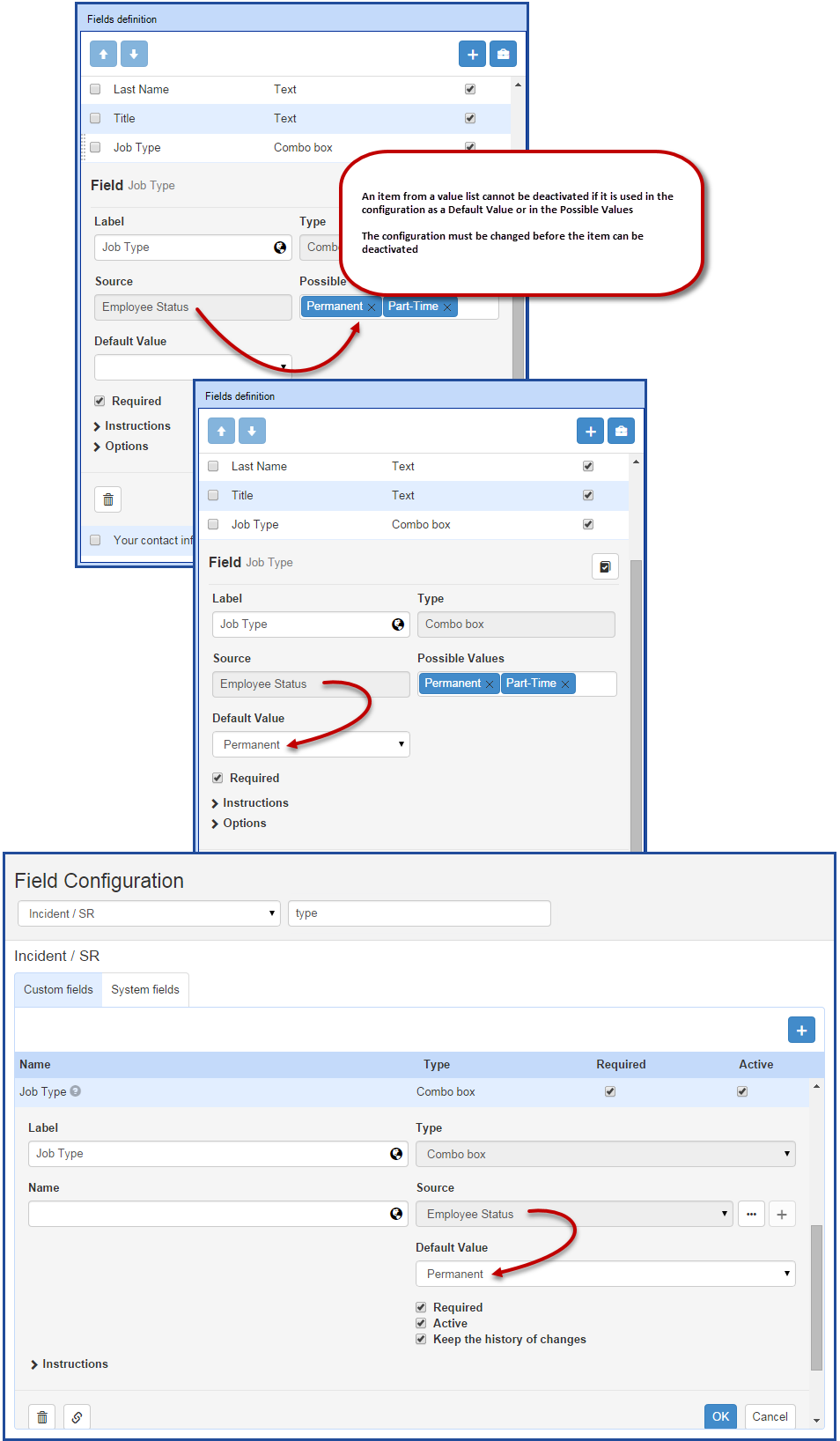
Merge Value Lists
If two similar lists of values exist, one might want to bring them together to become one.
For example, if you have two lists with the following answers:
| Choices from list 1 | Choices from list 2 |
|---|---|
| Yes | Yes |
| No | No |
| I don't know |
It would be better to have a single list and filter the places where the item "I don't know" will be offered.
It is important to validate where each list is used before proceeding with a merger and to review where a filter will be required afterwards.
Note that when merging, Octopus will transfer items from the merged list to the one that is retained. It will also put the name of the list kept in all the references and uses of the past.
Afterwards the list will need to be checked to prevent duplicates or elements that are almost the same.
Here are the steps to merge:
From the Tools > Reference data management > General > Value lists menu
- Open the list to merge.
- Click on the Merge button
- A message that recommends doing this action outside of business hours will appear, click Yes to proceed.
- Choose the list that will be kept.
- Confirm with OK.
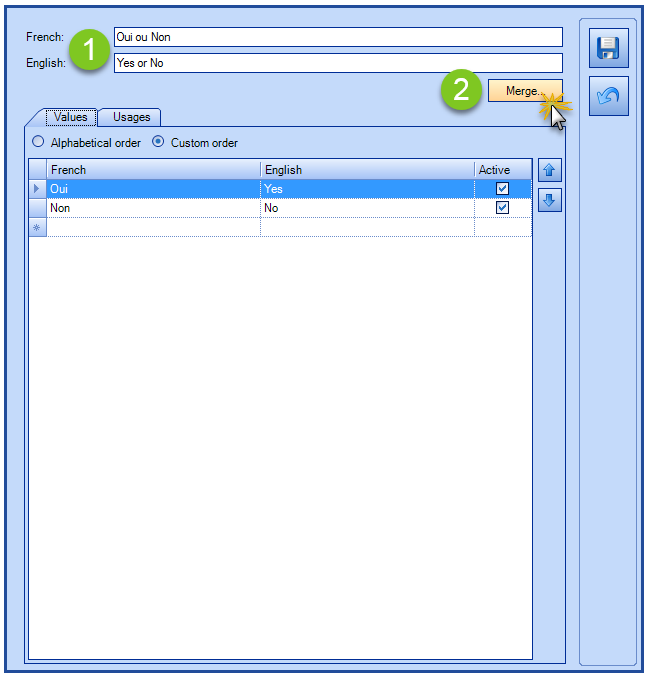
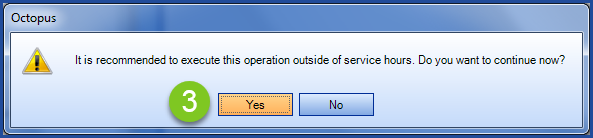
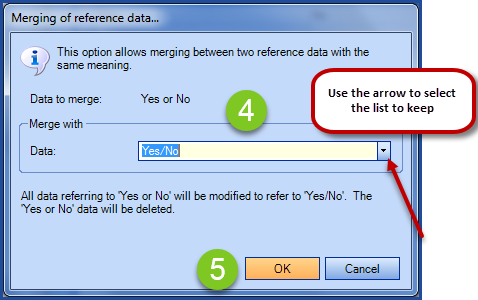
Using Value Lists
In Forms
Value Lists are used in the configuration of Combo box and Radio buttons fields.
From a field:
- Choose a type Combo box or Radio Buttons.
- Choose the source of the field, that is, the Value List to use.
- Once the source is selected, you can see the values of the list with the ellipsis button.
- The Value List window will be displayed.
- Changes to the list can be made in this step, but always remember that the list is for multiple fields.
- Determine if any of the choices in the list will be selected by default. Then, choose the name and the rest of the options for the field.
- Save the field.
If a new list is created from a form or a field configuration, the list will be automatically added to the Form category.
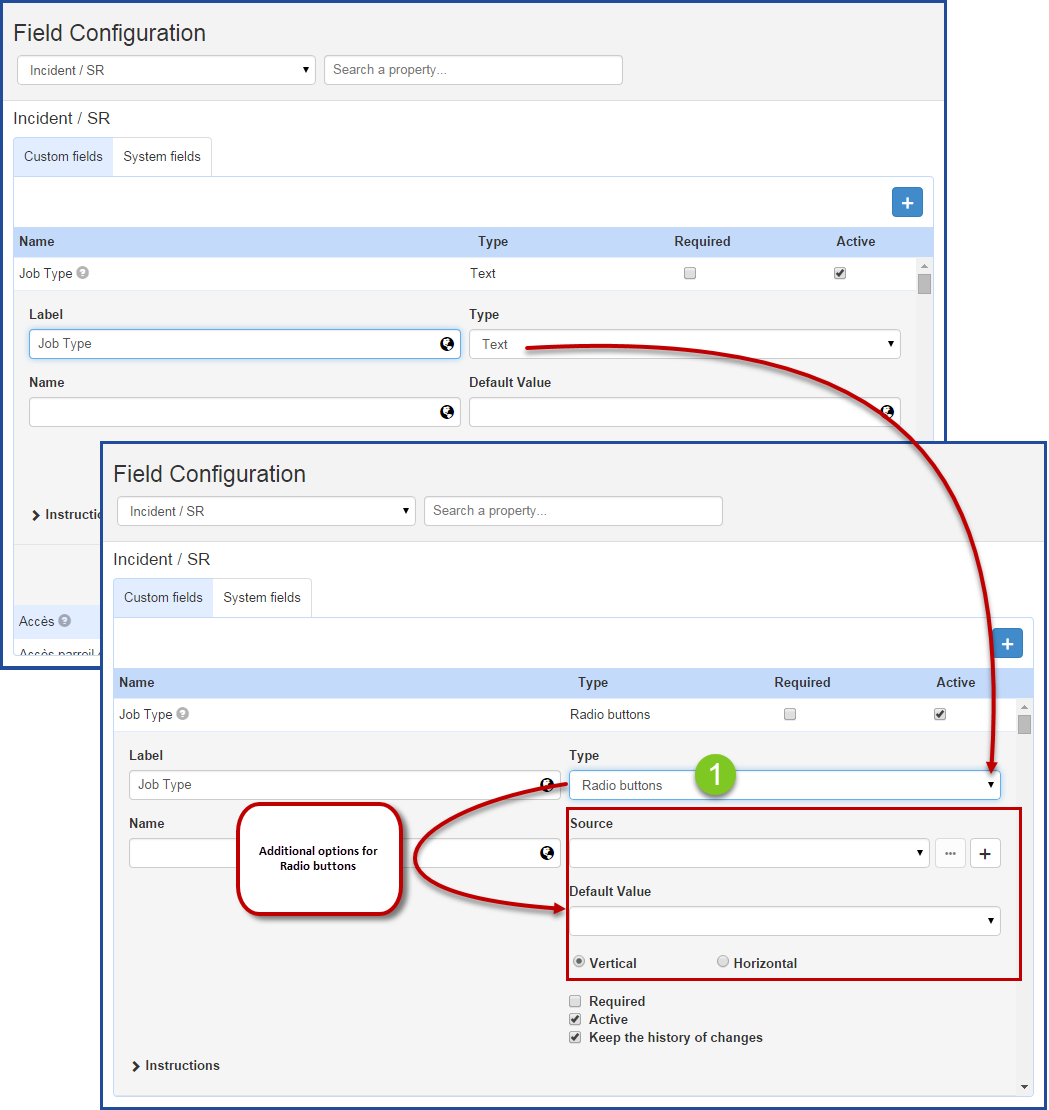
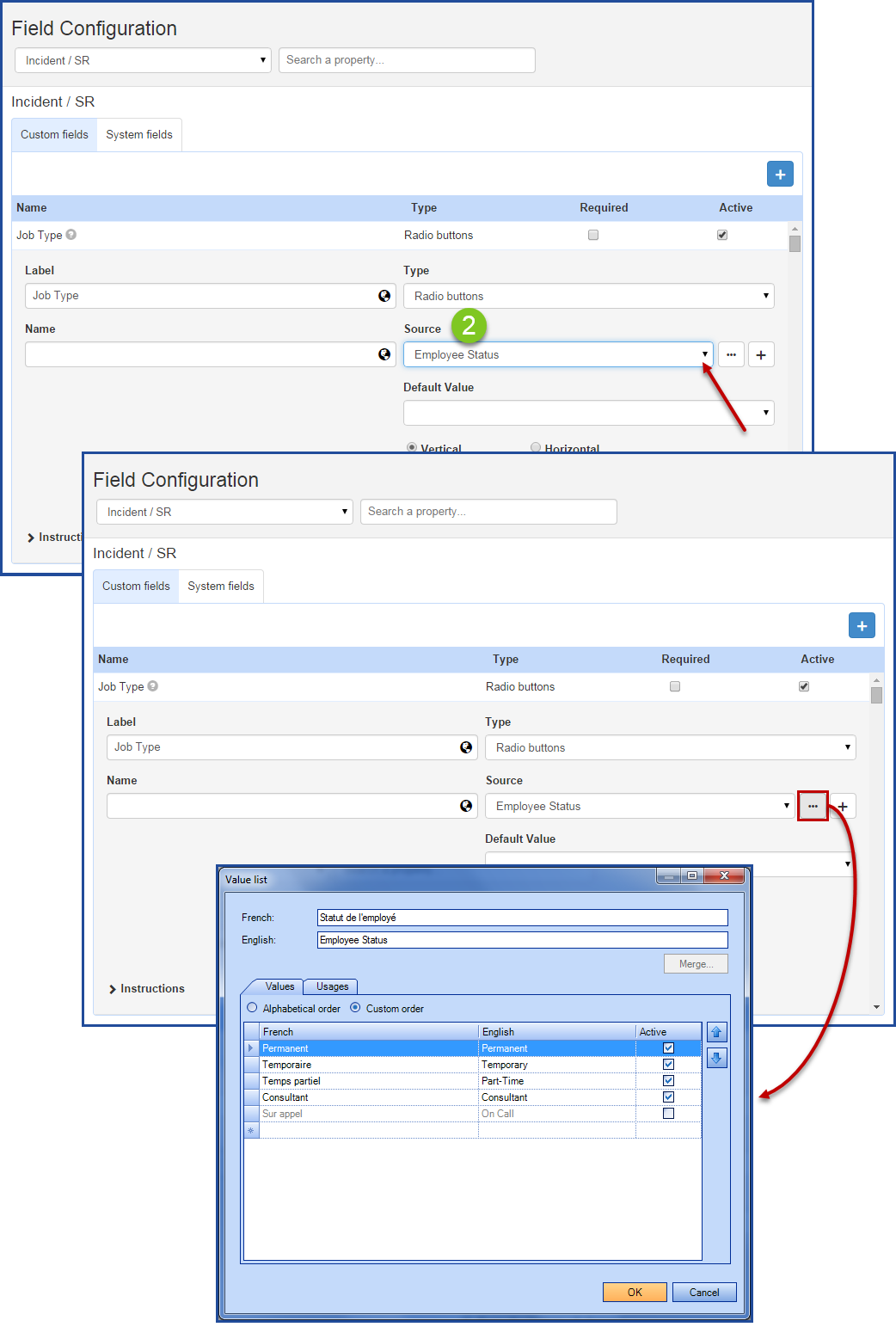
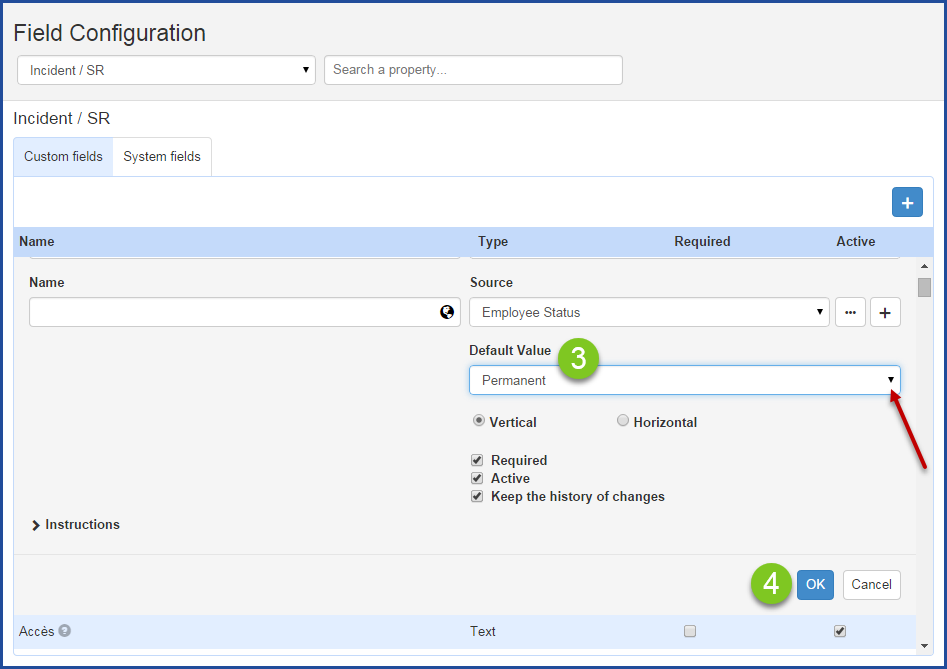
The principle of the lists is to be able to use the same list in several fields. It is important to always check where the list is used before making changes.
Be particularly careful if the list is used in forms and in one or more CI attributes. Because the filter option does not exist in the CI attributes.
Configurable Options from a Form
Some options related to value lists are configurable from a form. This means that the configuration in place will only be valid for this form.
The fields that can be configured from the form of a request are:
- The Possible Values
- This option is only configurable in a form
- Serves as a filter on the items in the list to present to the user
- The Default Value
- You can use the default value already configured in the field
- Or choose a different default value for this form only
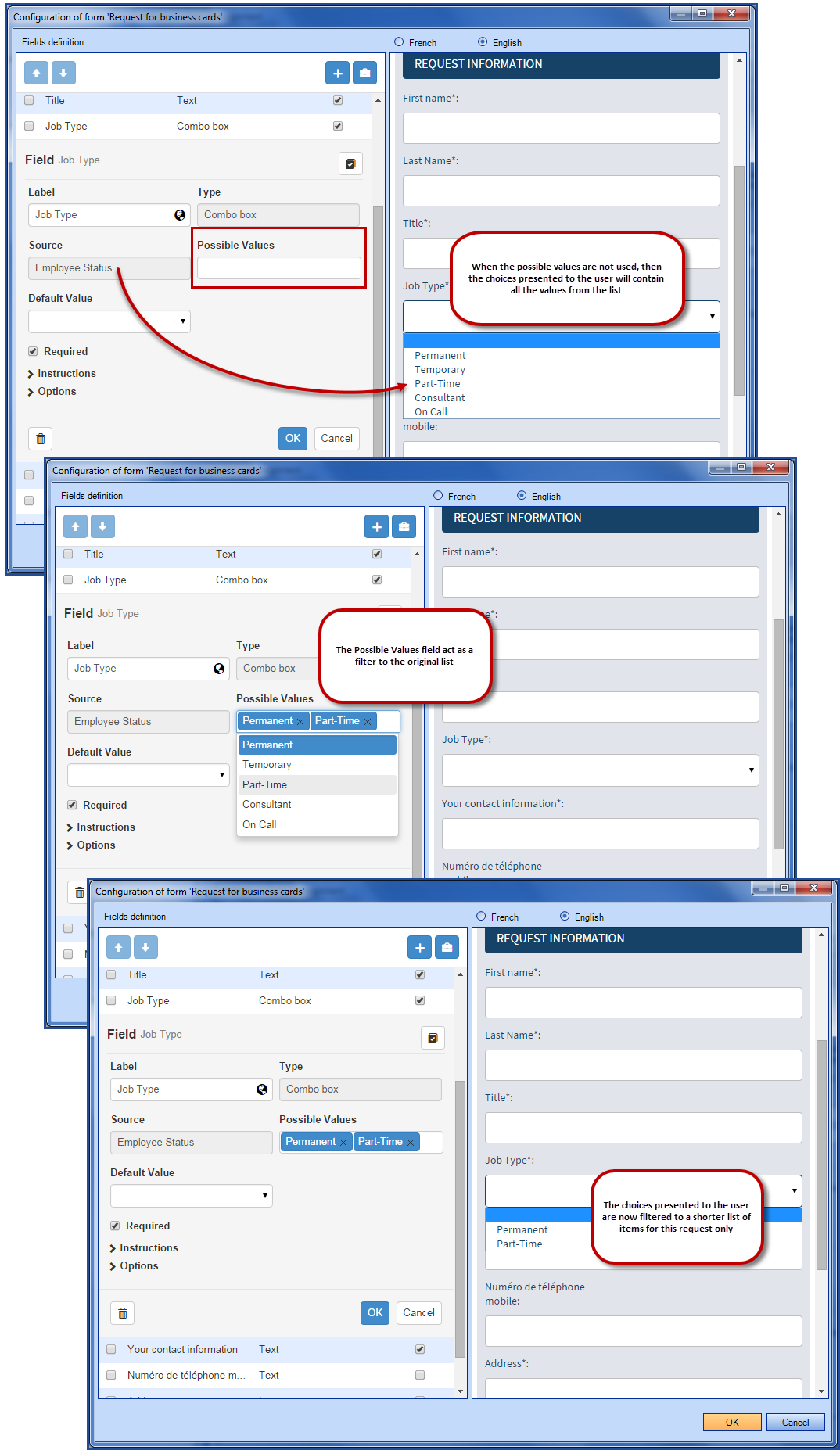
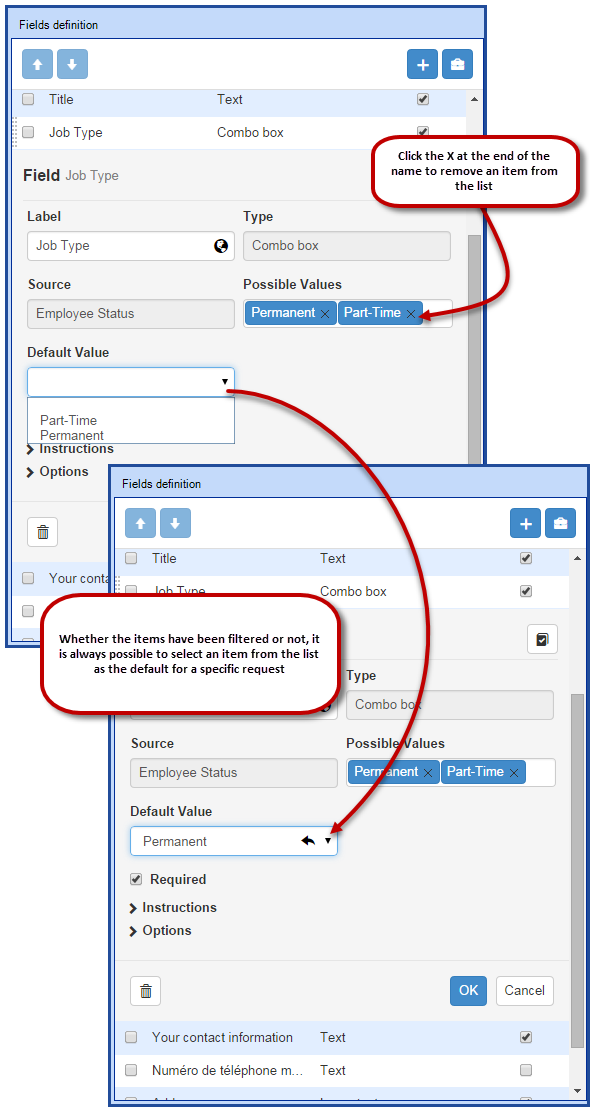
In CIs
Value lists are used in the configuration of Combo box type CI attributes.
From a CI attribute:
- Select a Combo box type.
- Select the source of the field, in other words, the Value list to use.
- The existing list choices come from the All and CI Attribute categories.
- Once the source has been selected, you can see the values in the list with the ellipsis button (...).
- The value list window will appear.
- Changes to the list can be made at this stage, but always remember that the list can be used in several places.
- Save the field.
If a new list is created from the configuration of a CI attribute, the list will be automatically added to the CI Attribute category.
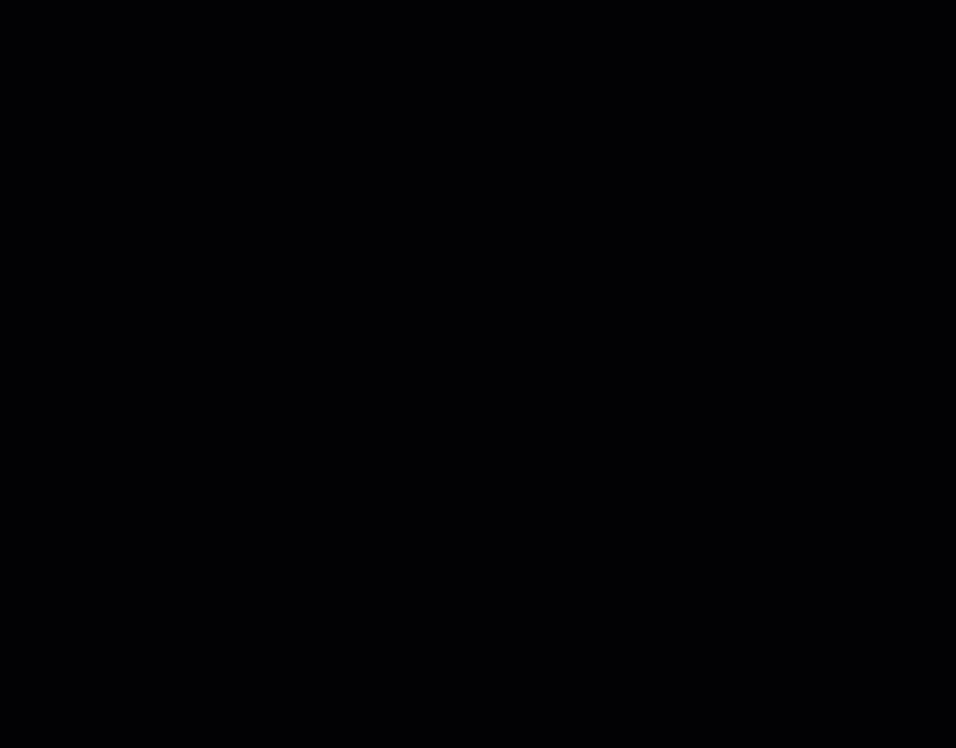
In a User or Service Contract Custom Field
Value lists are used in the configuration of Combo box type fields in the Field configuration to later be used in the Additional information tab of a User or a Service contract.
From the Field configuration:
- Select the module:
- Service Contract
- User
- Add a field

- Select the Combo box type
- Choose the source of the field, in other words, the Value list to use
- Existing list choices are from the following categories
- All
- Service contract
- User
- Once the list is selected, you can see the values with the ellipsis button.
- The value list window will open.
- Changes to the list can be made at this step, but always remember that the list is used for multiple fields.
- Existing list choices are from the following categories
- Save the field.
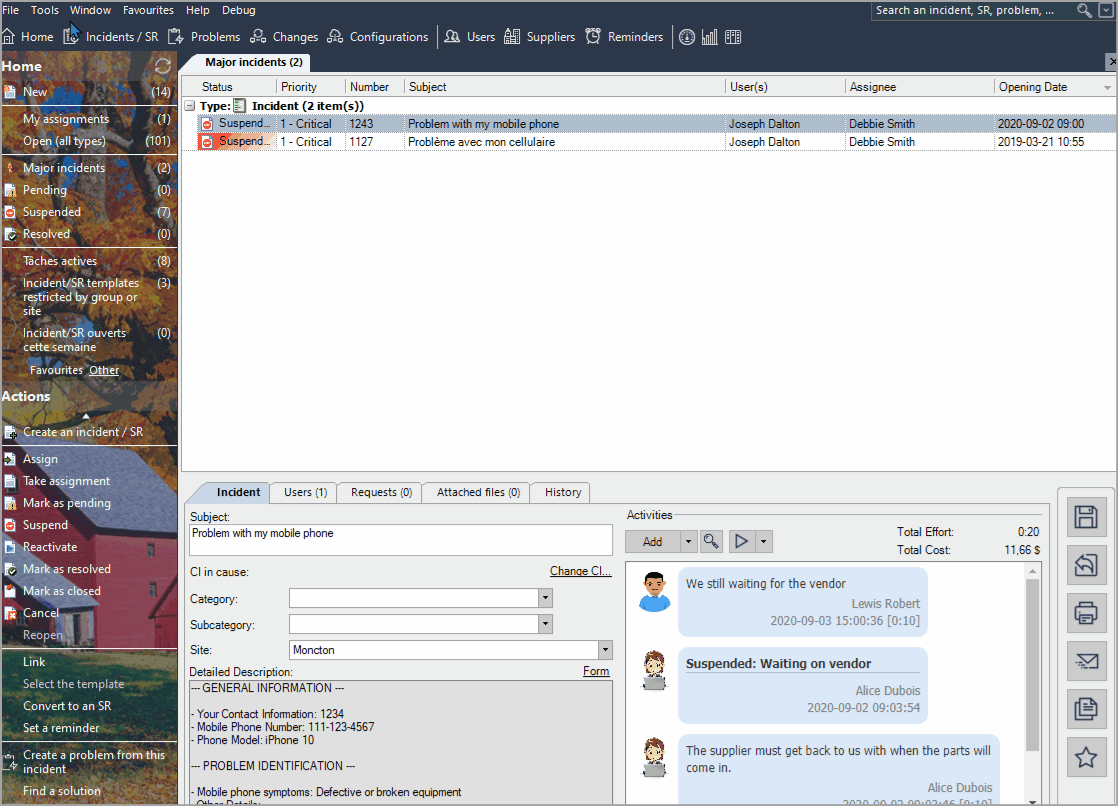
Thank you, your message has been sent.