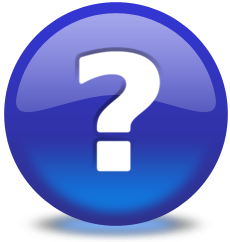SHOW ALL CONTENT
Introduction
This article explains how to manage two or more, Octopus installations on the same computer.
This procedure is required if the same PC will be used to access two distinct Octopus environments.
What you need to know:
Microsoft .NET 4.7.2 is Mandatory for Octopus Windows, see the Octopus system requirements article for more information.
Microsoft .NET 4.7.2 is Mandatory for Octopus Windows, see the Octopus system requirements article for more information.
There are two cases where this could be useful:
- To have both production and a test environment on the same PC
- To access the Octopus environment of two different companies (your environment and the environment of one of your clients that also uses Octopus)
Each Octopus environment has its own installation URL. The installation URL is provided to you when the environment is created.
Before you start ensure you have the installation URL for each environment.
(You can get it from a computer on which Octopus is already installed by clicking on Tools / Display installation kit address.... and copying the URL address into you Web browser)
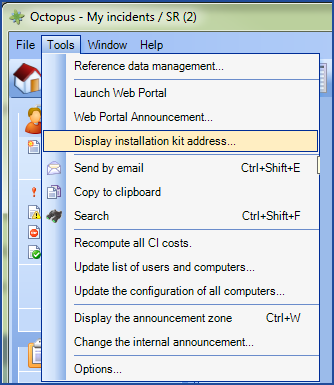
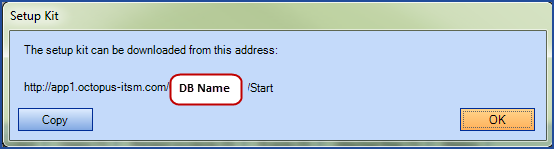
Installation of the First Octopus Environment
- Install Octopus by copying the URL of your first installation in your Internet browser
Installation of the second Octopus Environment
- Close instances of Octopus in use
- Octopus installs itself in the C:\users\%username%\AppData\Local\Octopus folder (this does not require administrative rights on the computer)
- Renamme C:\users\%username%\AppData\Local\Octopus for example: C:\users\%username%\AppData\Local\Octopus-Production
- Modify you Octopus shortcut so it executes from the renamed folder
- Rename the Octopus shortcut on the desktop
- Install the second Octopus environment by copying the second environment installation kit URL to your Web browser
- Rename C:\users\%username%\AppData\Local\Octopus for example: C:\users\%username%\AppData\Local\Octopus-Test
- Modify you Octopus shortcut so it executes from the renamed folder
- Rename the Octopus shortcut on the desktop
- Test both shortcuts and verify that the installation kit corresponds to the environments installed
- Repeat steps 5 to 8 for any new insallations of Octopus on the same computer
X
Thank you, your message has been sent.
Help us improve our articles