Table des matières
Articles reliés
Introduction
Le concept de Tâche est appliqué dans Octopus pour les demandes de service, les changements et les problèmes. Les tâches sont créées de manière à refléter le processus d'exécution (workflow) d'une demande de service, les étapes de préparation et d'implantation d'un changement et les tâches qui interviennent dans l'analyse d'un problème; dans tous les cas, elles peuvent être assignées à un groupe / intervenant et l'on peut assurer un certain ordre dans leur exécution.
Bien que l'on puisse utiliser les tâches dans les modules Changements et Problèmes, leur utilisation la plus commune est à l'intérieur des Demandes de service. Pour simplifier la documentation de cet article, nous allons nous concentrer sur l'utilisation des tâches dans les Demandes de service (SR).
Fonctionnement
Une tâche est un élément d'une requête, qui permet de diviser le travail à faire en étapes, exécutées en simultané ou de manière consécutive.
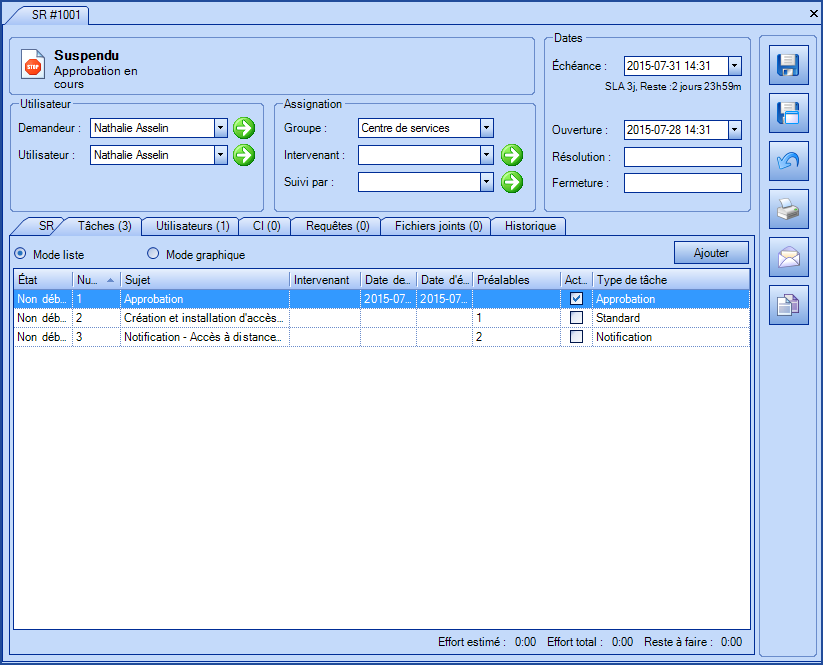
Types de tâches
- Approbation : Tâche qui amorce une demande d’approbation. Les tâches d’approbation peuvent être ajoutées manuellement pendant une demande de service en cours, ou pré configurées dans un type de SR. Elles peuvent être accomplies pendant la phase initiale ou durant la phase d’exécution. Un article wiki détaillé est disponible pour vous aider à gérer ce genre de tâche, voir Approbations automatisées - Document de référence.
- Commande externe : Tâche à utiliser en combinaison avec une Commande externe et l'outil ExternalCommandRunner pour automatiser une commande seule ou à l'intérieur d'un workflow. Pour plus de détails, voir l'article Wiki ExternalCommandRunner - Exécution de tâches externes.
- Notification : Tâche servant à envoyer un message automatisé à une personne ou un groupe dans le cadre du processus (workflow) de la requête.
- Standard : Tâche servant à la livraison d’une demande de service, effectuée par un intervenant. Ce type de tâche est utilisé dans la phase d'exécution.
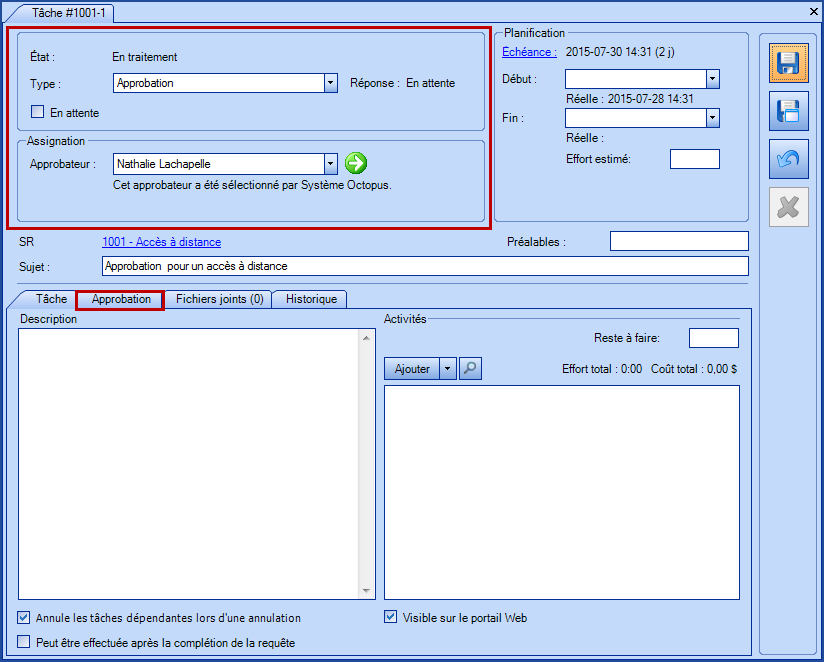
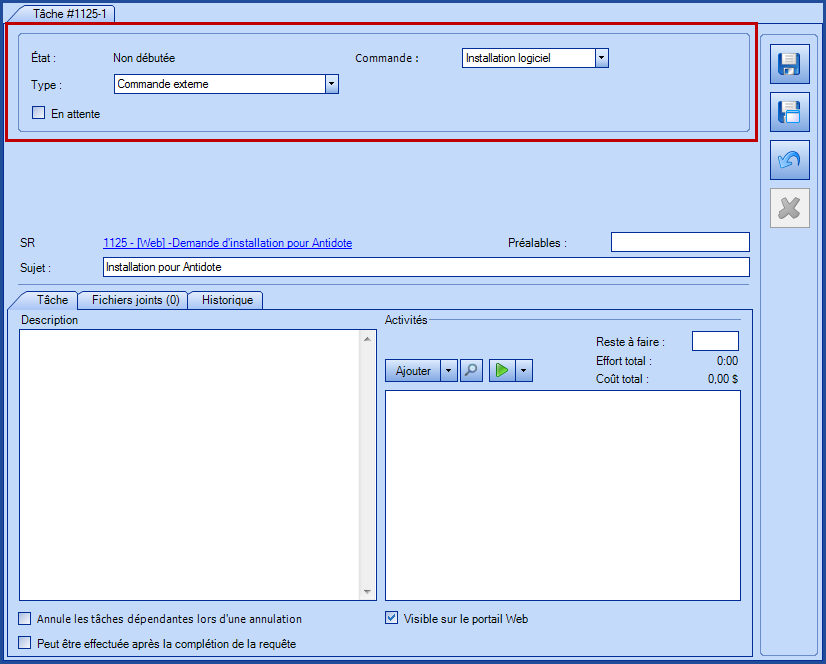
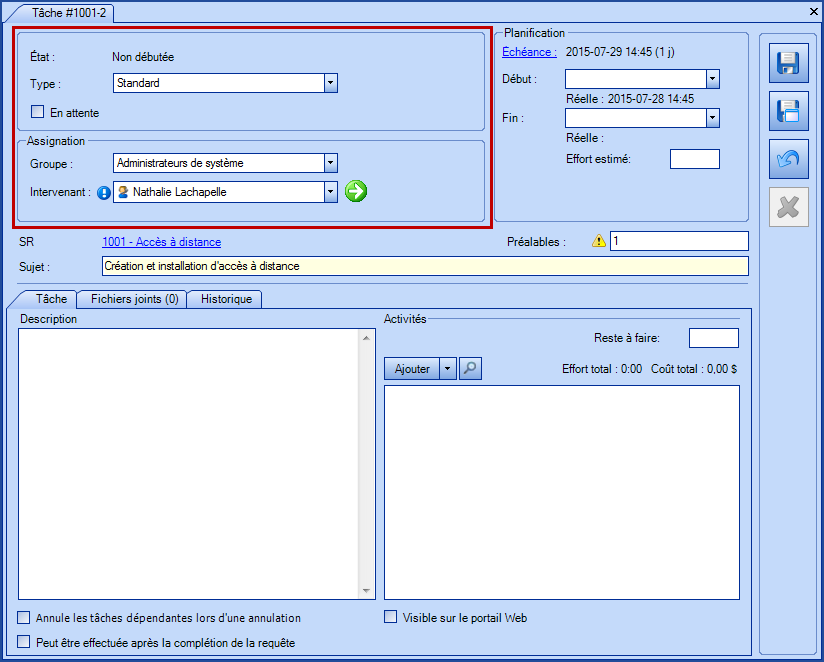
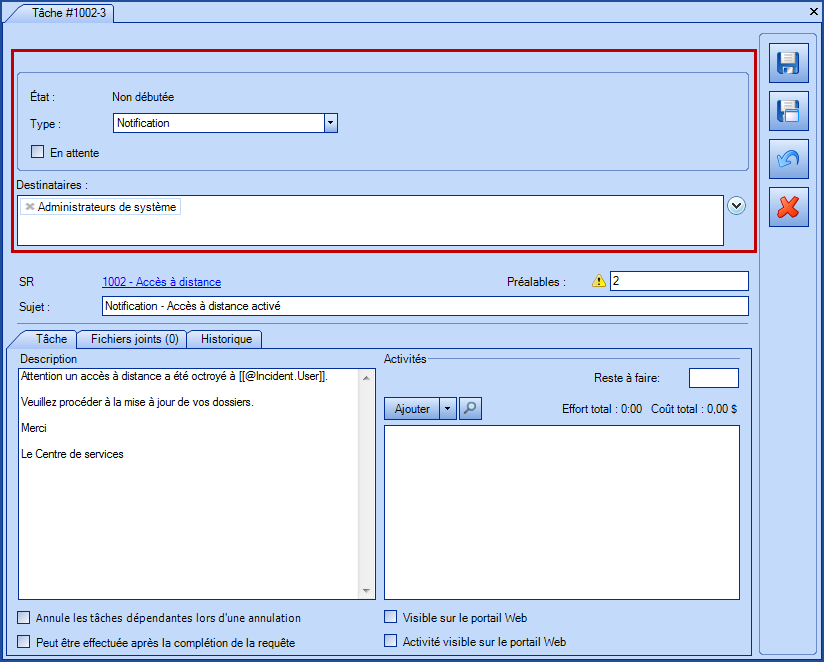
États d'une tâche
- Non débutée
- Inactive : Tâche encore inactive qui ne peut être traitée; un message apparaît dans le haut de l'écran pour vous aviser.
- Active : Une fois activée, la tâche reste à Non débutée jusqu'à ce qu'un intervenant la prenne en charge.
- En traitement : La tâche a été prise en charge par un intervenant et est maintenant en phase d'exécution.
- Complétée : La tâche a été marquée complétée par un intervenant; si elle est préalable à d'autres tâches, ces dernières s'activent automatiquement.
- Annulée : Cette action est habituellement accompagnée d'une raison.
Actions affectant le traitement des tâches
- Activer
- Prendre en charge
- Marquer complétée
- Annulé
- Rouvrir
Configuration
Il existe deux manières d'ajouter une tâche :
- Manuellement à partir d'une requête existante.
- Dans la configuration du type de SR ou d'un gabarit de changement.
La configuration des tâches s'effectue à partir du menu Outils > Données de référence. Ensuite on ajoute les tâches qui constitueront le workflow d'un type de SR ou d'un gabarit de changement.
Description de la fenêtre d'une tâche
On peut regarder les tâches en mode liste ou en mode graphique. Par défaut l'ajout et la configuration d'une tâche se font en mode graphique.
La fenêtre de configuration d'une tâche est divisée en deux sections; à droite on retrouve les informations de la tâche et à gauche on voit la ou les tâches graphiquement avec les liens de dépendances, le cas échéant.
- Numéro : Représente le numéro de la tâche. Lorsqu'il y en a plusieurs, il est possible d'en changer l'ordre en utilisant les flèches pour déplacer une tâche vers le haut ou vers le bas. Vous pouvez aussi inscrire le numéro de la tâche directement dans le champ.
- Sujet : Indique le sujet de la tâche. Le sujet peut inclure des variables qui, à l’activation, seront remplacées par les vraies valeurs. Par exemple, une tâche pourrait avoir comme sujet Création du compte Windows pour qui deviendra Création du compte Windows pour username001. Pour plus d'information sur cette option, consulter le wiki à propos du Sujet Alternatif.
Sujet court : Ce champ est optionnel et présente un nom court pour les tâches dont le nom contient plusieurs variables. Octopus utilise le sujet court chaque fois qu’il présente une tâche dont les variables n’ont pas été résolues. Donc, au lieu de voir une tache nommée Achat de $achat.licence pour $achat.nomlogiciel à installer sur $achat.ci, nous pourrons voir simplement, par exemple, Acquisition logiciel. - Description : Inscrire des instructions pour l'intervenant qui traitera la tâche ou le message pour la notification qui sera envoyée.
- Type de tâche : Détermine le comportement de la tâche d'après le type - Approbation, Commande externe, Notification, Standard.
- Active : Case à cocher qui détermine si la tâche est activée immédiatement ou non. Si la tâche a un préalable, il ne faut pas cocher puisqu'elle s'activera automatiquement lorsque le préalable sera complété.
- Échéance : Le système commence le calcul de l'échéance à l'activation de la tâche, en prenant en considération une date fixe ou une période, selon le cas.
- Groupe : Indique le nom du groupe responsable de la livraison de la tâche.
Intervenant : Indique le nom du responsable de la tâche. - Effort estimé : Ce champ permet d'inscrire l'effort estimé (en temps) que devrait prendre un intervenant pour exécuter la tâche. L'effort estimé est différent de l'échéance; par exemple, la création d'un compte réseau peut être estimée à 15 minutes, mais l'échéance accorde un jour à l'intervenant pour compléter la tâche.
- Préalables : Permet d'indiquer quelle autre tâche doit être complétée avant l'activation automatique de cette tâche. Si plus d'une tâche doit être complétée avant, indiquer les numéros des tâches séparées par une virgule.
- Condition : Permet d'ajouter une ou plusieurs conditions à la création d'une tâche. Pour plus d'information sur la configuration d'une condition, voir le wiki sur la Configuration avancée des tâches.
- Annule les tâches dépendantes lors d'une annulation : Permet d'annuler les tâches dépendantes si celle-ci est annulée.
Peut être effectué après la complétion de la requête : Indique qu'une tâche doit être traitée, mais qui n'a pas d'incidence sur la livraison de la requête. La SR se complète, mais cette tâche demeure active jusqu'à ce qu'elle soit complétée. Utilisé souvent pour des tâches administratives : facturation, mise à jour de dossiers, vérifications, etc. À noter que, si l'option pour résoudre la SR automatiquement à la complétion des tâches est activée (via Outils / Options), cette option n'aura aucun effet.
Visible sur le portail Web : Indique que le sujet de la tâche est visible sur le portail Web avec une image qui en indique l'état.
Répéter cette tâche pour chaque utilisateur : Combiner avec un champ de type Multi-utilisateurs dans un formulaire Web, cette option crée une tâche pour chaque utilisateur de la requête. Pour ajouter des informations de l'utilisateur dans le sujet ou description de chaque tâche en répétition, faire la touche F3 et dans le noeud Utilisateur vous pouvez choisir les champs désirés, comme par exemple Nom complet qui va ajouter la variable [ [ #TaskUser.User.CompleteName]]. Pour plus d'information, voir l'article Création de formulaires personnalisés dans Octopus . - Section de contrôle des tâches graphiques :
 Ajoute une tâche qui suit la tâche sélectionnée : Permet d'ajouter une tâche avec une relation automatique à la tâche sélectionnée. Pour ne pas avoir de dépendance avec la nouvelle tâche à ajouter, assurez-vous de ne pas sélectionner de tâche avant de cliquer sur le bouton d'ajout.
Ajoute une tâche qui suit la tâche sélectionnée : Permet d'ajouter une tâche avec une relation automatique à la tâche sélectionnée. Pour ne pas avoir de dépendance avec la nouvelle tâche à ajouter, assurez-vous de ne pas sélectionner de tâche avant de cliquer sur le bouton d'ajout.
 Établie une dépendance entre deux tâches sélectionnées : Ajouter une relation entre deux tâches sélectionnées avec CRTL+clic ou MAJ+clic. Cette action peut se faire à partir de la touche Insert.
Établie une dépendance entre deux tâches sélectionnées : Ajouter une relation entre deux tâches sélectionnées avec CRTL+clic ou MAJ+clic. Cette action peut se faire à partir de la touche Insert.
 Inverse la direction d'une dépendance : Change le sens de la dépendance entre deux tâches après avoir sélectionné la flèche. Cette action peut se faire avec les touches Page précédent (Page Up) et Page suivante (Page Down).
Inverse la direction d'une dépendance : Change le sens de la dépendance entre deux tâches après avoir sélectionné la flèche. Cette action peut se faire avec les touches Page précédent (Page Up) et Page suivante (Page Down).
 Ouvre la tâche sélectionnée : Ouvre la fenêtre d'édition d'une tâche. La tâche peut aussi s'ouvrir en double-cliquant dessus.
Ouvre la tâche sélectionnée : Ouvre la fenêtre d'édition d'une tâche. La tâche peut aussi s'ouvrir en double-cliquant dessus.
 Supprime les éléments sélectionnés : Supprime les éléments sélectionnés à l'aide de CRTL+clic, MAJ+clic ou encore en gardant la touche CRTL enfoncée et en sélectionnant une zone à l'aide de la souris. La touche Supprime (Delete) peut être utilisé pour effacer.
Supprime les éléments sélectionnés : Supprime les éléments sélectionnés à l'aide de CRTL+clic, MAJ+clic ou encore en gardant la touche CRTL enfoncée et en sélectionnant une zone à l'aide de la souris. La touche Supprime (Delete) peut être utilisé pour effacer.
 Sélection étendue : Permet la sélection multiple de tâches sans utiliser les touches CTRL et MAJ du clavier.
Sélection étendue : Permet la sélection multiple de tâches sans utiliser les touches CTRL et MAJ du clavier.
 Force une mise à jour de la disposition (utile après avoir déplacé des éléments) : Réinitialise la disposition par défaut après avoir déplacé des éléments dans la fenêtre.
Force une mise à jour de la disposition (utile après avoir déplacé des éléments) : Réinitialise la disposition par défaut après avoir déplacé des éléments dans la fenêtre.
 Afficher les options : Permet de choisir les éléments du libellé de la tâche graphique. Par défaut on affiche le numéro de la tâche ainsi que le sujet (@TemplateTask.Number - @TemplateTask.SmartSubject). On pourrait par exemple ajouter le nom du groupe assigné à la tâche à l'aide de la touche F3 (@TemplateTask.Number - @TemplateTask.SmartSubject - @TemplateTask.GroupID).
Afficher les options : Permet de choisir les éléments du libellé de la tâche graphique. Par défaut on affiche le numéro de la tâche ainsi que le sujet (@TemplateTask.Number - @TemplateTask.SmartSubject). On pourrait par exemple ajouter le nom du groupe assigné à la tâche à l'aide de la touche F3 (@TemplateTask.Number - @TemplateTask.SmartSubject - @TemplateTask.GroupID).
 Aide : Affiche l'aide de cette section.
Aide : Affiche l'aide de cette section. - Affichage des tâches en mode graphique : Montre s'il y a une dépendance et la direction à l'aide d'une flèche.
Une image différente indique le type de tâche :
 Tâche d'approbation
Tâche d'approbation
 Tâche de notification
Tâche de notification
 Tâche standard
Tâche standard
- Section droite, configuration des champs.
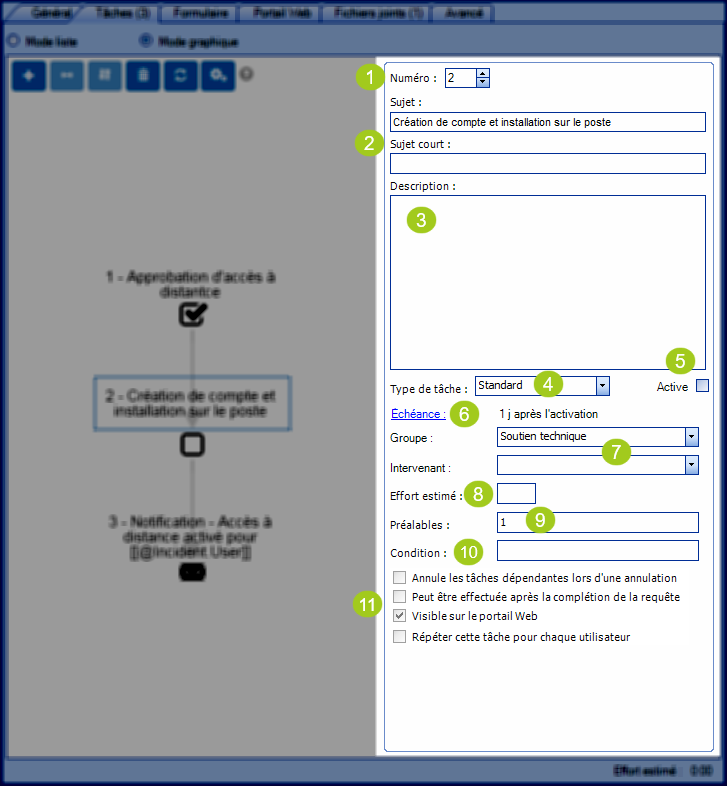
- Section gauche, mode graphique des tâches.
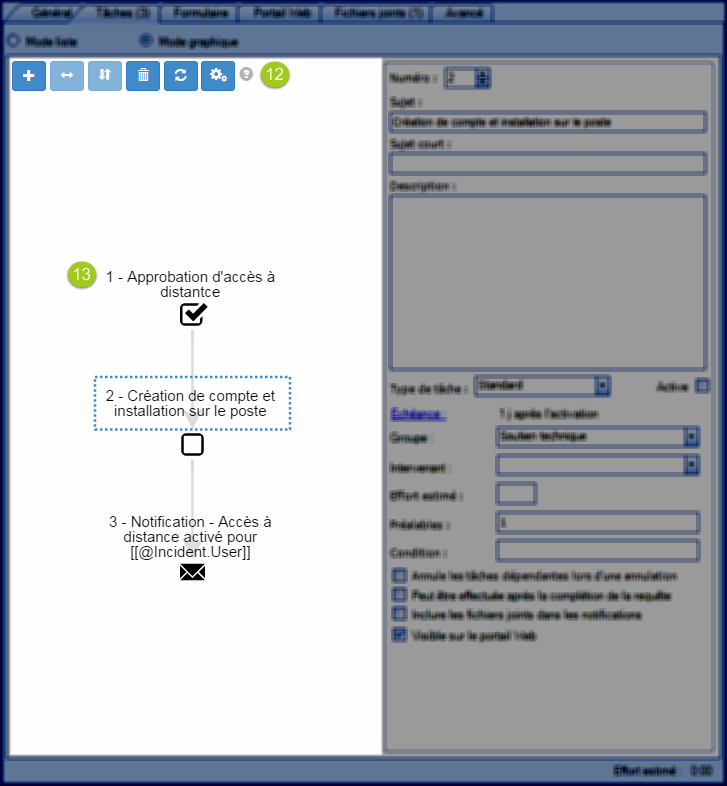
- La première tâche d'un ensemble de tâches doit toujours être activée, sinon l'exécution de la SR sera bloquée.
- Ne jamais activer une tâche contenant un ou des préalables; elle s'activera d'elle-même lorsque son préalable aura été complété.
- Si plusieurs tâches consécutives concernent le même groupe ou intervenant, faire une seule tâche et inscrire les étapes de réalisation dans les instructions de la tâche; ceci allégera le workflow.
- Il n'est pas nécessaire de rendre visibles à l'utilisateur TOUTES les tâches qui font partie d'une SR; n'affichez que ce qui est pertinent pour le suivi de l'avancement des travaux par l'utilisateur.
- Ne configurez que les tâches qui reviennent régulièrement dans un type de SR; les tâches occasionnelles pourront être ajoutées manuellement.
- L'ajout d'une tâche manuelle, la modification ou la suppression d'une tâche existante dans une requête active ne modifiera pas les tâches prédéfinies d'un type de SR.
- L'annulation d'une demande de service annule systématiquement toutes ses tâches.
- Les variables utilisées dans une tâche seront résolues seulement après l'activation de la tâche.
- L'option Afficher les fichiers joints des activités présente dans l'onglet Fichiers joints d'une tâche permet d'afficher les fichiers dans la requête parent. La consultation de tous les fichiers présents dans une même requête et ses tâches est ainsi plus facile.
Utilisation des tâches dans les modules Problèmes et Changements
Les tâches peuvent être utilisées dans les requêtes de Problèmes et de Changements pour créer des workflows et peuvent être ajoutées manuellement aux requêtes. Il est possible de faire la configuration de gabarits au module Changements à partir des données de références.
Les membres d'un groupe dont une tâche est assignée à partir d'un module où ils n'ont pas accès sont considérés comme des collaborateurs et ont un certain contrôle sur la tâche.
Tous les membres du groupe peuvent :
- Voir la tâche
- Ajouter des activités
- Modifier l’état et compléter la tâche
- Réassigner la tâche
- Faire le reste des modifications en fonction de leurs permissions.
Voir l'article Gestion des changements - Module Octopus pour plus d'information.
Utilisation des tâches de notifications
Les tâches de notifications sont généralement utilisées à l'intérieur d'un workflow pour envoyer des messages automatisés à une personne ou un groupe. Par exemple, elles peuvent être utilisées dans le processus d'embauche d'un nouvel employé pour aviser différentes personnes de son arrivée.
Suivre les étapes suivantes pour créer une tâche de notification :
- Ajouter une nouvelle tâche à partir de l'onglet Taches.
- Sélectionner le type Notification.
- Ajouter le ou les destinataires (plusieurs choix offrent une grande flexibilité à cette option).
- Remplir le reste des informations de la tâche comme à l'habitude.
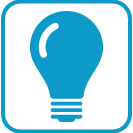 Truc : On peut faire qu'une SR se résout automatiquement après l'envoi des notifications si on satisfait les critères suivants :
Truc : On peut faire qu'une SR se résout automatiquement après l'envoi des notifications si on satisfait les critères suivants :
- L'option de résolution automatique est active pour ce type.
- Il y a seulement une ou plusieurs tâches de notifications dans la SR qui sont toutes actives ou s'activent à la chaîne.
Dans ce cas, les notifications seront envoyées immédiatement après la création, et la requête se résout ensuite automatiquement. Cette option est très utile lorsqu'un processus demande seulement de recevoir un avis d'information.
Les taches de notifications sont disponibles partout où les tâches sont utilisées, elles peuvent donc aussi soutenir les processus Problèmes et Changements.
Voici quelques cas qui pourraient être utiles :
Exemples dans le module Problèmes
- Notifications à certains utilisateurs clés pour aviser que la cause fondamentale a été trouvée.
- Notifications à certains utilisateurs clés pour aviser qu'une demande de changement a été créée pour implanter une solution.
Exemples dans le module Changements
- Notifications à certains utilisateurs clés d'une rencontre du CAB.
- Notifications à certains utilisateurs clés de l'implantation d'un changement.
- Notifications à certains utilisateurs clés d'une rencontre post-implantation.
- Pour ajouter un fichier joint à une tâche de notification, il faut que le fichier joint soit ajouté à la tâche de notification lorsque la requête est créée et avant que la tâche de notification soit complétée.
% d'avancement
Dans une liste de tâche, nous pouvons faire afficher la colonne % d'avancement, qui est calculé de la façon suivante :
Le calcul est basé sur les valeurs des Effort estimé et Effort total, donc la colonne % d'avancement pour une tâche est l'effort total divisé par l'effort estimé. L'effort total est la somme des efforts renseignés dans les activités.
Lorsqu'on a plusieurs tâches, c'est la combinaison de tous les efforts estimés et efforts totaux des tâches.
À noter que, il est aussi possible de manuellement éditer le champ Reste à faire dans une tâche. Ceci affecte aussi le calcul du % d'avancement. Donc par exemple, si on a 10 heures d'effort estimé et 5 heures d'effort total, il reste 5 heures à faire donc le % est de 50%. Si on change le reste à faire pour 10 heures, le % devient 33% puisqu'on est à 5 heures sur 15 et non 10 suite au changement.
Affichage des tâches sur le portail Web
Lorsque l'on active le Suivi de l'avancement des tâches via le portail Web dans les options, l'utilisateur peut suivre l'évolution de ses demandes, pour les tâches dont l'option Visible sur le portail Web a été cochée.
- Un crochet vert indique que la tâche est complétée

- Une flèche bleue indique que la tâche est en traitement

- Une flèche en gris indique que la tâche n'est pas commencée

- Un bouton rouge indique un refus dans une tâche d'approbation

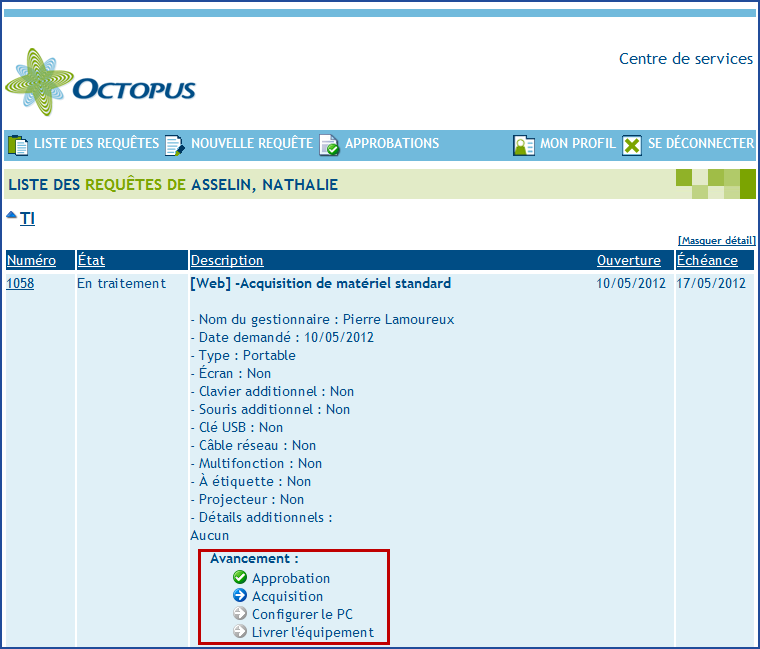
Les tâches de déploiement
Une tâche standard peut-être configurée comme une tâche de déploiement à partir du module Changements.
Et dans certains contextes elles peuvent aussi être activées pour les SR. On peut activer l'option de tâches de déploiement pour les SR.
Au besoin, communiquer avec notre Centre de services et demander un changeemtn de configurations afin d'activer l'option: ServiceRequest.TaskDeployment.Enabled.
Pour plus d'information sur les tâches de déploiement et le calendrier de déploiement voir l'article Calendrier de déploiements.
Merci, votre message a bien été envoyé.
