Table des matières
Introduction
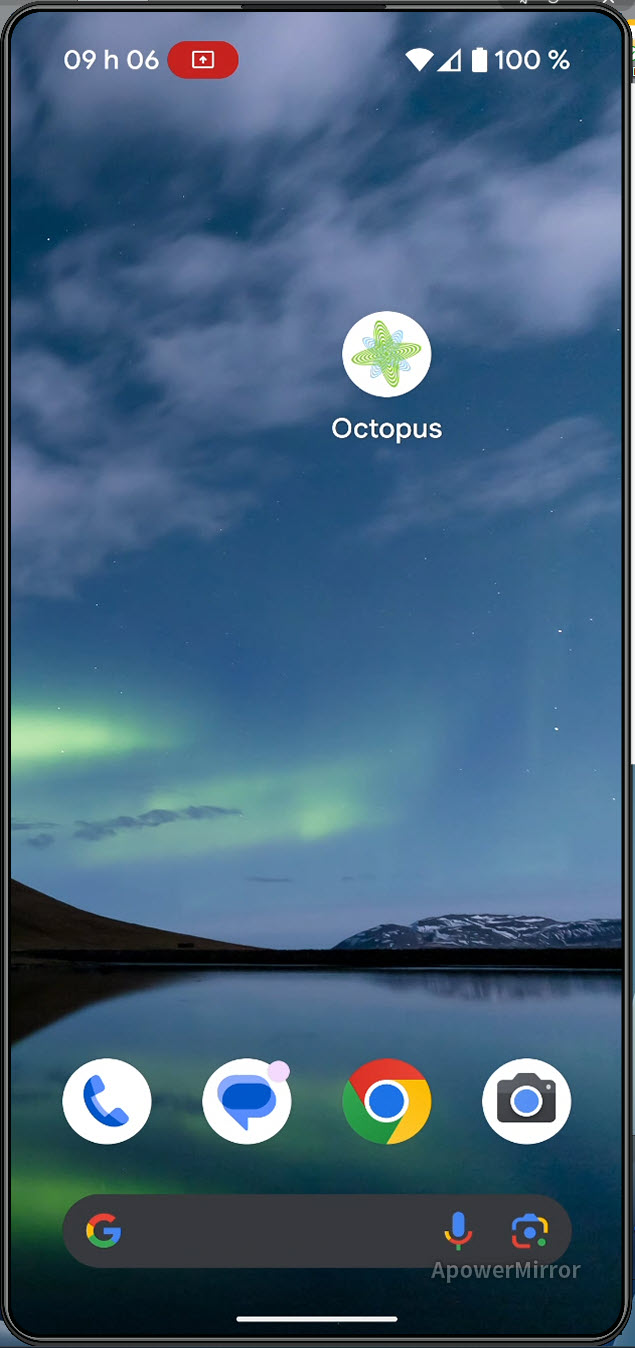
Bienvenue à la page Wiki du Mobile Octopus.
Cette application est conçue pour fonctionner avec les téléphones intelligents.
 Attention :
Attention : Le mobile Octopus est seulement disponible pour les clients qui sont hébergés sur nos serveurs.
Il est préférable que les pièces jointes aussi soient hébergées sur nos serveurs pour profiter au maximum de l'application.
Installation de l'application et connexion à Octopus Mobile
iPhone
Faire l'installation de l'application Octopus-ITSM à partir de l’App Store.
Android
Faire l'installation de l'application Octopus-ITSM à partir de Play Store.
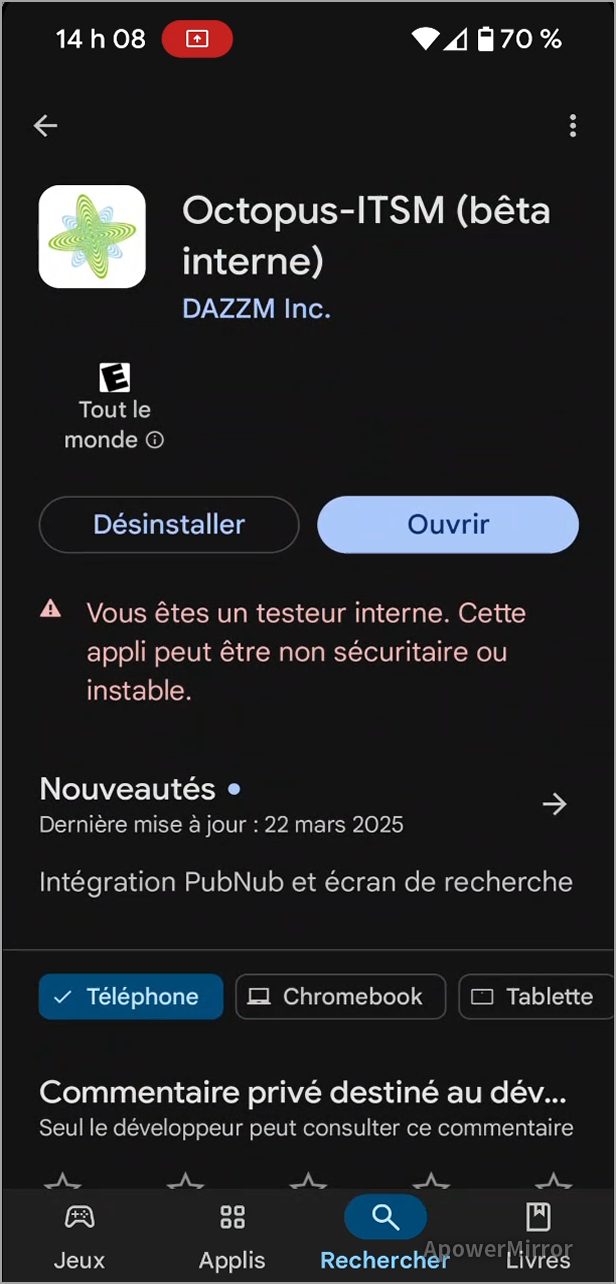
Connexion à Octopus Mobile
Une fois l'application installée, il faut démarrer Octopus Mobile et scanner le code QR qui se trouve dans la fiche de l'intervenant.
- Dans Octopus, aller sur Fichier > Modifier mon profil.
- Cliquer sur l'onglet Octopus.
- Cliquer sur Afficher le code QR. Il faut être dans la fiche de l'utilisateur qui est connecté, sinon la section ne sera pas visible.
- Scanner le code QR et le mobile ouvrira avec les infos de connexion de cet utilisateur.
-
Attention - Le code généré à l'écran expire après 5 minutes.
-
-
L'application affiche par défaut la liste Nouveaux
La permission Accéder à Octopus Mobile est requise pour permettre à l'intervenant d'utiliser l'application Octopus.
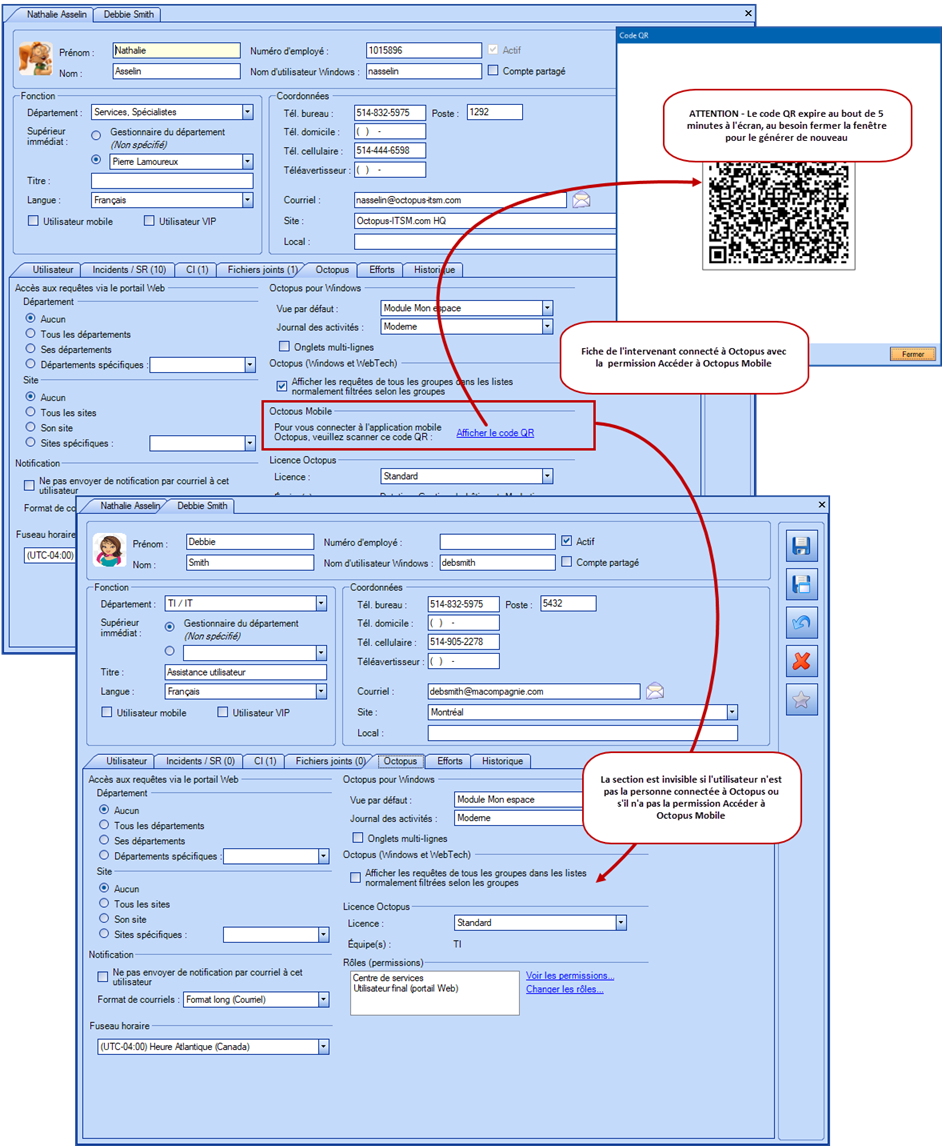
Ce qu'il faut savoir :
Les conditions pour qu'un intervenant puisse cliquer sur le lien Afficher le code QR sont :
1 ) L'intervenant doit être connecté à Octopus avec son nom d'utilisateur et son mot de passe. On ne peut pas générer un code QR à partir du compte d'une autre personne.
2 ) L'intervenant doit minimalement avoir les permissions suivantes :
- Accéder à Octopus
- Accéder à Octopus Mobile
- Accéder au module de gestion des utilisateurs
- Modifier son profil
Le lien pour Afficher le code QR devrait être disponible. Bien entendu, une fois connecté, il faudra que l'intervenant ait un nombre suffisant de permissions pour faire son travail.
Problème de connexion
Si lors de la connexion à l'application avec votre code QR vous avez un message d'erreur, vous devez vous assurer que vous n'utilisez pas le wifi de votre entreprise sur votre cellulaire et essayer de nouveau.
Si cela fonctionne, cela nous indique que vous devez autoriser le domaine suivant pour que l'application fonctionne avec votre wifi : https://octopus-itsm.skyjs.io/
Page principale
La page principale affiche par défaut la liste de requêtes Nouveaux.
À partir de la page principale, il est possible :
- Consulter les détails d'une requête qui est dans la liste Nouveaux en appuyant sur la carte de la requête
Voir en image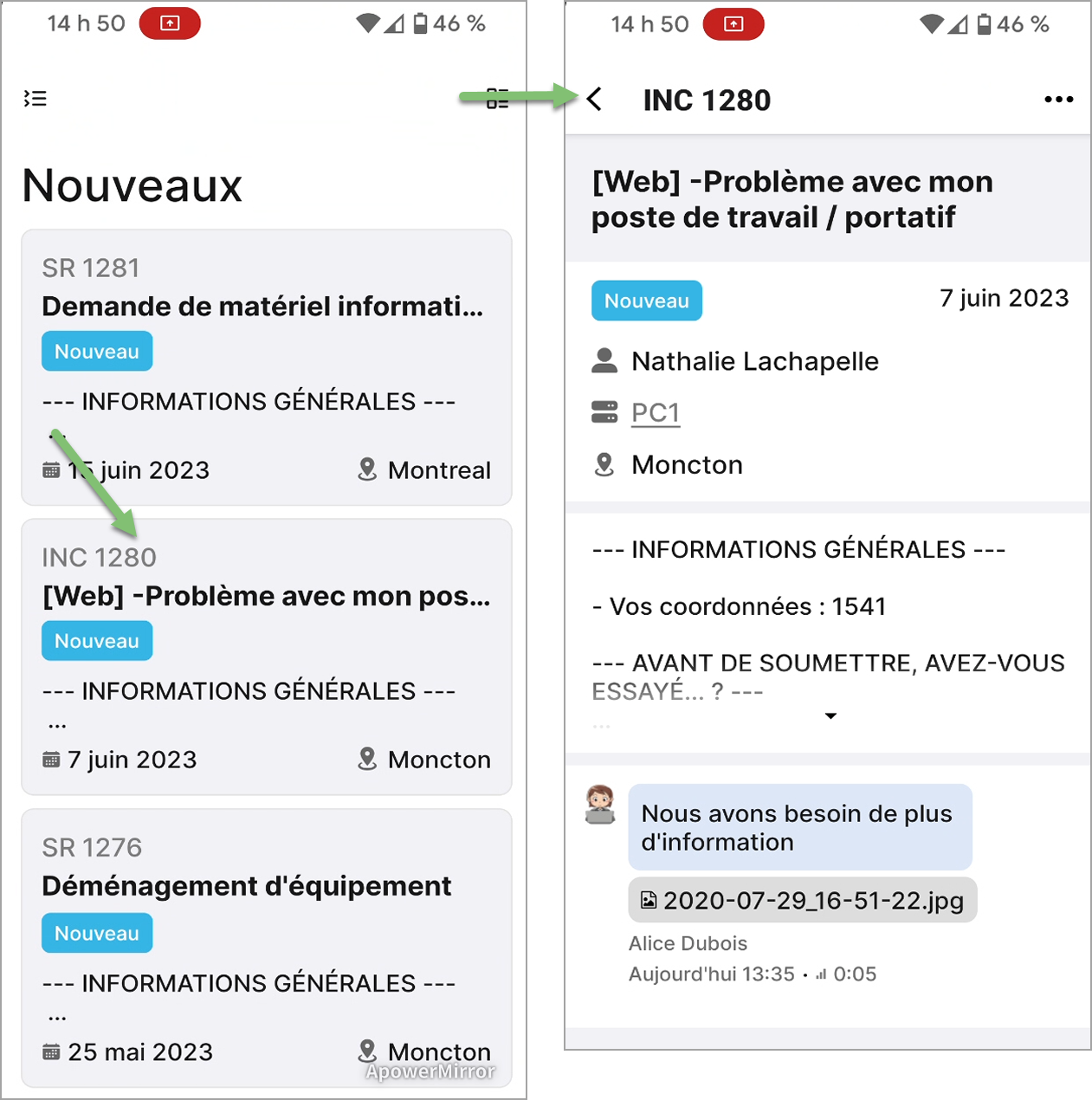
- Afficher la liste des requêtes en mode condensée en appuyant sur le bouton situé en haut à droite
Voir en image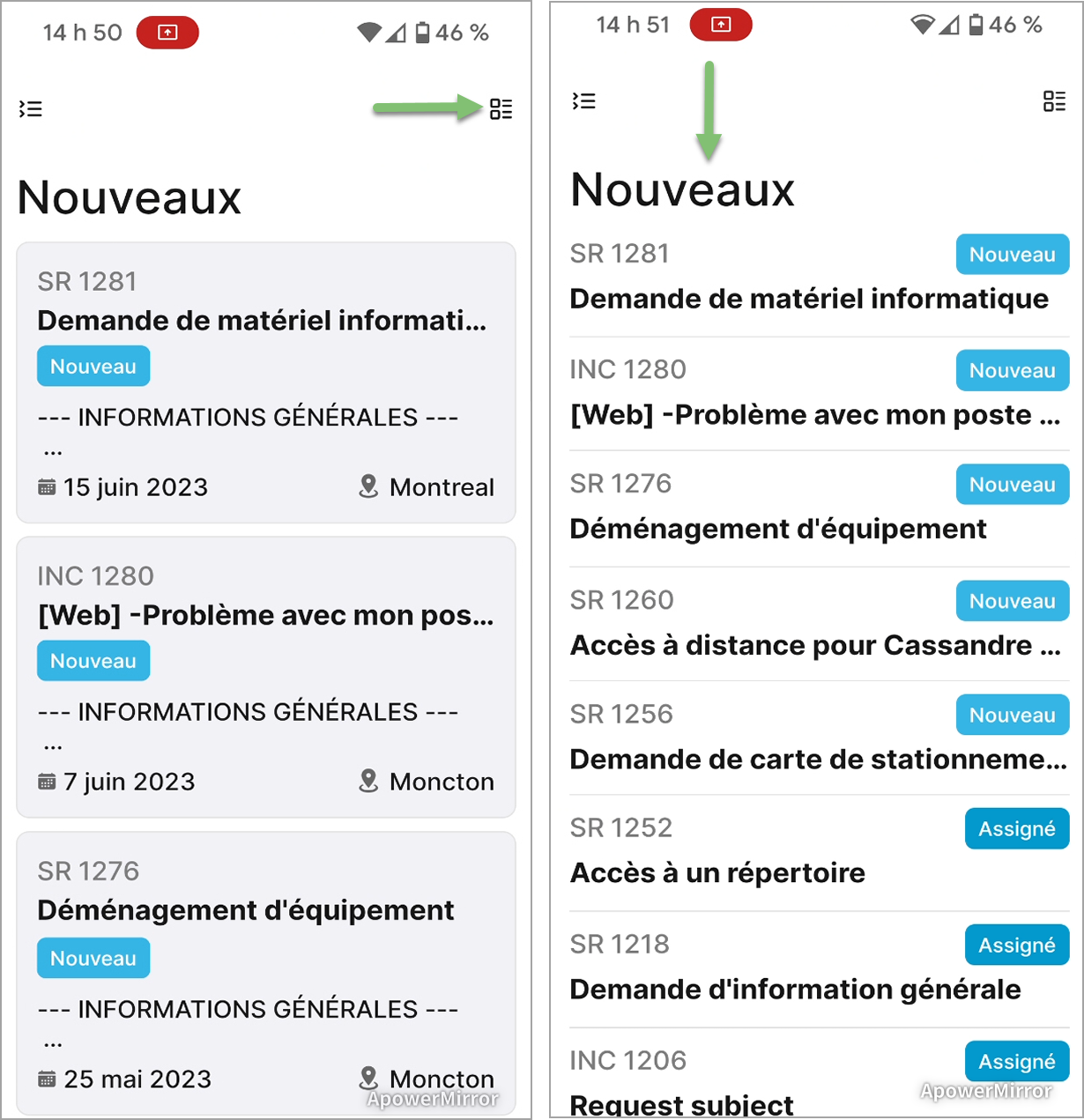
- Afficher le menu principal de l'application en appuyant sur le bouton situé en haut à gauche
Voir en image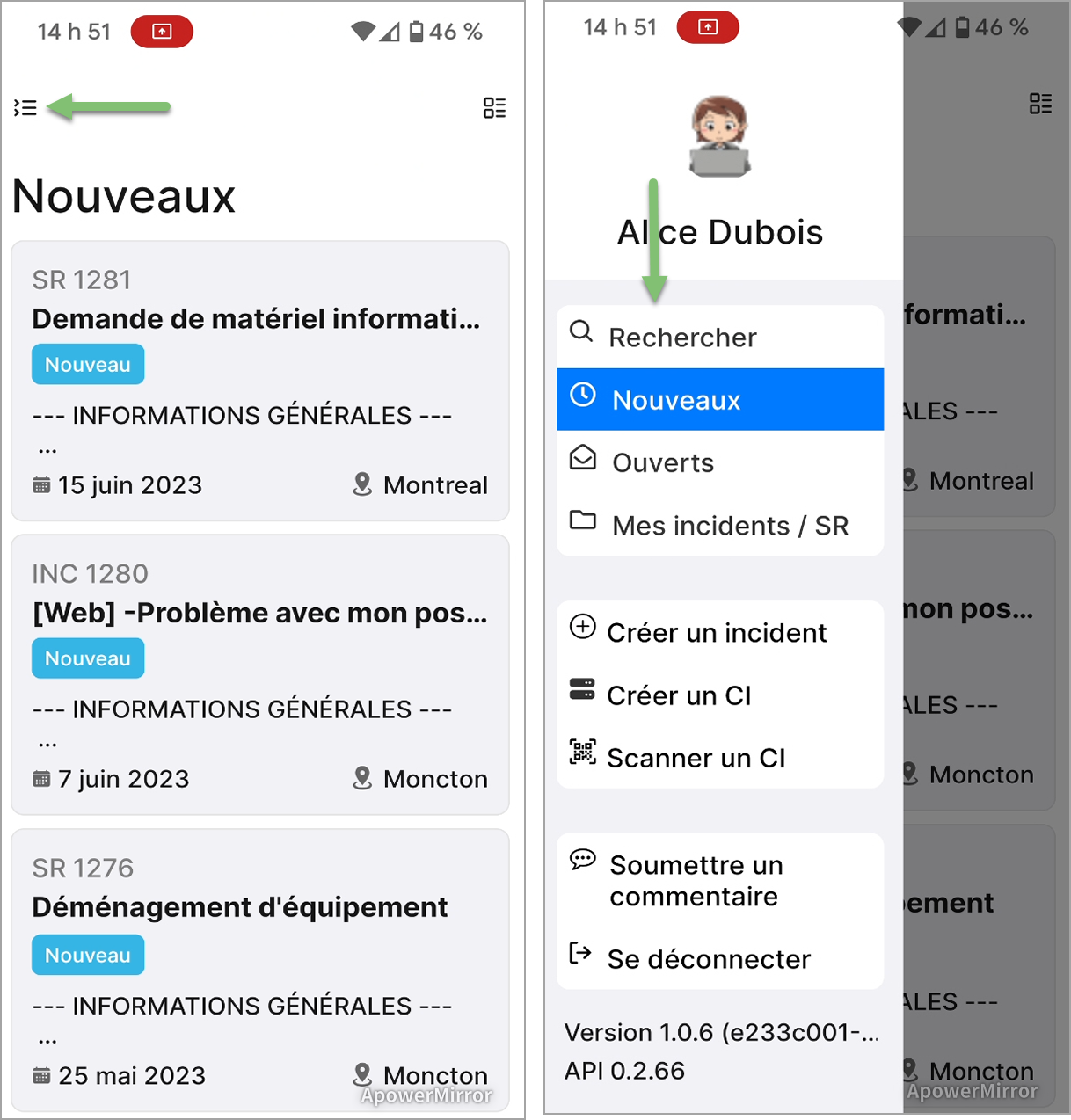
Requêtes
Détails affichés sur une carte de requête
La carte d'une requête affiche les informations suivantes :
- Le type de requête suivi du numéro
- Le sujet
- L'état
- La description
- La date d'ouverture
- Le site
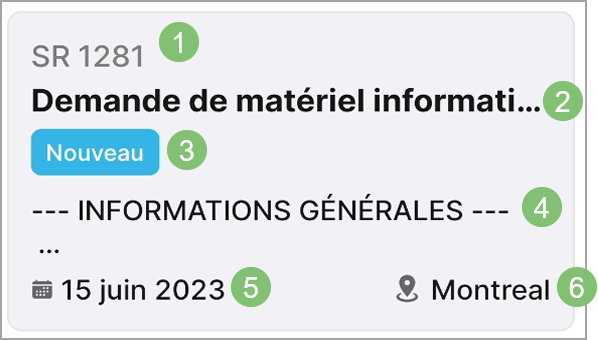
Informations affichées dans les détails d'une requête
La fiche de requête affiche les informations suivantes :
- Le type de requête suivi du numéro
- Le menu des actions possibles
- Le sujet
- L'état
- La date d'ouverture
- Le nom complet du demandeur
- Le ou les CI liés à la requête
- Le site
- La description
- Les fichiers joints de la requête
- Les activités
- Les fichiers joints de l'activité
Voir en image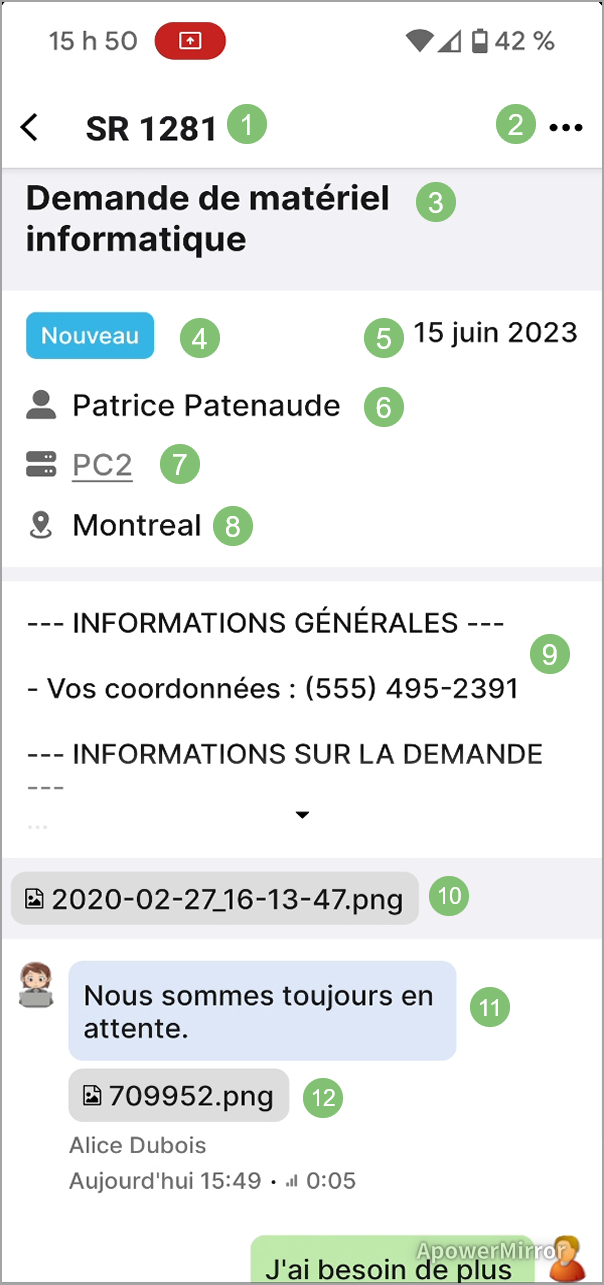
Actions possibles à partir d'une requête
À partir d'une requête, il est possible d'effectuer les actions suivantes :
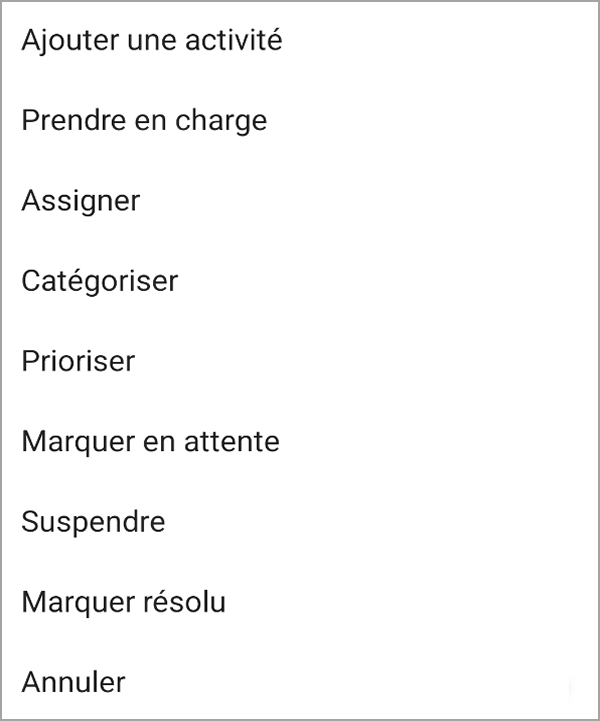
Ajouter une activité
Cette action permet d'ajouter une activité à la requête.
Pour ajouter une activité, il faut :
- Cliquer sur le bouton des actions situé en haut à droite
- Sélectionner l'action Ajouter une activité
- Ajouter une note
- Indiquer l'effort
- Indiquer si l'activité est publique (visible sur le portail Web)
- Indiquer si l'activité doit être envoyée par courriel au demandeur et/ou aux utilisateurs
- Ajouter une image à partir de la bibliothèque photo de votre cellulaire ou il est possible de prendre une nouvelle photo à l'aide de la caméra du cellulaire
- Cliquer sur le bouton OK pour sauvegarder l'activité
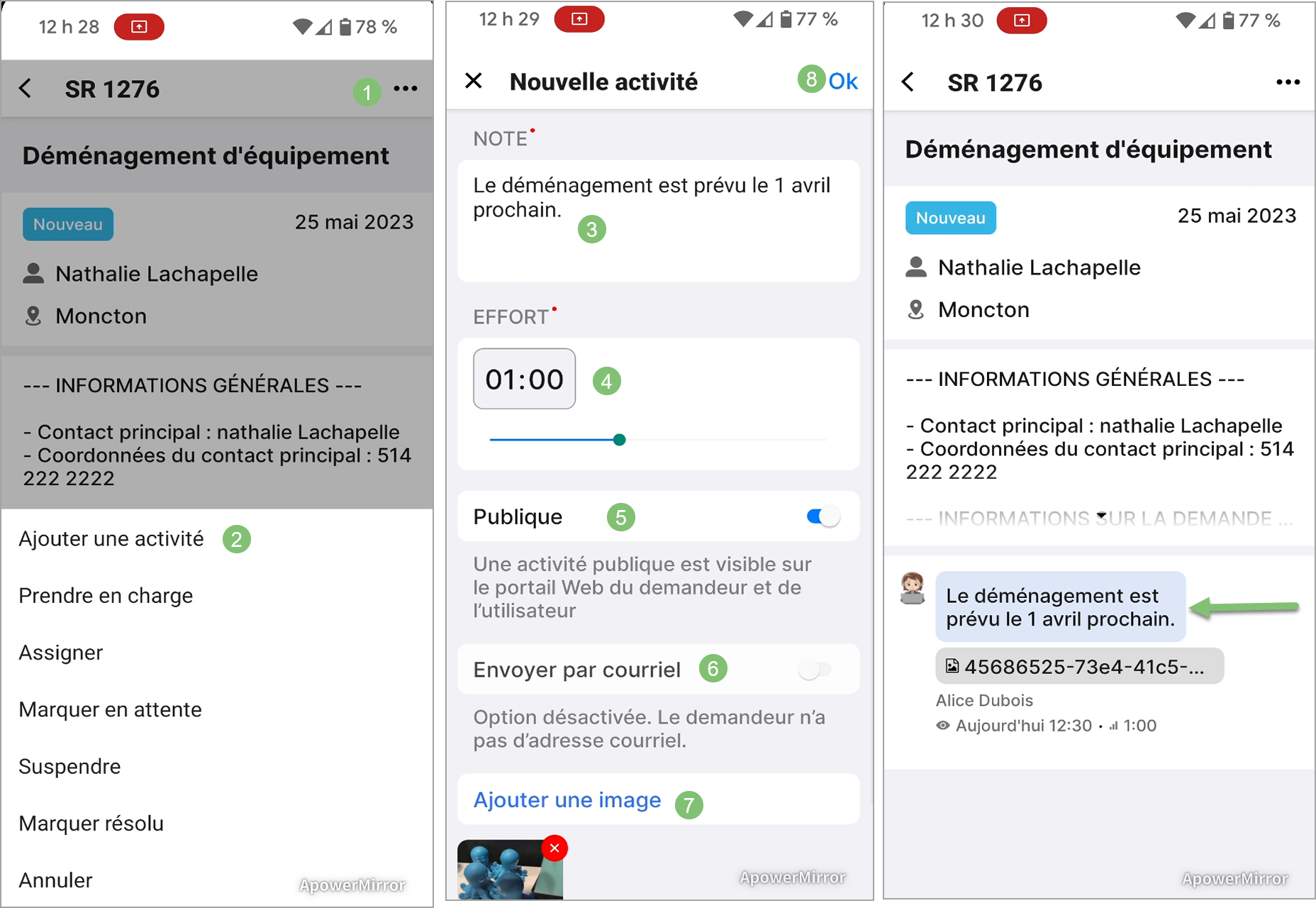
Prendre en charge
Cette action permet de prendre en charge la requête.
Pour prendre en charge une requête, il faut :
- Cliquer sur le bouton des actions situé en haut à droite
- Cliquer sur l'action Prendre en charge
- Cliquer sur Prendre en charge
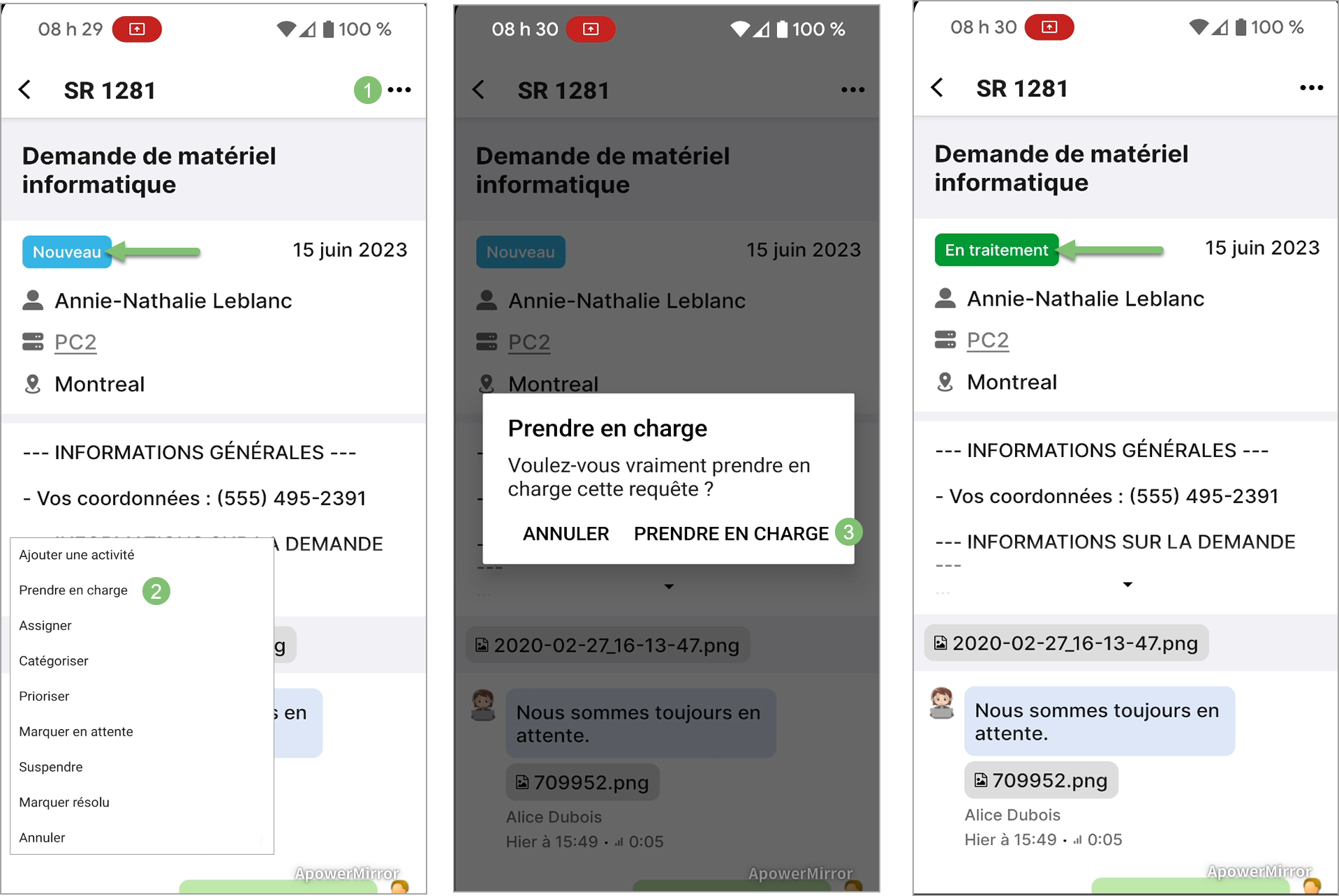
Assigner la requête
Cette action permet d'assigner la requête à un groupe ou à un intervenant.
Pour assigner une requête, il faut :
- Cliquer sur le bouton des actions situé en haut à droite
- Cliquer sur l'action Assigner
- Sélectionner le groupe
- Sélectionner l'intervenant
- Entrer une note
- Cliquer sur le bouton OK situé en haut à droite
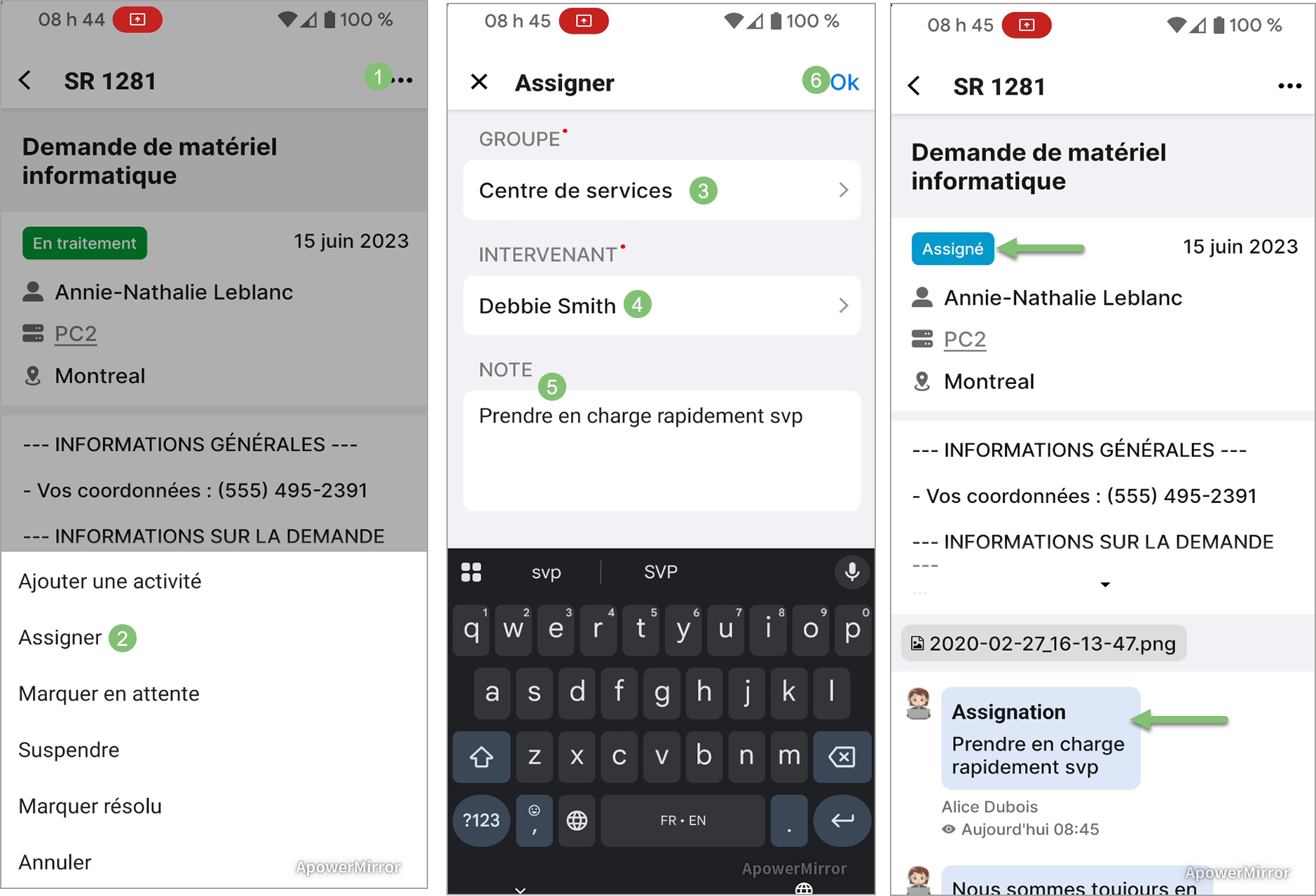
Catégoriser la requête
Cette action permet de catégoriser une requête de type Incident à partir des champs Catégorie et Sous-Catégorie.
Pour catégoriser une requête, il faut à partir d'une requête de type Incident :
- Cliquer sur le bouton des actions situé en haut à droite
- Cliquer sur l'action Catégoriser
- Cliquer sur Sélectionner une catégorie
- Sélectionner une catégorie
- Cliquer sur le bouton OK
- Cliquer sur Sélectionner une sous-catégorie
- Sélectionner une sous-catégorie
- Cliquer sur le bouton OK
- Cliquer sur le bouton OK pour revenir au détail de la requête
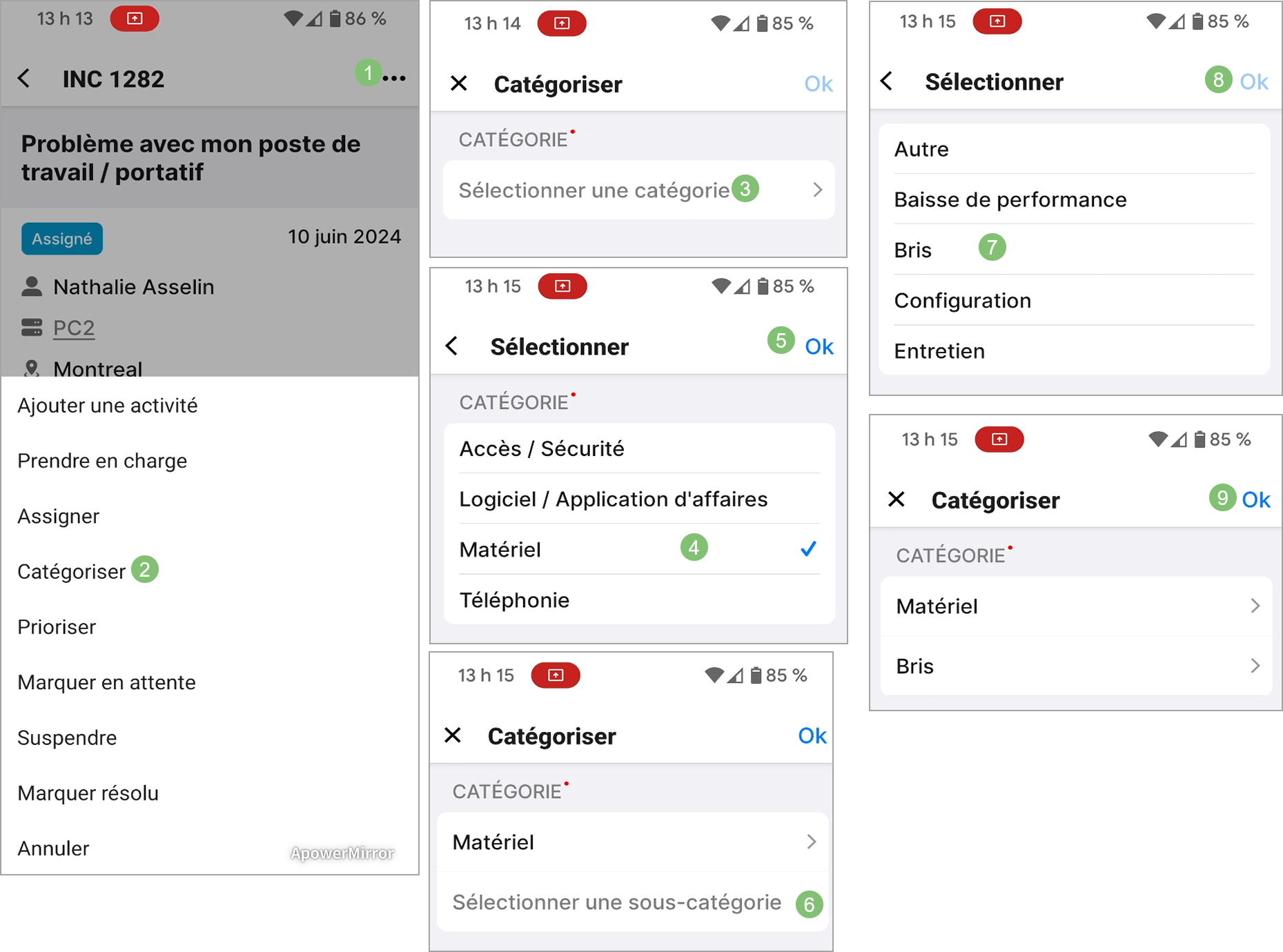
Prioriser la requête
Cette action permet d'identifier la priorité de la requête.
Pour prioriser une requête, il faut :
- Cliquer sur le bouton des actions situé en haut à droite
- Cliquer sur l'action Prioriser
-
Cliquer sur Sélectionner une priorité
-
Sélectionner une priorité
-
Cliquer sur le bouton OK
-
Cliquer sur le bouton OK pour revenir au détail de la requête
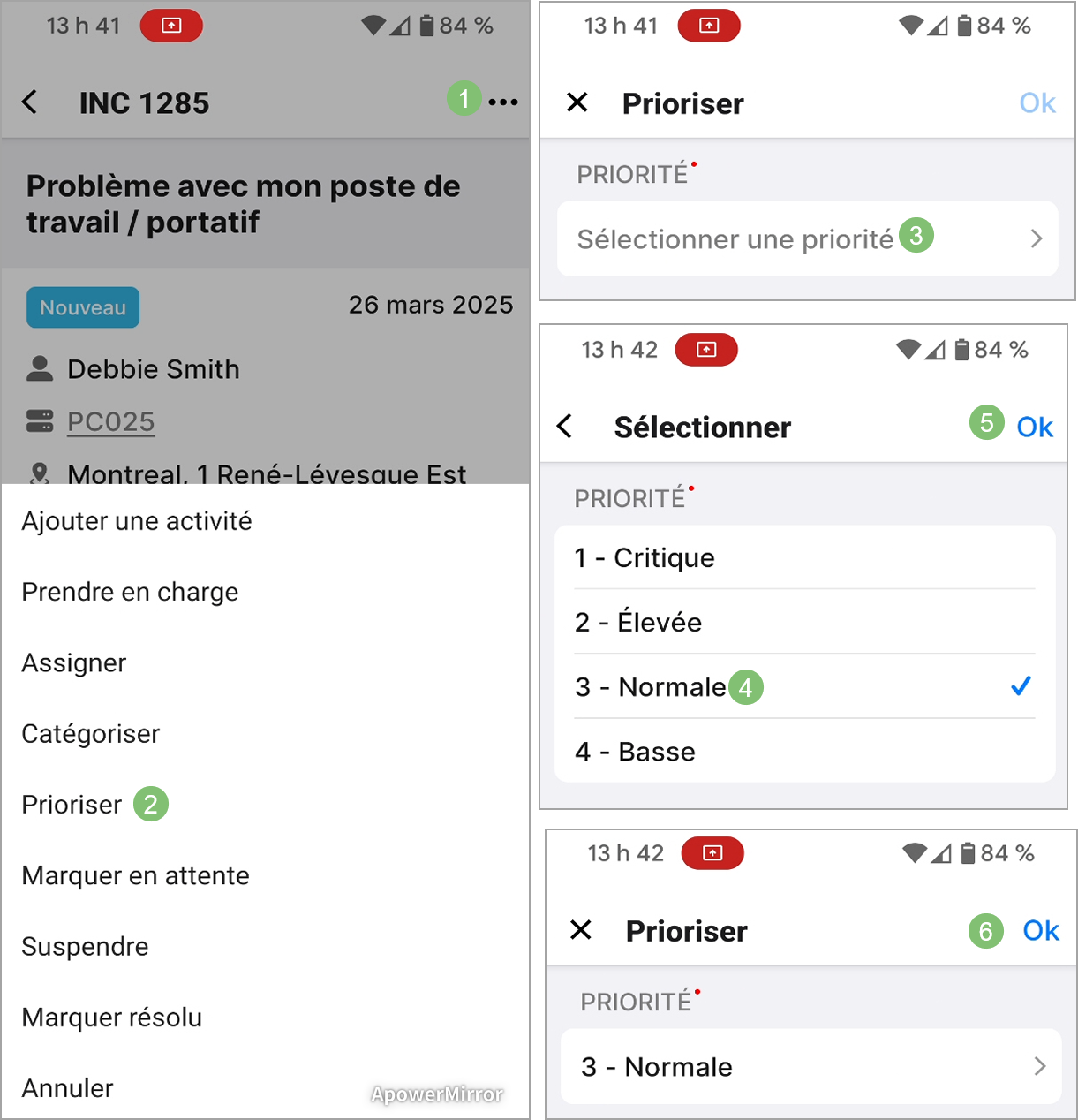
Marquer en attente
Cette action permet de mettre en attente la requête.
Pour mettre en attente une requête, il faut :
- Cliquer sur le bouton des actions situé en haut à droite
- Cliquer sur l'action Marquer en attente
- Cliquer sur Sélectionner une raison
- Entrer une note
- Indiquer si l'activité est publique (visible sur le portail Web)
- Indiquer si l'activité doit être envoyée par courriel au demandeur et/ou aux utilisateurs
- Cliquer sur le bouton OK pour revenir au détail de la requête
L'état de la requête est mis En attente avec la raison de la mise en attente et une activité de mise en attente est ajoutée avec la note s'il y a lieu.
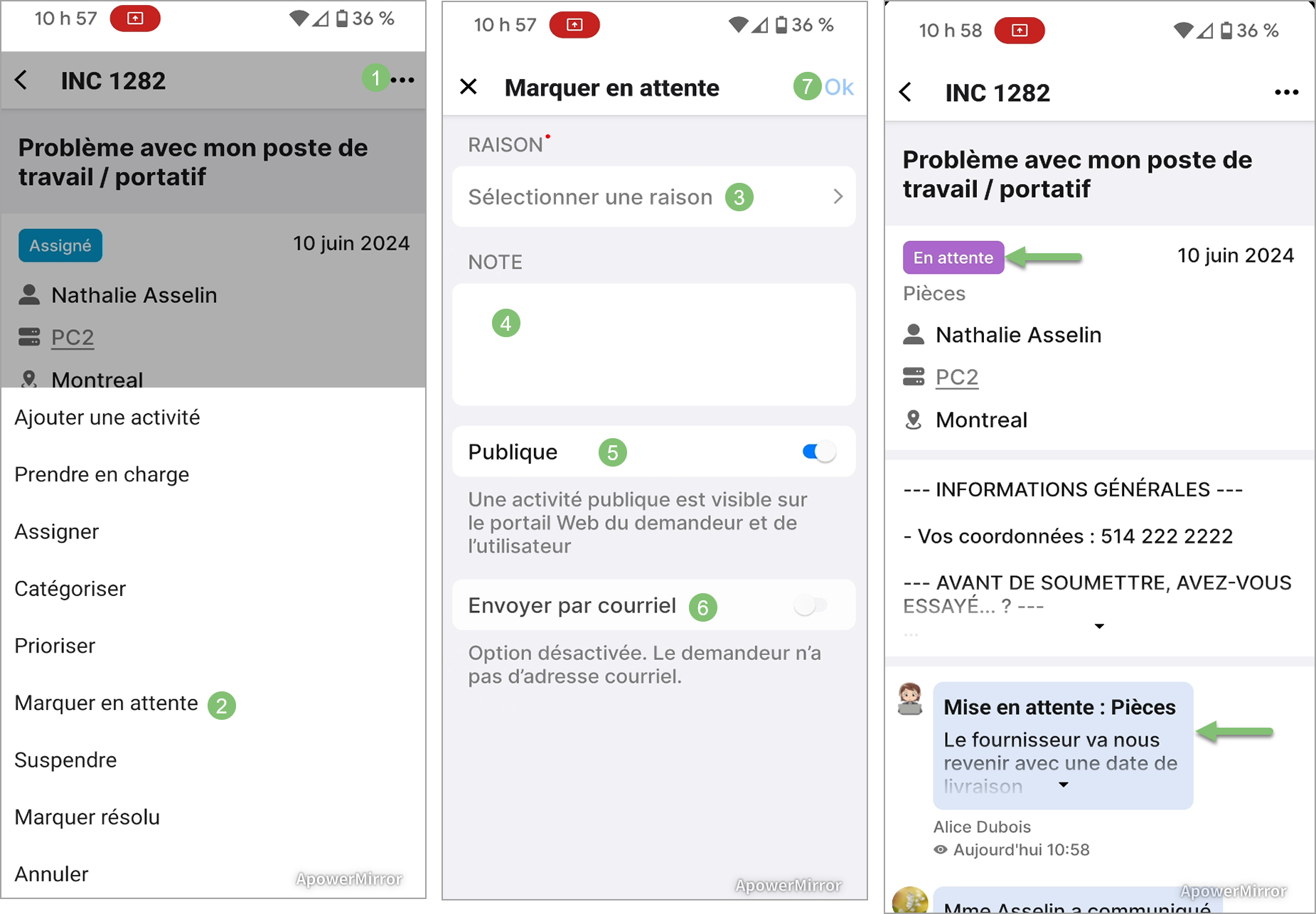
Suspendre la requête
Cette action permet de suspendre la requête.
Pour suspendre une requête, il faut :
- Cliquer sur le bouton des actions situé en haut à droite
- Cliquer sur l'action Suspendre
- Cliquer sur Sélectionner une raison
- Entrer une note
- Indiquer si l'activité est publique (visible sur le portail Web)
- Indiquer si l'activité doit être envoyée par courriel au demandeur et/ou aux utilisateurs
- Cliquer sur le bouton OK pour revenir au détail de la requête
L'état de la requête est mis à Suspendu avec la raison de la suspension et une activité de suspension est ajoutée avec la note s'il y a lieu.
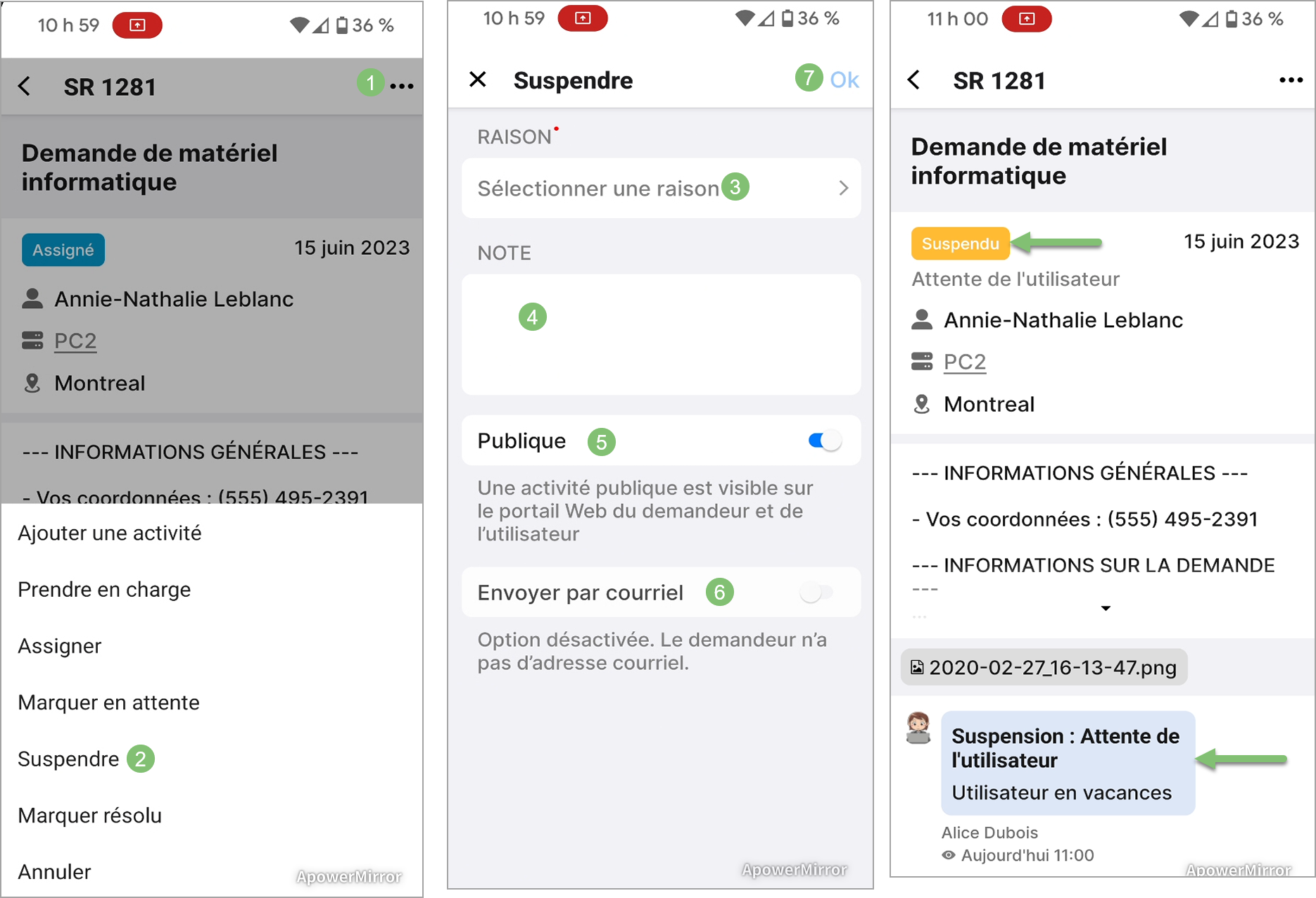
Résoudre la requête
Cette action permet de résoudre la requête.
Pour résoudre une requête, il faut :
- Cliquer sur le bouton des actions situé en haut à droite
- Cliquer sur l'action Marqué résolu
- Entrer une note de résolution
- Mettre l'effort
-
Indiquer si l'activité est publique (visible sur le portail Web)
-
Dans le cas d'un Incident ,valider ou entrer une valeur pour la Catégorie et la Sous-catégorie
-
Cliquer sur le bouton OK pour revenir au détail de la requête
L'état de la requête est mis à Résolu avec une activité de résolution
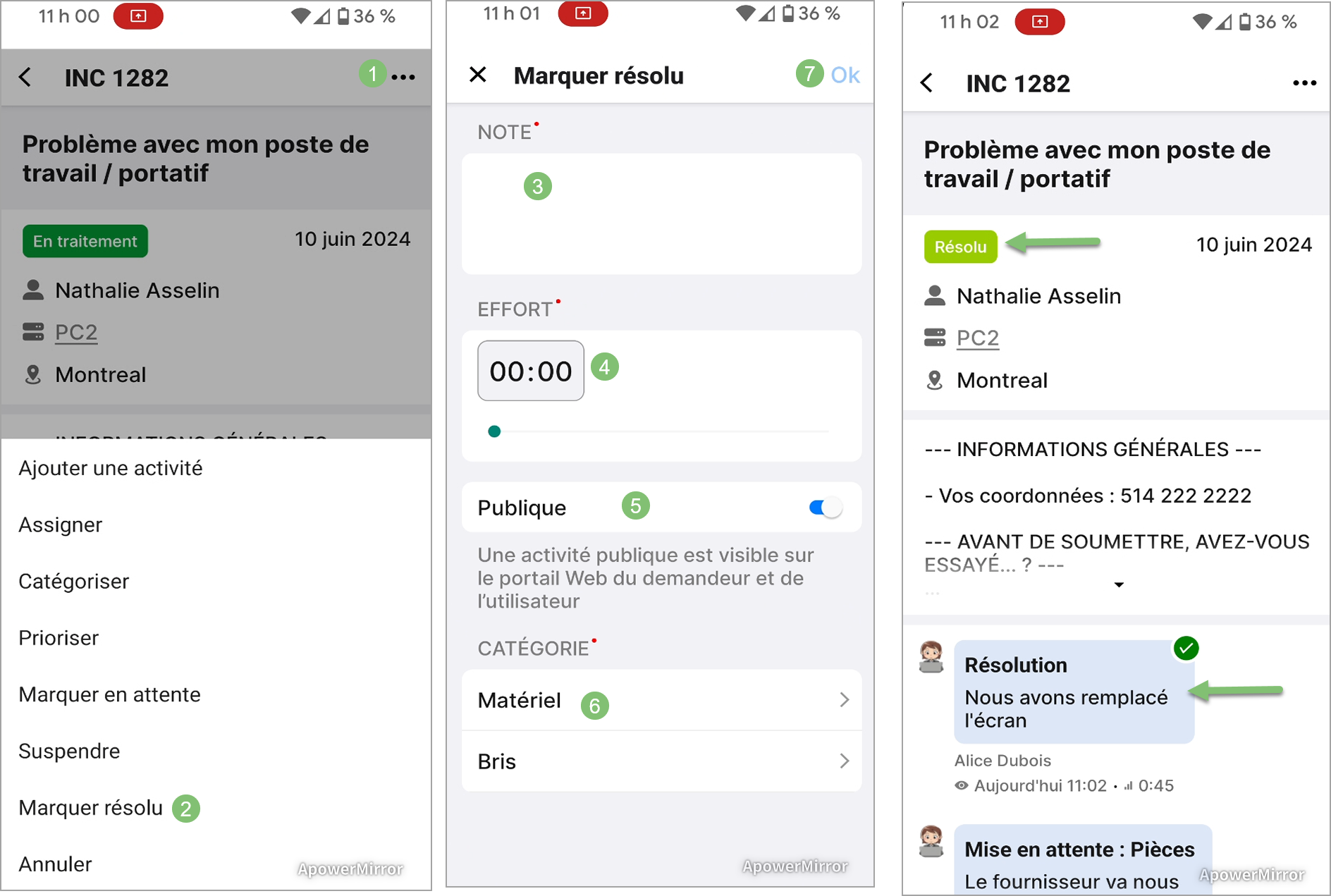
Annuler
Cette action permet de revenir à l'écran précédent sans avoir sélectionné une action.
ATTENTION cette action n'annule pas la requête.
CI
Détails affichés sur une carte de CI
La carte d'un CI affiche les informations suivantes :
- Le nom du CI
- Le type de CI
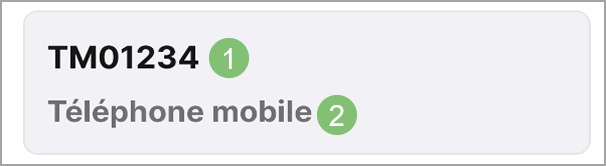
Informations affichées dans les détails d'un CI
La fiche d'un CI affiche les informations suivantes :
- La photo
- Le nom
- Le type de CI
- L'état
- Le site
- La date d'expiration de la garantie
- Le numéro d'inventaire
- Le numéro de série
- La note
- Lien vers ses contrats de service
- Lien vers son historique de requêtes
- Les CIs reliés
- Les fichiers joints
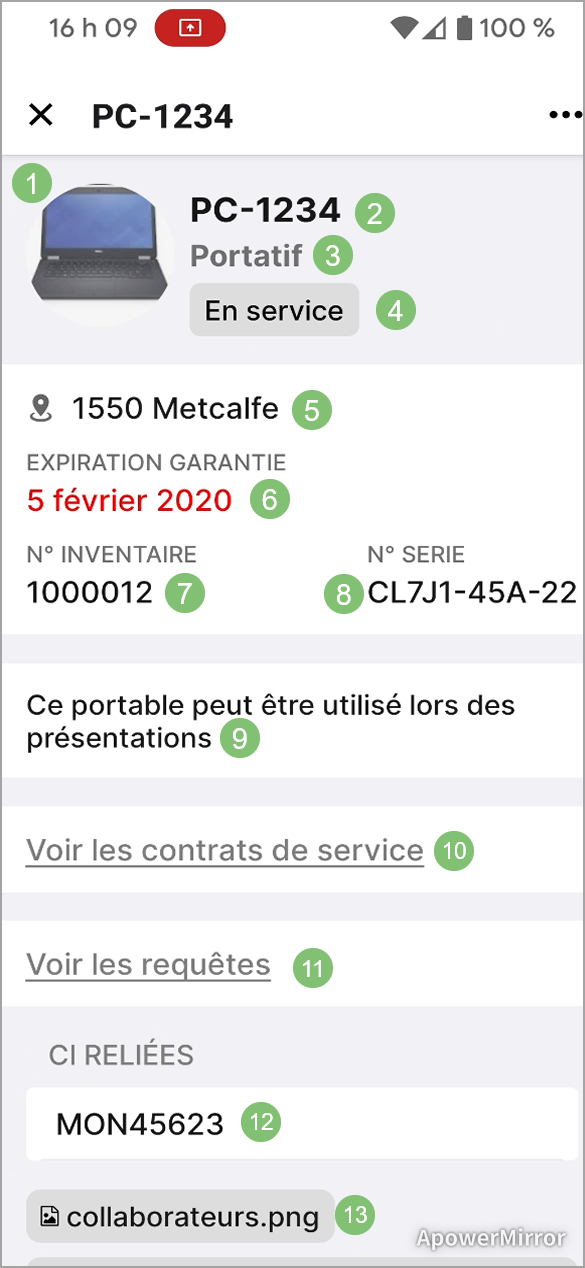
Actions possibles à partir de la fiche d'un CI
À partir d'un CI il est possible d'effectuer les actions suivantes :
- Voir les contrats de service du CI
- Voir l'historique des requêtes du CI
- Créer un incident associé au CI
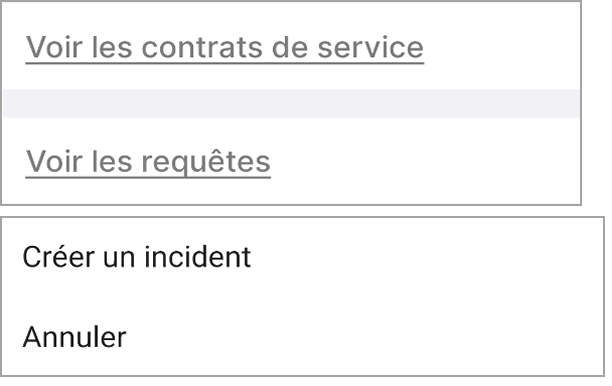
Voir les contrats de service
Cette action permet de voir les contrats de service associés au CI.
Pour voir les informations des contrats de service, il faut simplement cliquer sur le lien Voir les contrats de service.
Par la suite, l'application va afficher les contrats de service.
La carte du contrat de service affiche les informations suivantes :
- Le numéro
- Le type
- La période (date début et date de fin du contrat)
- Le fournisseur
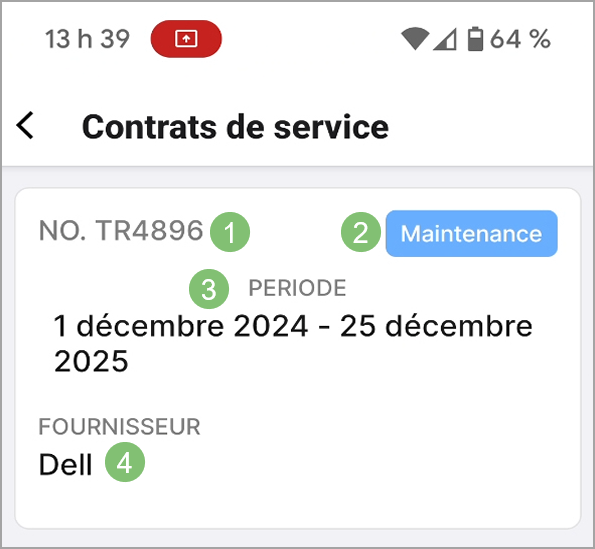
Voir les requêtes
Cette action permet de voir l'historique des requêtes du CI.
Les requêtes de la liste sont affichées en mode carte.
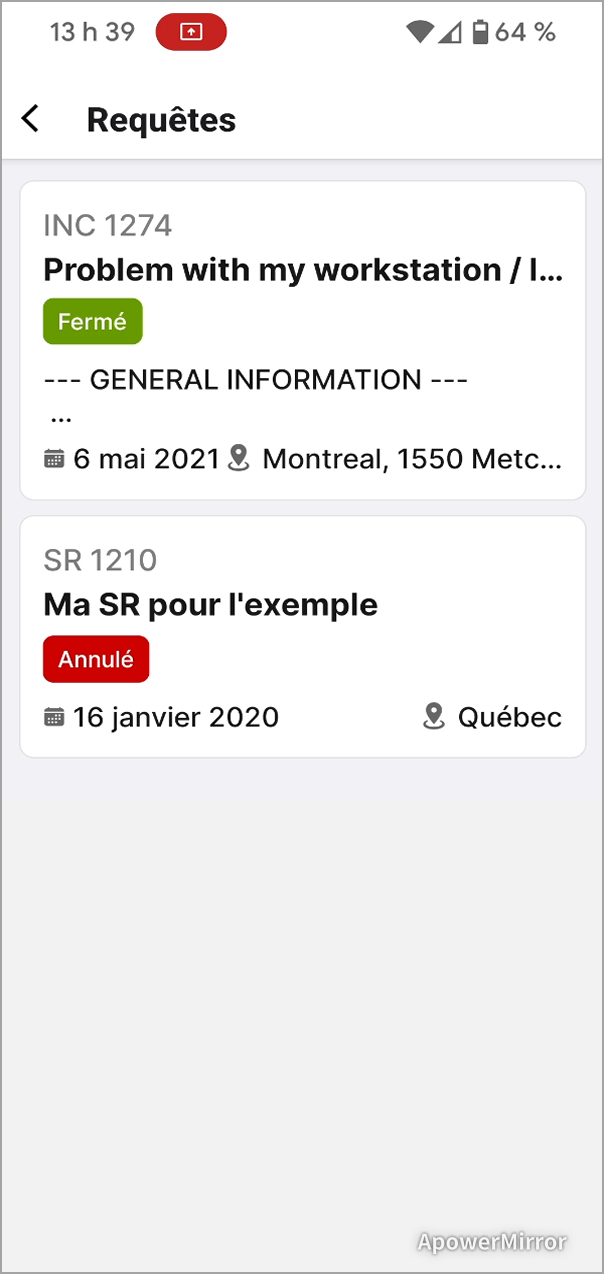
Créer un incident
Cette action permet de créer une requête de type incident qui est liée au CI.
Pour créer un incident lié au CI, il faut à partir de la fiche du CI :
- Cliquer sur le bouton des actions situé en haut à droite
- Cliquer sur l'action Créer un incident
- Entrer le sujet de l'incident
- Mettre une description
- Identifier le site
- Identifier le sous-site s'il y a lieu
- Sélectionner la priorité
- Sélectionner le groupe qui doit être assigné à l'incident
- Sélectionner l'intervenant s'il y a lieu
- Sélectionner la catégorie
- Sélectionner la sous-catégorie
- Cliquer sur le bouton OK
- L'application va afficher la fenêtre de l'incident qui vient d'être créé
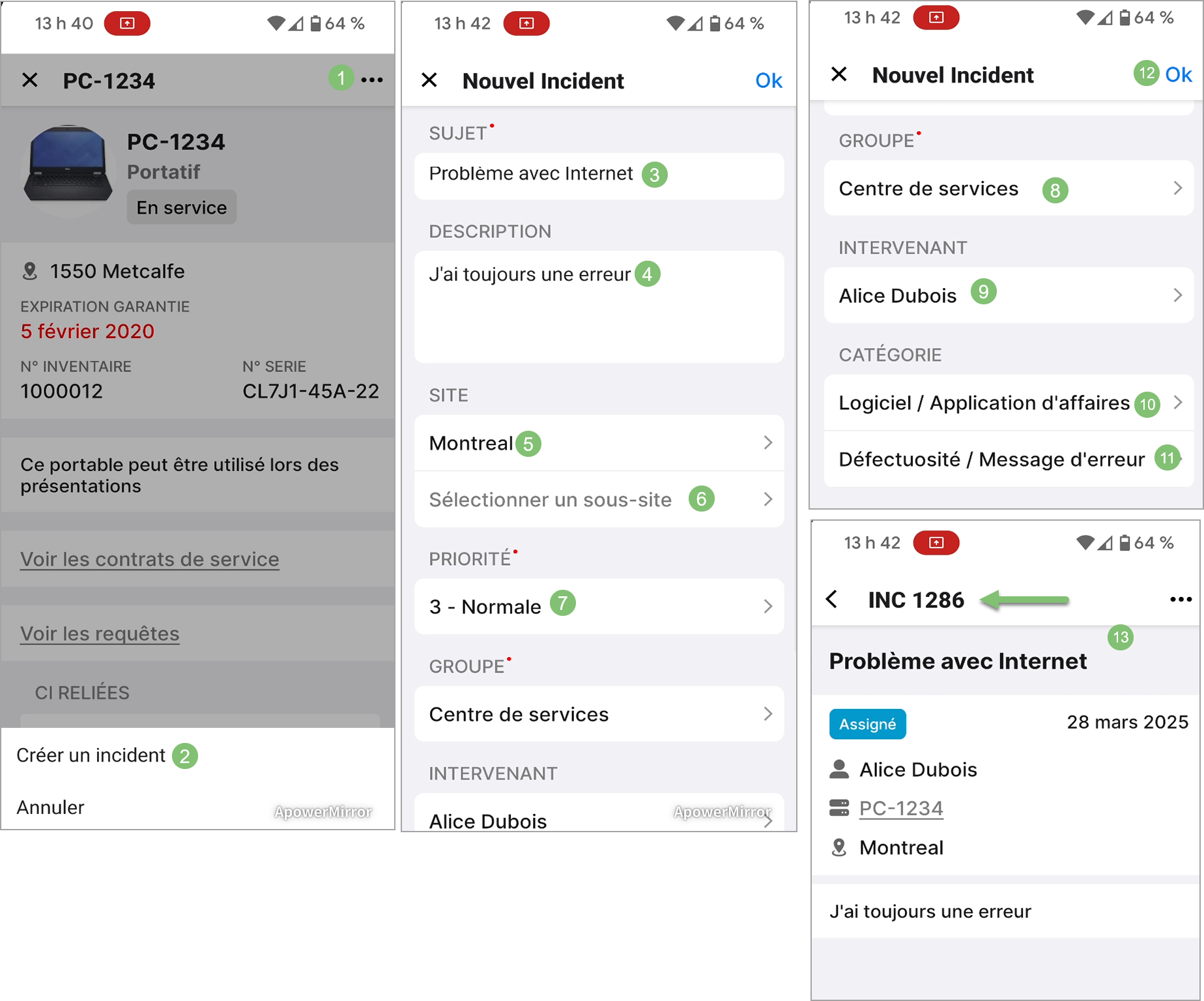
Annuler
Cette action permet de revenir à l'écran précédent sans avoir sélectionné une action.
Menu principal
Le menu principal de l'application mobile est disponible à partir du bouton situé en haut à gauche.
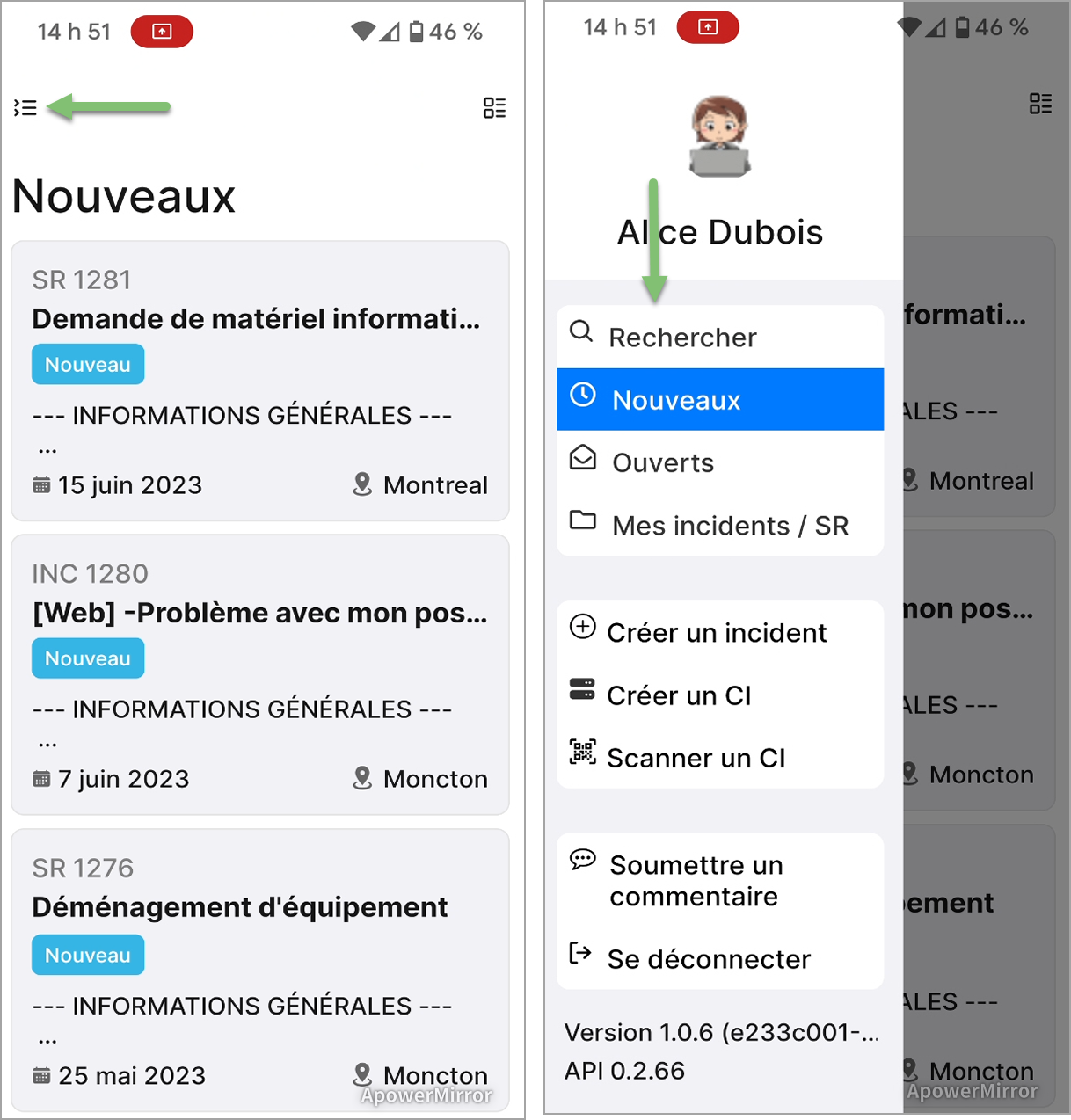
Les fonctionnalités disponibles à partir du menu principal sont :
- Rechercher une requête ou un CI
- Afficher la liste des requêtes à l'état Nouveau
- Afficher la liste des requêtes qui sont ouvertes
- Afficher la liste des requêtes qui sont assignée à l'intervenant qui utilise l'application mobile
- Créer un incident
- Créer un CI
- Scanner un code QR ou un code à barres pour trouver le CI correspondant
- Soumettre un commentaire sur l'application mobile Octopus
- Se déconnecter de l'application mobile
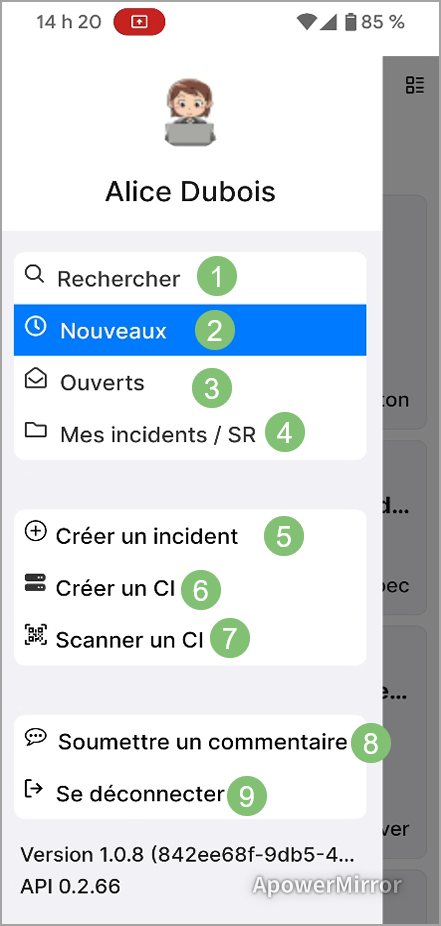
Rechercher
L'application mobile offre la possibilité de rechercher une requête ou un CI.
Pour une requête, la recherche s'effectue dans les champs suivants :
- Demandeur / Utilisateur
- Sujet
- Numéro de la requête
- Description de la requête
Pour un CI la recherche s'effectue dans les champs suivants :
- Nom
- Numéro d'inventaire
- Numéro de série
Pour effectuer une recherche, il faut :
- Sélectionner l'option Rechercher du menu principal
- Entrer la valeur à chercher dans le champ Rechercher et cliquer le bouton OK
- L'application mobile affiche les requêtes ainsi que les CI correspondant aux résultats de la recherche demandée
- Pour voir la liste des CI il faut simplement appuyer sur CI
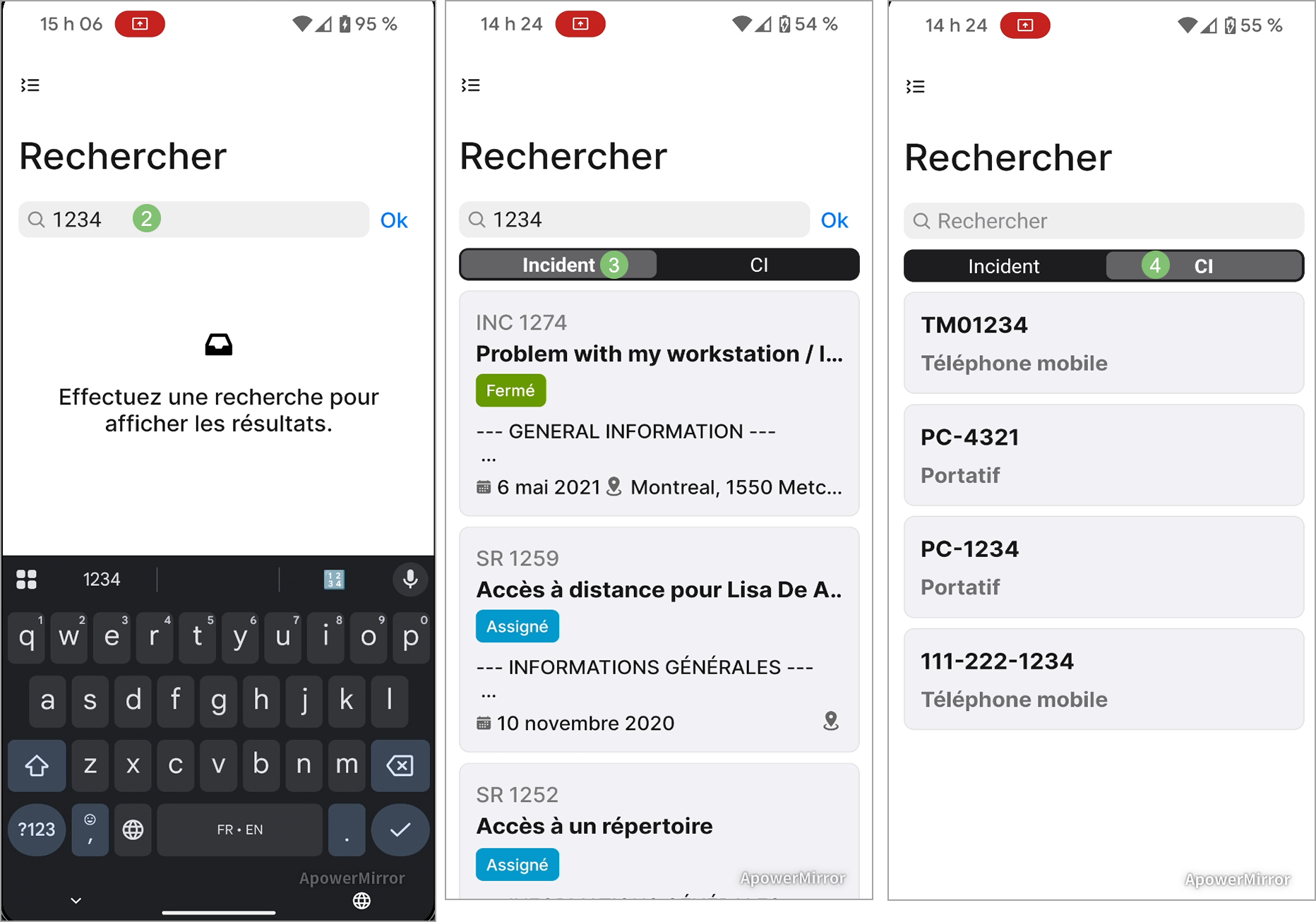
Listes des requêtes
Le menu principal offre trois listes différentes pour voir les requêtes
- Nouveaux
- Ouverts
- Mes incidents / SR
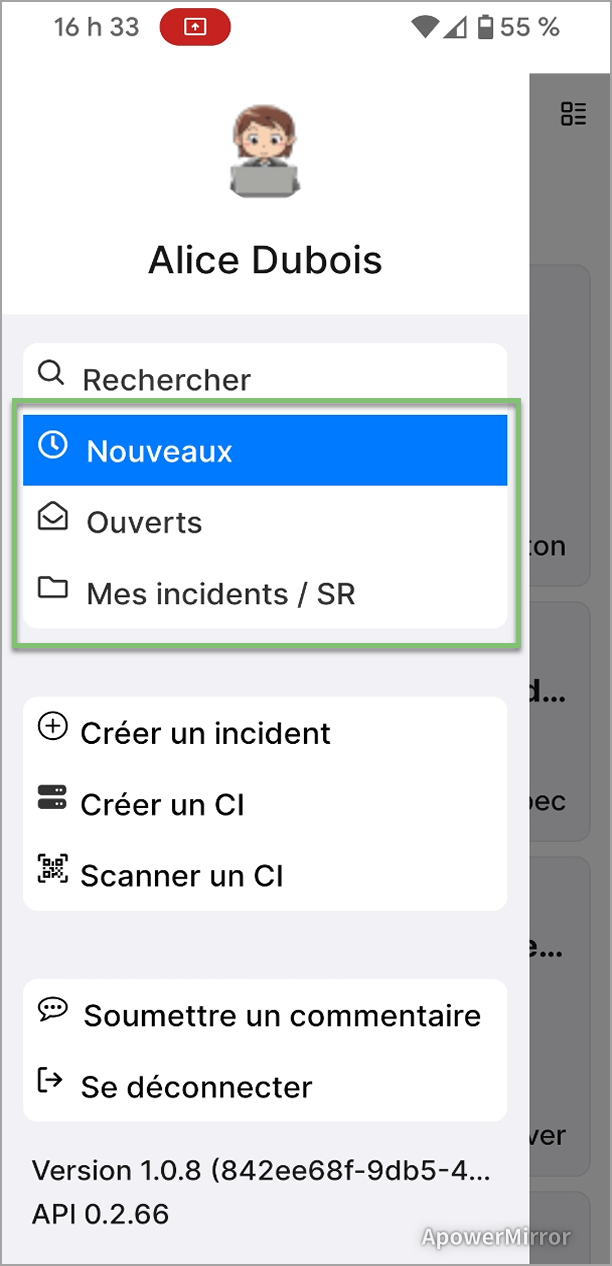
Créer un incident
Cette action permet de créer une requête de type incident.
Pour créer un incident, il faut à partir du menu principal :
- Sélectionner Créer un incident
- Entrer le sujet de l'incident
- Mettre une description
- Identifier le site
- Identifier le sous-site s'il y a lieu
- Sélectionner la priorité
- Sélectionner le groupe qui doit être assigné à l'incident
- Sélectionner l'intervenant s'il y a lieu
- Sélectionner la catégorie
- Sélectionner la sous-catégorie
- Cliquer sur le bouton OK
- L'application va afficher la fenêtre de l'incident qui vient d'être créé
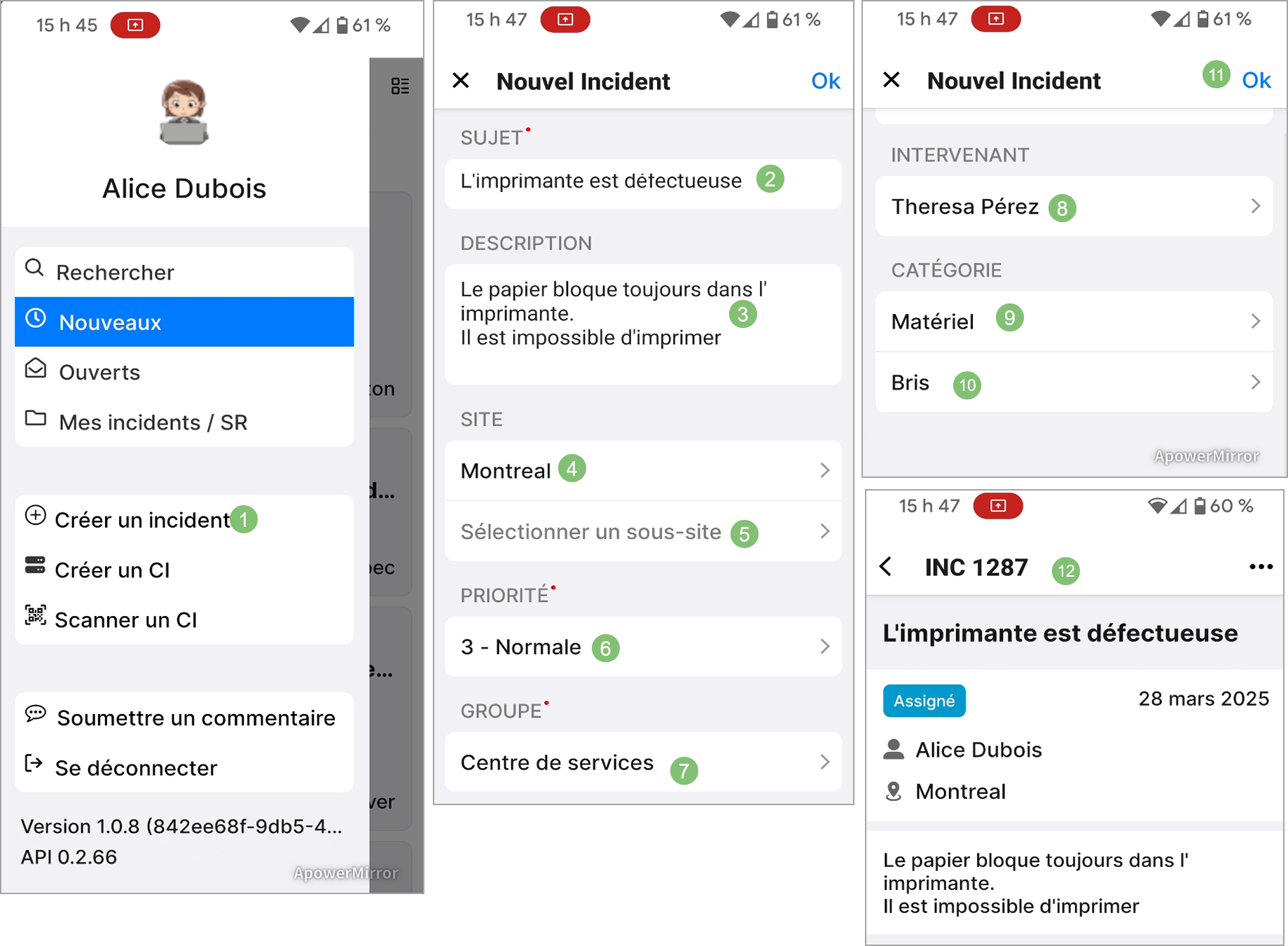
Créer un CI
Cette action permet de créer un CI.
Pour créer un CI, il faut à partir du menu principal :
- Sélectionner Créer un CI
- Entrer le nom du CI
- Sélectionner le type
- Enter le numéro d'inventaire
- Sélectionner le site
- Entrer le local
- Sélectionner le département
- Sélectionner le sous-département
- Sélectionner le manufacturier
- Sélectionner le modèle
- Sélectionner l'état
- Sélectionner la criticité
- Cliquer sur le bouton OK
- L'application va afficher la fenêtre du CI qui vient d'être créé
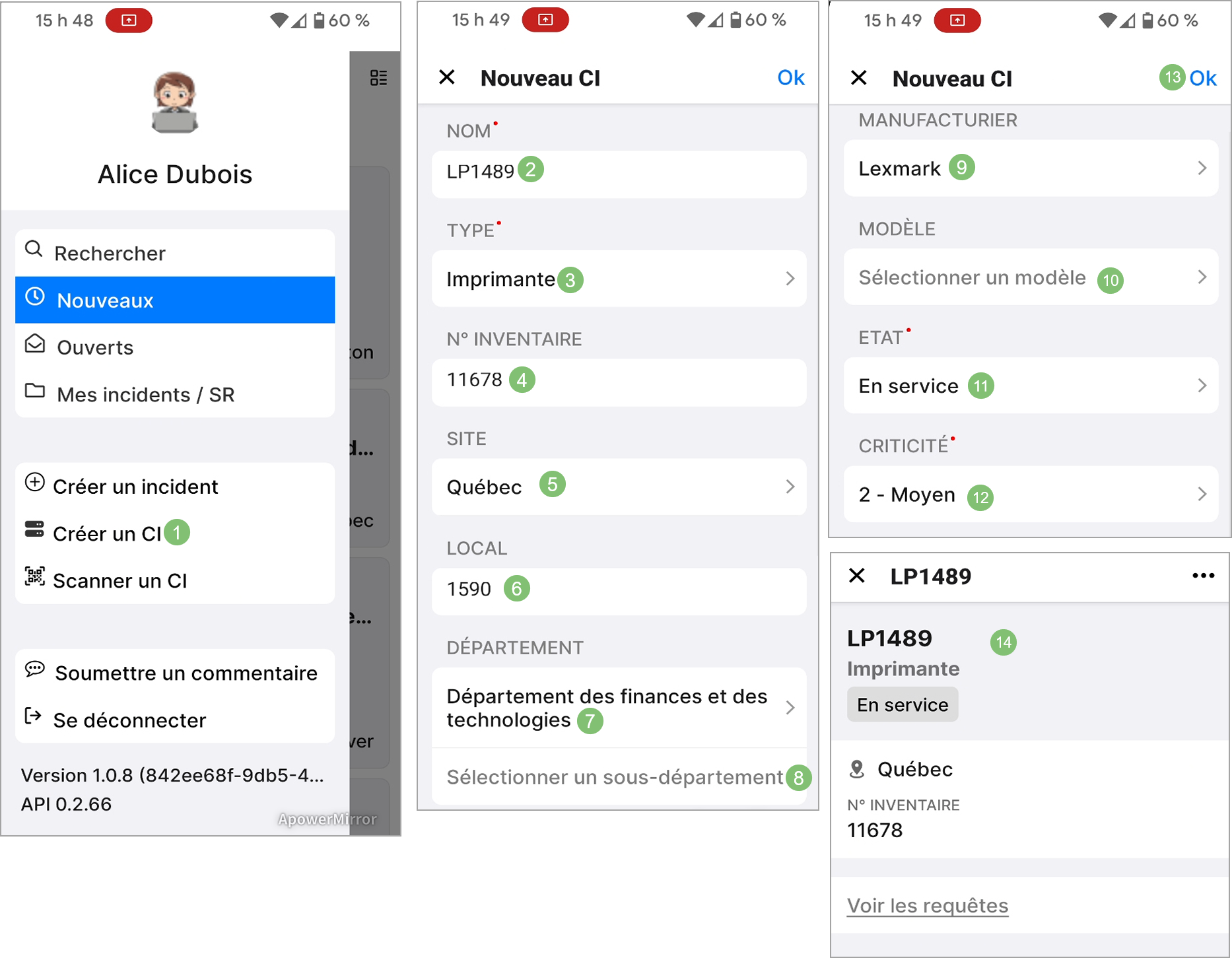
Scanner un CI
L'application mobile offre la possibilité de chercher un CI via le scan d'un code à barres ou d'un code QR.
Le code doit correspondre à un des champs suivants du CI :
- Le nom
- Le numéro d'inventaire
- Le numéro de série
Lorsque l'application trouve une correspondance, elle affiche la fiche du CI. Dans le cas contraire, un message CI introuvable sera affiché à l'écran.
Soumettre un commentaire
Il est possible de nous partager vos suggestions ou proposer une idée pour améliorer l'application simplement en sélectionnant l'option Soumettre un commentaire du menu principal.
- Entrer votre suggestion
- Cliquer sur le bouton OK
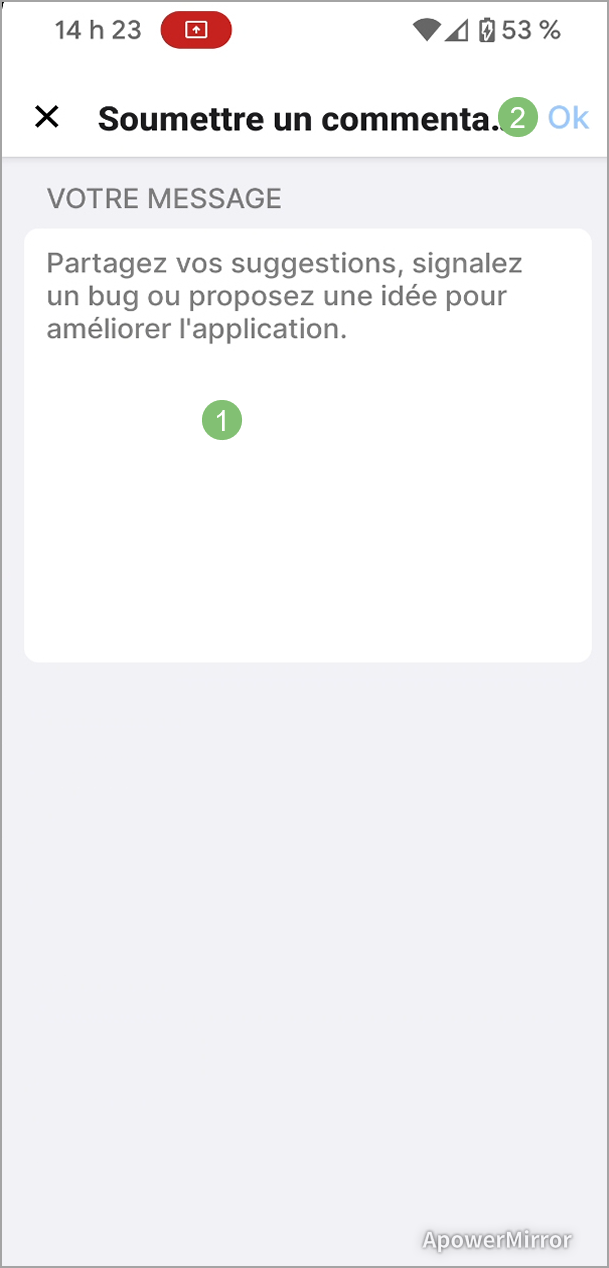
Se déconnecter
Cette option déconnecte l'intervenant qui utilise la session de l'application mobile. Par la suite, il devra se connecter de nouveau avec un code QR généré par l'application Octopus.
Merci, votre message a bien été envoyé.
