Table of contents
Related articles
Introduction
In order to assist with request management, Octopus can add reminders to incidents, service requests and tasks. The reminder will trigger a notification to the user that created it at the date and time programmed in the reminder. These reminders are visible from the Reminders module or directly in the requests.
Most of the time reminders serve to let us know, at the moment we deemed appropriate, to proceed with an action or something else, for example, to communicate with the user in order to move the request forward. You can also add personal reminders, that are not linked to a request.
Configuration in Octopus
Permissions
By default, an assignee has all the rights on his own reminders. But he will not see other assignees reminders or even know if they have some.
From version 4.1.130 and on, it is possible to see other assignees reminders with the following permissions:
- Modify the reminders of other assignees.
- Delete the reminders of other assignees.
- View the reminders of other assignees.
Reminders that are not linked to requests are considered personal reminders and they are not visible to others, even if they have all the permissions on other assignees reminders.
Notifications
In order for the reminders to work properly, the notifications need to be set to receive them.
To check on your notifications configuration:
- Go to Tools > My notification preferences.
- Sélectionner the Reminder event type.
- Select the notification type you prefer for the reminders.
To find out more about the different choices, see the Notifications Type Definition Wiki.
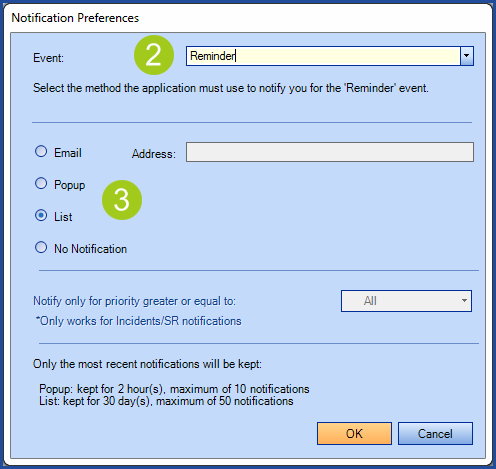
How to see reminders
Octopus users see the reminders according to the permissions that were granted to them. If they were not given the right to see other assignees reminders, they will not see anything that tells them a reminder exist for others.
From a request
- Reminders look like a Post-it and are visible in the top right corner of the screen.
- You can click and slide them on the screen.
- Use the
 button at the top right of the reminder to close it, it will reappear the next time you open the request.
button at the top right of the reminder to close it, it will reappear the next time you open the request.
- The name of the assignee who created the reminder is at the bottom of it.
- If more than one reminder is visible for the same request, the xxx link will appear.
- Multiple reminders will be presented in the following order:
- The current user, if he has a reminder.
- The reminder with the next due date.
- From a list, you can see an image indicating the presence of a reminder in the first tab.
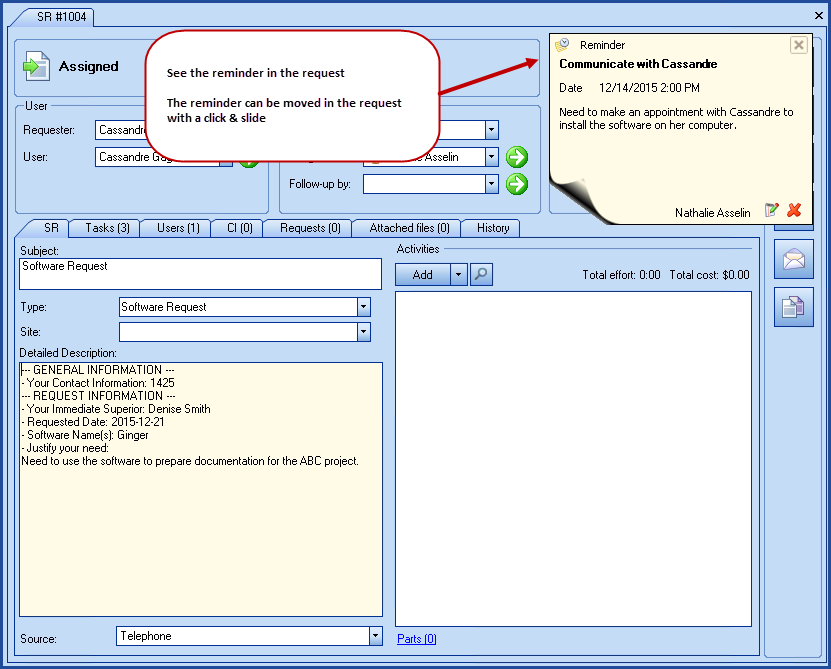
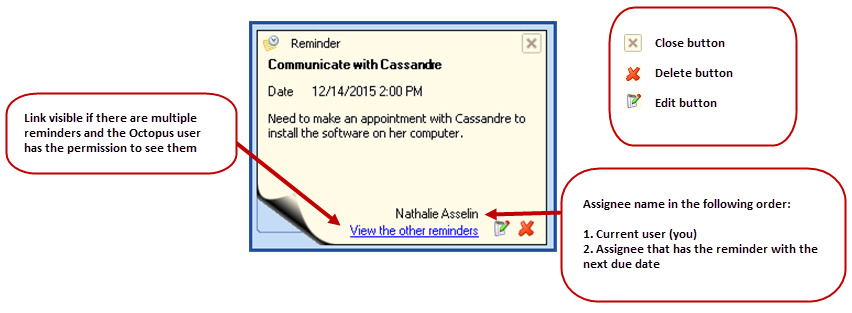
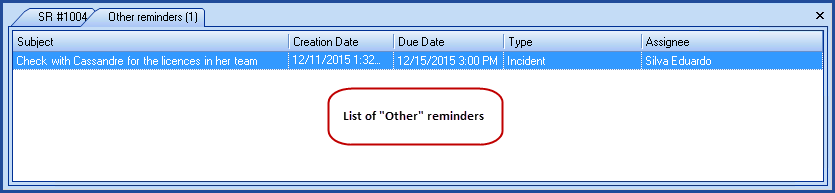
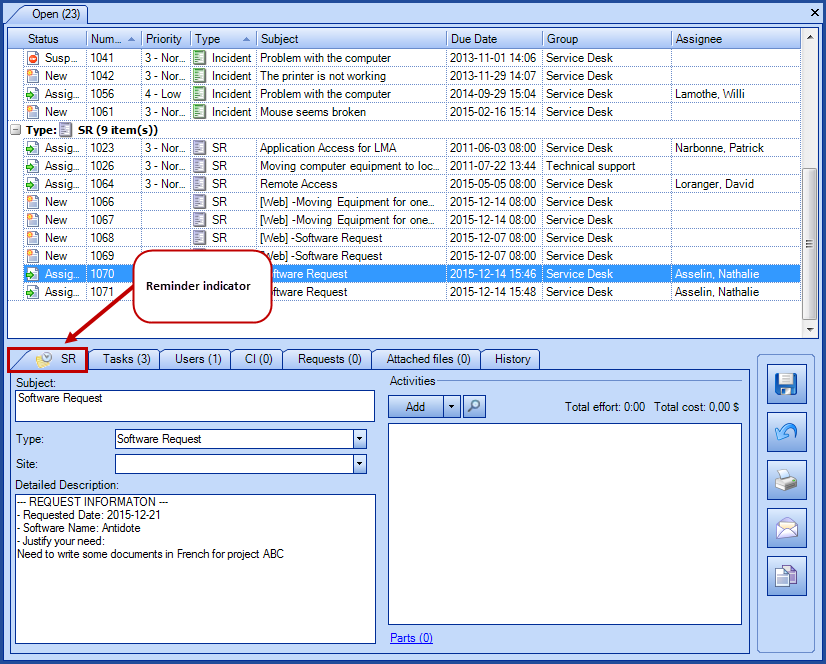
From the Reminders Module
Use the following methods to access the Reminders module:
- Use F8 on the keyboard.
- Go to File > My reminders.
- With the Reminders button at the top of the Octopus screen.
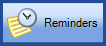
The default list in the module called My reminders shows all the current user's reminders with the following information:
- Subject; represents the subject of the reminder.
- Incident; adds a link to the reminder's request. If the field is empty the reminder is considered a personal one.
- Creation date; moment where the reminder was created.
- Due date; represents the date and time when the reminder will be done.
- Type; represents if the reminder is linked to a request (incident) or personal (none).
In this module, the Octopus user will see the reminders based on the permissions he was granted.
If he does not have the permission to see other assignees reminders, he will have no indication that a reminder exists for others aside from him.
See the User Management Wiki, to find out more about user permissions.
If the Other assignee reminders list is not visible on the screen, it can be created with the following criteria:
- Assignee / Not equal / Current user.
- Status (incident) / Equal / Opened.
- This will reduce the number of reminders visible on the screen to the ones with active requests.
Add the following columns to see pertinent information:
- Subject; represents the subject of the reminder.
- Incident; adds a link to the reminder's request. If the field is empty the reminder is considered a personal one.
- Creation date; the moment where the reminder was created.
- Due date; represents the date and time when the reminder will be done.
- Created by; Octopus user who created the reminder and will get the notification.
- Group by this column to see the list by assignees.
- Modified by; the person who did the last modification.
- Modification date; date of the last modification.
For more information on how to create and the different manipulations that can be done in lists, see the List Customization Wiki.
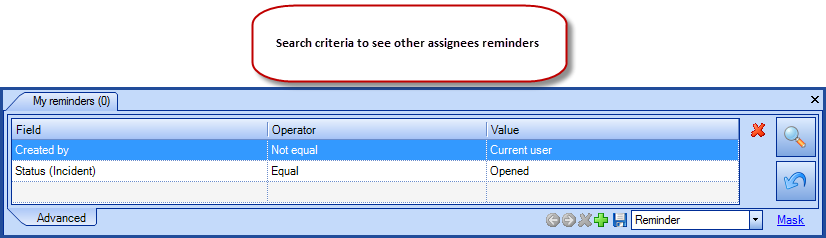
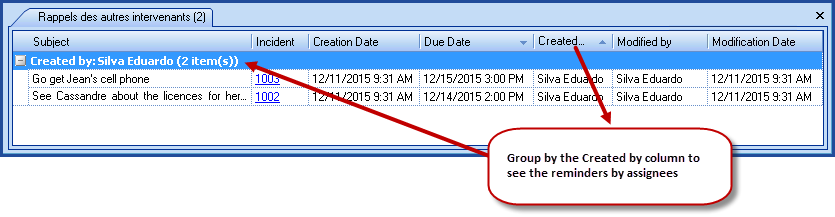
Add, modify or delete a reminder
The reminders do not keep a history. So it is not possible to know who deleted a reminder, when it was done or who did modification before the last one. It is therefore very important to make sure that the permissions to modify and delete are used responsibly.
Reminders are deleted on a permanent basis, there is no going back.
From a request
Follow these steps to add a reminder to a request:
- Select or open the request in which you want to add the reminder.
- Click on Set a reminder in the action menu on the left. The reminder window will open.
- Choose the date and time of the reminder.
- Add a relevant subject to the reminder.
- Add a detailed note to the reminder. This field is optional.
- Save with the OK button.
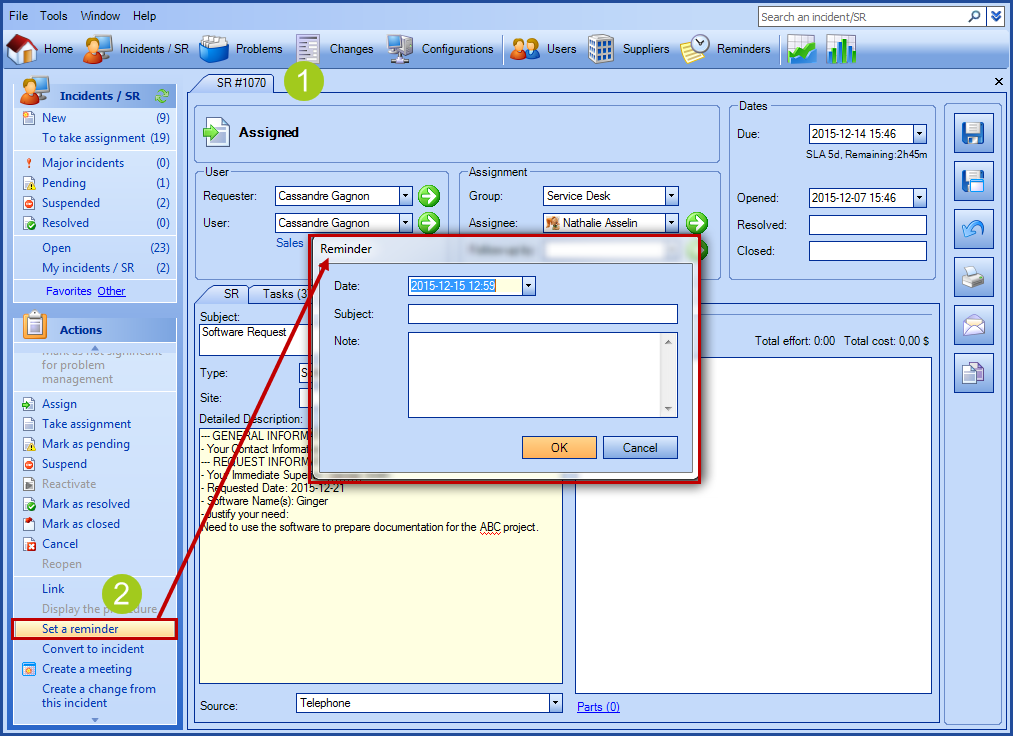
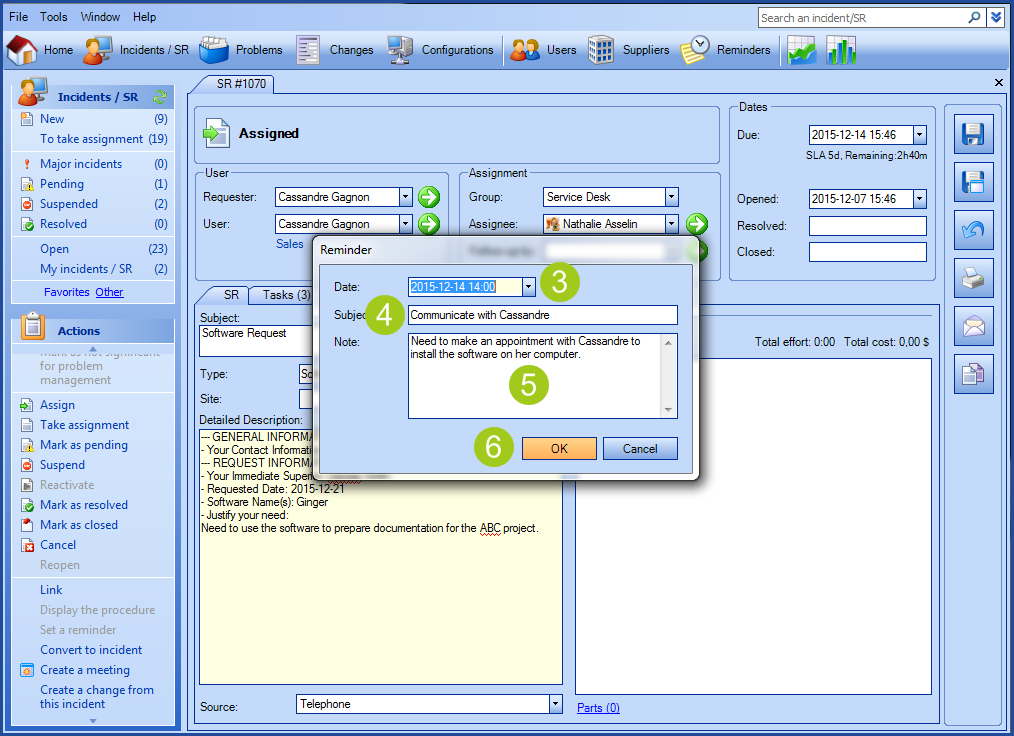
You can modify or delete a reminder directly in a request. It can also be done from the Reminders module.
The permissions of the Octopus user will determine if he can edit and/or delete the reminders of other assignees. Of course, he has full rights on his own reminders.
The icons in the reminder will indicate the possible modifications to other assignees reminders.
![]()
With no request link
Reminders that are not liked to requests are considered personal reminders. They will not be visible to others.
Follow these steps to add a personal reminder:
- Press F8 or click the button to access the Reminders module.
- Click on Set a reminder in the action menu on the left. The reminder window will open.
- Choose the date and time of the reminder.
- Add a relevant subject to the reminder.
- Add a detailed note to the reminder. This field is optional.
- Save with the OK button.
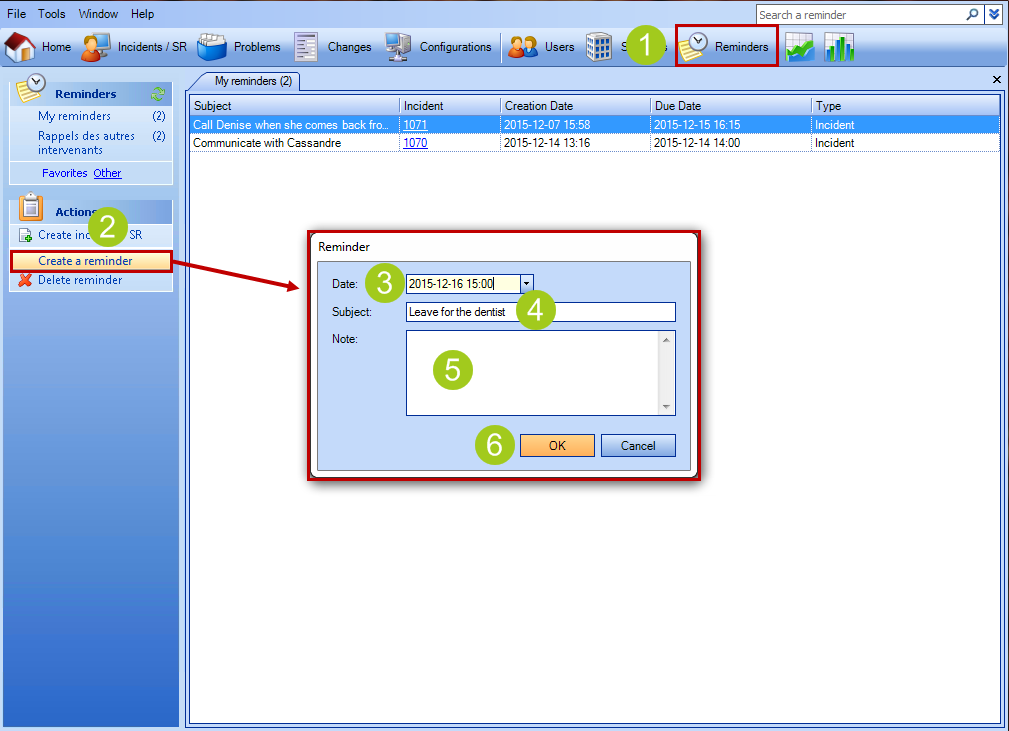
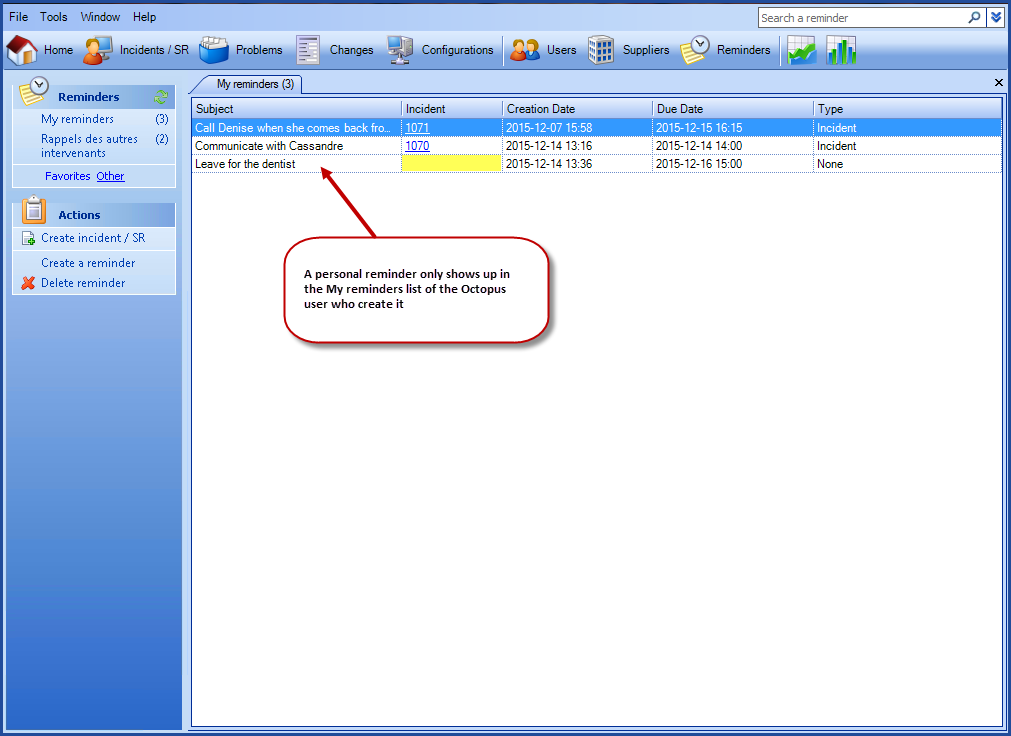
The Octopus user can modify or delete his reminders from the Reminders module. His permissions will determine if he can edit and/or delete other assignees reminders.
Items in the action menu will indicate the possible modifications:
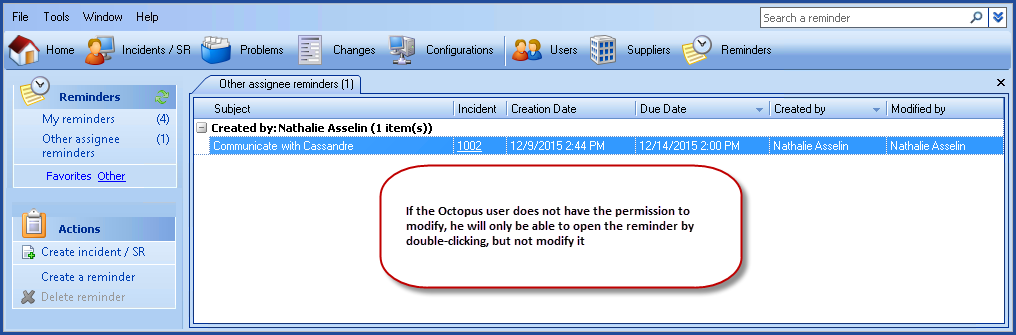
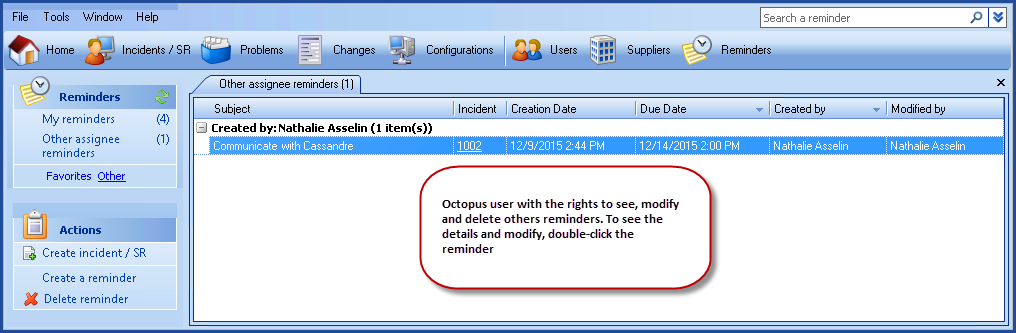
Thank you, your message has been sent.
