Table of contents
How to make a multiple selection of attached files ?
* The limit of an attachment in Octopus is 100 mb.
* The limit of attachments, added to an activity, sent by e-mail via Octopus-ITSM servers is 25 mb.
* To send e-mails with attachments larger than this size, you need to use your own SMTP server, Custom Addresses.
Note that there is usually also a limit in your mail servers, if you don't receive the e-mail or the file, in this case, check with your administrator.
To add several documents in Octopus, you need to :
- Click on the + button on the left side of the Attached Files tab
- Select the location of the files to include in Octopus
- Select the 1st document.
- Hold down the CTRL key in order to select the other files
- Click Open to transfer the documents to Octopus
To delete several documents in Octopus :
-
In the Attached Files tab, select a 1st document
-
Then, hold down the CTRL key in order to select the other files
-
Click the Delete-delete key on your keyboard to delete.
To open several files at the same time from Octopus :
-
In the Attached Files tab, select a 1st document
-
Then, hold down the CTRL key in order to select the other files
-
Right-click your mouse
-
Click Open
-
All selected files will open at the same time.
To save multiple SR/Incident files to a home or shared directory :
- In the Attached Files tab, select a 1st document
- Then, hold down the CTRL key in order to select the other files
- Click the save all attached files button on the left, in this tab
- Select where you want to save the files
- Click Select Folder to save them to the desired location.
How to preview a document ?
The preview box which is available in the Attachments tab of each module allows you to view the attached document directly in Octopus.
To visualize a document, you must :
- On the Attached Files tab, select a document
- Click the Preview button on the left, in this tab
- The preview of the document content will be displayed in a window on the left.
The preview of attached files is based on a Windows component in order to display the preview.
It is therefore possible that a certain type of file may work on one computer but not on another. One way to see if the file type is supported by the computer is to enable file preview in the Windows exporter. If this does not work, it is almost certain that Octopus will not work either.
You can follow the steps below to confirm whether the Windows Explorer preview module is capable of doing this.
- Open Windows Explorer
- Navigate to the folder where the image (e.g., jfif ) is located
- Click the “Preview” button in Explorer
For more details, see here the list of extensions that Octopus can preview. If you encounter problems on a workstation, consult your IT support team.
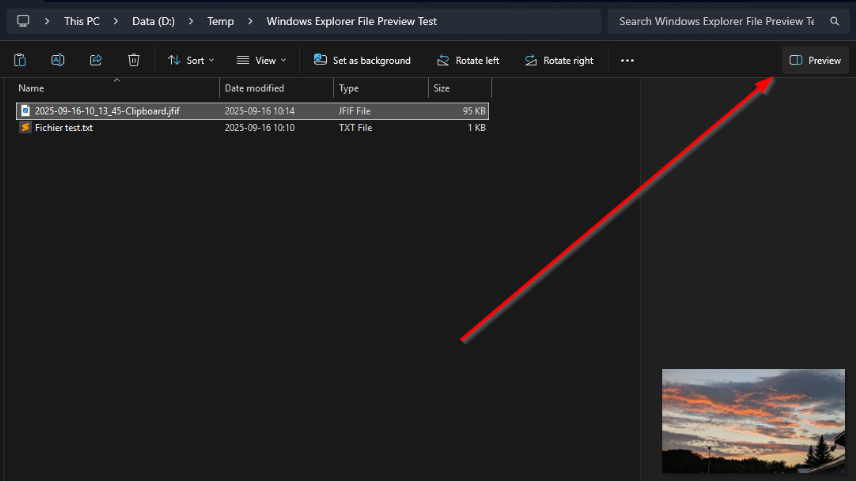
/Preview.jpg)
For some file types, including PDF, Octopus uses the preview component that is installed on Windows. In some scenarios, the installed component does not work with Octopus.
This may be fixed by installing a third-party component for managing PDF on the faulty workstation.
Disclaimer
Before installing any software, it is important to be aware that Octopus-ITSM does not endorse, nor does it encourage, to use any third-party software without first doing the security analyses and validations based on your company's security policies.
Some third-party software allows you to fix the PDF preview functionality in Windows. An Internet search can be done with the following keywords: pdf preview windows 32bits
Once the third-party software is installed, simply relaunch the Windows client and the preview should be display normally.
How do I add one or more attached file(s) in a task ?
The creation of advanced tasks allows the use of variables to collect certain information entered in a form.
It is therefore the fields or questions of the form representing the criteria that will be transformed into variables.
These variables can be used in the Condition field, in the Subject, or in the Task Detail Description.
To add attached files directly to a task, follow these steps:
-
Place the cursor where you want to position the variable, i.e. in the field Detailed description
-
Press the F3 key to display the custom fields of the form
-
Select the Attached File field(s) and confirm with OK
-
Upon submission of the form, the attached file(s) will be automatically added to the task
-
It is possible in the Condition field to add a conditional rule to display or not the attached file
/Attachement%20file_1.jpg)
Thank you, your message has been sent.
