Table des matières
Article relié
- Gestion des utilisateurs
- Webinaire - Gestion des niveaux d'accès dans Octopus (20 septembre 2017)
- Webinaire - Gestion des rôles et permissions (3 février 2016)
Introduction
Dans les versions antérieures d'Octopus, le niveau d'accès d'un intervenant était déterminé par la sélection de permissions parmi la liste de toutes les permissions disponibles. La modification des permissions devait se faire manuellement, et ce, pour chaque intervenant touché.
Depuis la version 3.8, la notion de rôles facilite grandement la gestion des accès à Octopus et en assure un meilleur niveau de sécurité. Chaque rôle contient ses propres permissions et les intervenants qui possèdent plus d'un rôle héritent automatiquement de l'ensemble des permissions.
Vue d'ensemble
Le type de licence détermine les permissions qui sont disponibles lors de la création d'un rôle. Il est possible de définir plus d'un rôle pour une même licence. Chacun des rôles peut avoir des permissions différentes.
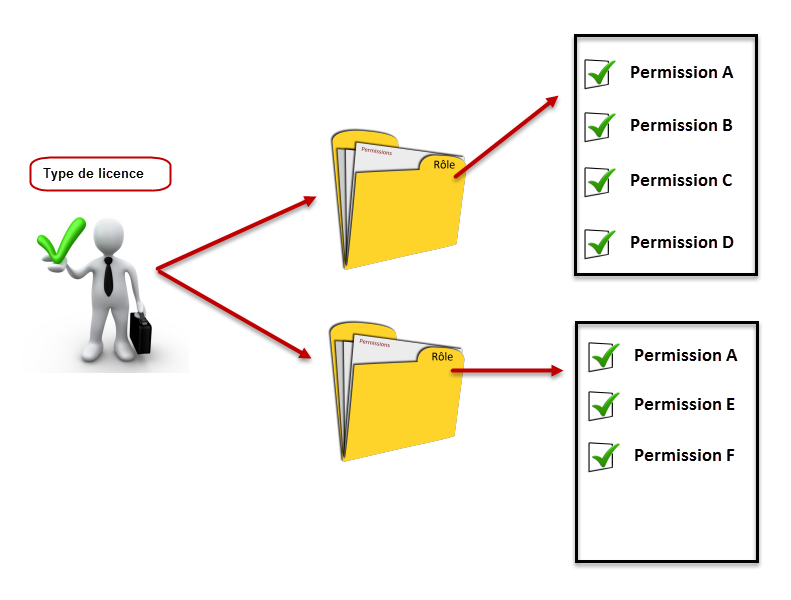
Un utilisateur possède seulement un type de licence, mais l'utilisateur peut être associé à plus d'un rôle. Les permissions d'un utilisateur se cumulent ou s'additionnent avec l'ajout de rôles.
Voici un exemple : tous les techniciens font partie du rôle Technicien, qui a été prédéfini avec des permissions spécifiques. Jacques est un technicien, mais il doit avoir accès au module Statistiques pour produire des rapports opérationnels. Cette permission ne fait pas partie du rôle Technicien, mais il existe un autre rôle : Rapports. En ajoutant Jacques dans Rapports, il hérite des permissions des deux rôles.
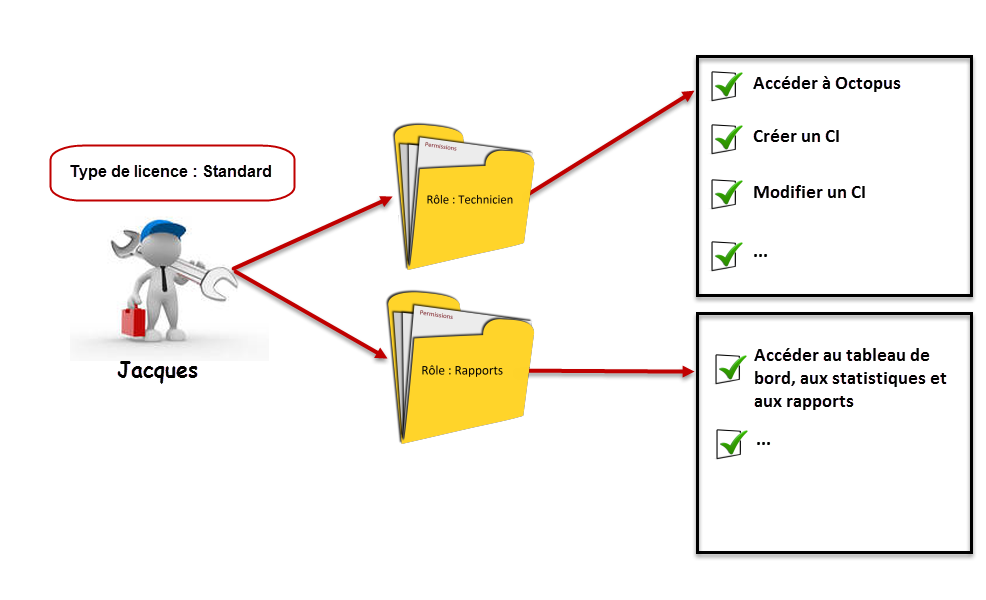
Établissement des rôles
La gestion des rôles s'effectue à partir du menu Outils > Gestion des données de référence... > Général > Rôles.
- Administrer Octopus
- Modifier un utilisateur
- Créer et modifier un utilisateur Octopus
Il existe 2 façons d'ajouter un rôle : clic droit sur le nœud Rôles et sélectionner Ajouter ou Ajouter à partir de la librairie.
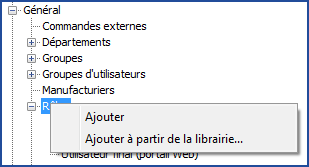
Ajouter un rôle
L'option Ajouter ouvre la fenêtre suivante, où vous trouverez 3 onglets : Général, Permissions et Utilisateurs.
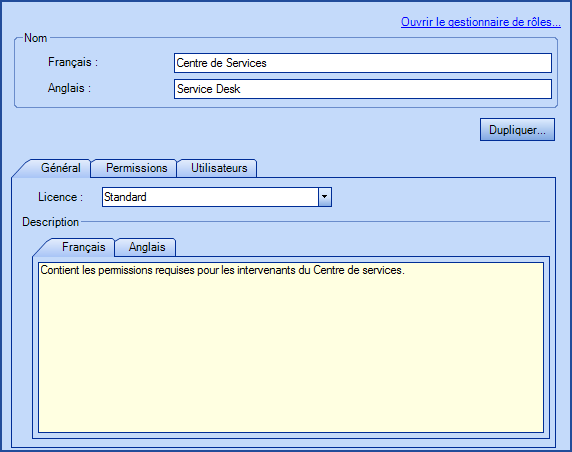
- Nom du rôle (français et anglais).
- Le bouton Dupliquer... facilite la création d'un nouveau rôle à partir d'un rôle existant. Il ne reste qu'à appliquer les modifications sur le nouveau rôle (nom, licence, permissions, etc.).
- Lien Ouvrir le gestionnaire de rôles ouvre le Gestionnaire de rôles (voir la section Gestionnaire de rôle pour plus de détails).
Onglet Général
Cet onglet permet principalement d'attribuer une licence à ce rôle.
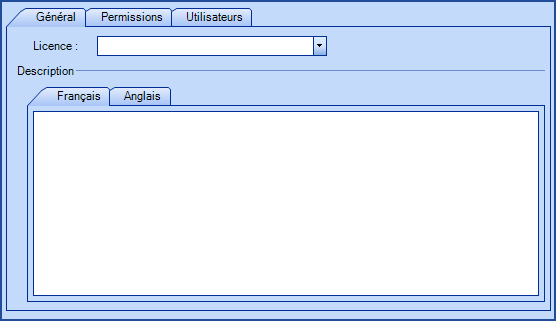
- Licence : Le type de licence détermine le type d'utilisateur Octopus, à savoir :
- Traitement en lot : Limité à l'exécution des tâches récurrentes, telles ADSIReader, WMIUpdater, MailIntegration et DataImporter. Cette licence est gratuite, ce compte ne peut se connecter directement à Octopus.
- Utilisateur final (portail Web) : Permet aux utilisateurs de se connecter au portail Web.
- Intervenant externe : Utilisé pour un intervenant en dehors de l'équipe de base et permet de pouvoir compléter des tâches à partir du portail Web.
- Ouvrier (ressources matérielles) : Réservé aux équipes de ressources matérielles (ou des services techniques) dont les intervenants utilisent seulement WebTech.
- Standard : Doit être utilisé pour un intervenant d'Octopus; cette licence donne accès à l'application complète.
- Description : Description (français et anglais) du rôle.
Onglet Permissions
Cet onglet affiche les permissions possibles octroyées selon le type de licence sélectionnée dans l'onglet Général.
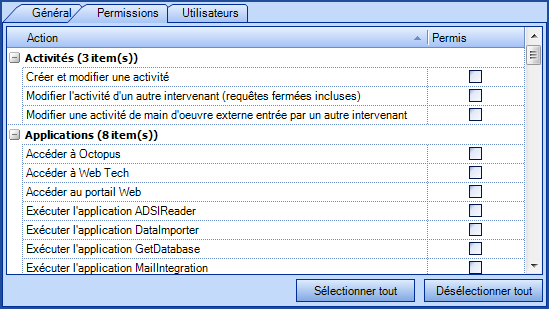
- Cocher les permissions à accorder pour ce rôle.
Les boutons Sélectionner tout et Désélectionner tout ajoutent à la commodité de sélection des permissions.
Onglet Utilisateurs
L'onglet Utilisateurs présente la liste des utilisateurs de ce rôle.
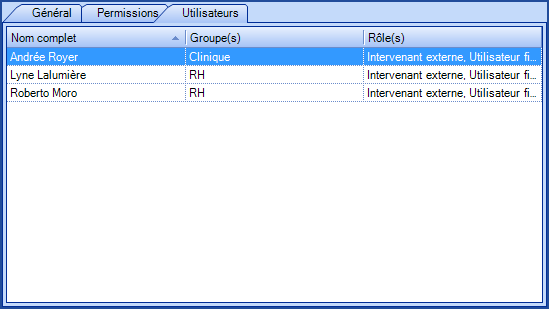
Ajouter à partir de la librairie...
Pour rendre la gestion des rôles encore plus conviviale, vous pouvez vous inspirer de rôles que nous avons conçus pour vous en les sélectionnant à partir de la librairie de rôles. Nous avons appliqué les permissions de façon efficace, selon notre expérience, mais d'une organisation à l'autre, il peut y avoir des variations. Pour ajouter un rôle à partir de la librairie :
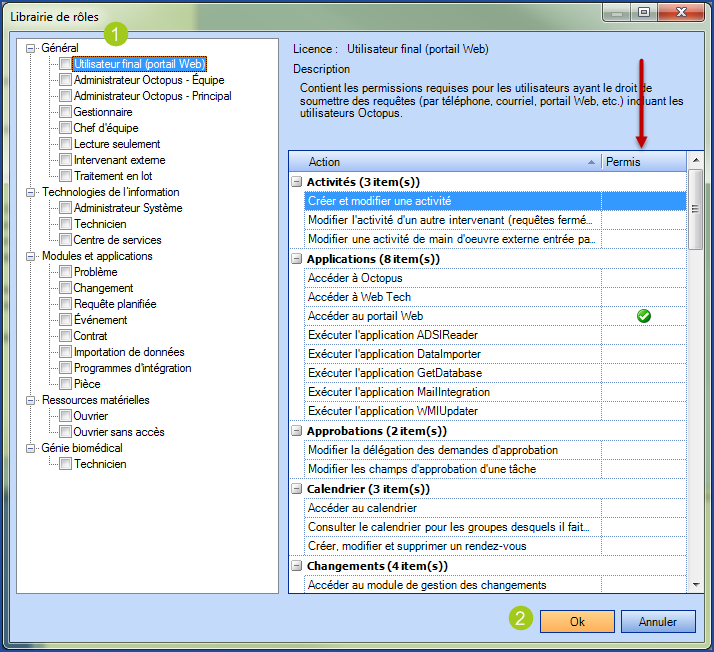
- Sélectionner le rôle voulu en cochant une case dans la section de gauche. Les permissions associées au rôle s'affichent dans la section de droite.
- Cliquer sur le bouton OK.
Par la suite il est possible d'apporter des modifications au nouveau rôle, lorsque nécessaire.
Vous remarquerez que nous avons créé des regroupements intuitifs tels que Ressources matérielles, Technologies de l'information, Génie biomédical.
Si vous sélectionnez un rôle déjà existant, le système créera un duplicata.

Comment ajouter un rôle à la librairie et pourquoi le faire ?
Cette option est seulement utile dans un contexte où Octopus est utilisé par plusieurs équipes et qu'il y a un besoin.
Mais comme de plus en plus d'environnements ont plus de 3 équipes, souvent gérées par les TI, il est bon de pouvoir réutiliser un rôle sans avoir à le recréer dans chaque équipe.
Par exemple, les intervenants ont besoin des mêmes accès dans plusieurs équipes. On peut créer un rôle à partir d'une équipe, lui donner un nom significatif et l'envoyé dans la librairie. Il sera ensuite disponible en tout temps pour toutes les équipes existantes et à venir.
Plusieurs entreprises qui utilisent le portail Web et qui ont des comptes génériques dans Octopus voudront soit donner des permissions minimales à ces comptes ou pas d'accès du tout au portail Web. La création d'un rôle pour les comptes génériques permet de gérer les permissions de ces comptes dans chaque équipe.
La création est très simple :
- Créer le rôle dans une équipe
- Faire un clic droit sur le rôle
- Choisir Envoyer dans la librairie
Une fois disponible dans la librairie, ce rôle pourra être utilisé comme un autre.
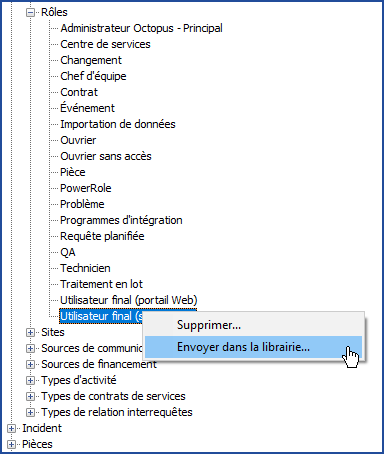
Gestionnaire de rôles
Le Gestionnaire de rôles permet de visualiser et modifier l'ensemble des rôles et pour chacun de ses rôles, l'ensemble des permissions disponibles.
Accéder au Gestionnaire de rôles
Le lien pour accéder au Gestionnaire de rôles est disponible à partir d'un rôle.
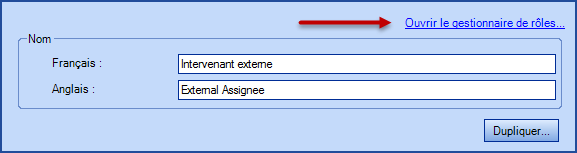
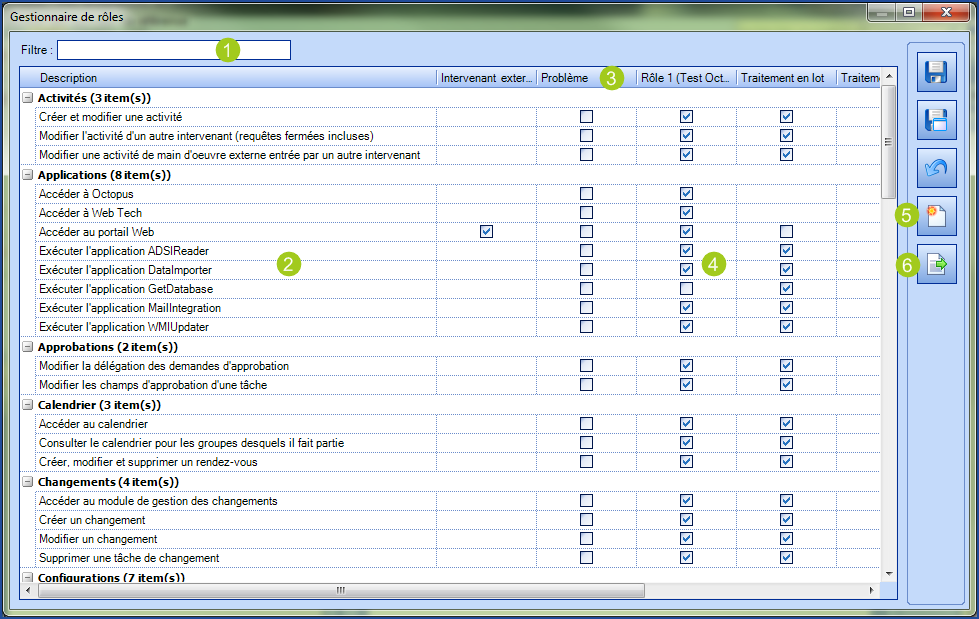
- Champ qui permet de filtrer la liste des permissions disponibles dans Octopus
- Liste des permissions disponibles dans Octopus.
- Rôle défini dans Octopus.
- Permissions du rôle.
- Création d'un nouveau rôle; permet d'ajouter un rôle à partir du gestionnaire.
- Exporter la liste des rôles et des permissions vers Excel; permet d'envoyer tous les rôles présents dans Excel pour faciliter la lecture des rôles par rapport aux permissions. On peut aussi s'en servir pour garder un historique des changements que l'on apporte aux différents rôles.
Modifier les rôles à partir de la fiche utilisateur
À partir du module Utilisateurs, vous pouvez modifier le(s) rôle(s) d'un ou de plusieurs intervenants.
- Modifier un utilisateur.
- Créer et modifier un utilisateur Octopus.
Modifier un intervenant à la fois
Pour changer les rôles d'un seul intervenant :
- Accéder à l'onglet Octopus à partir de sa fiche utilisateur.
- Cliquer le lien Changer les rôles.
- Sélectionner ou désélectionner les rôles.
- Confirmer avec le bouton OK.
Pour voir la liste complète des permissions d'un intervenant, cliquer sur le lien Voir les permissions à partir de sa fiche utilisateur.
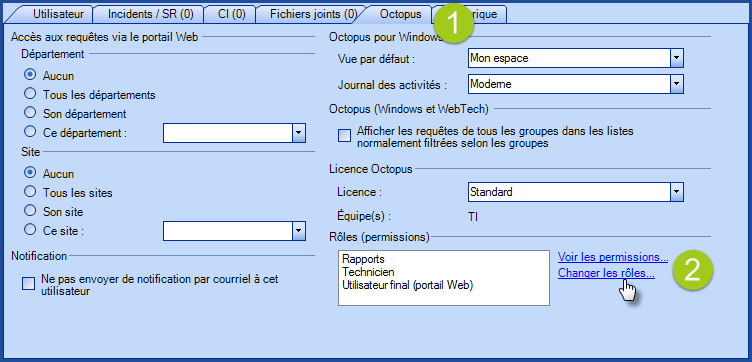
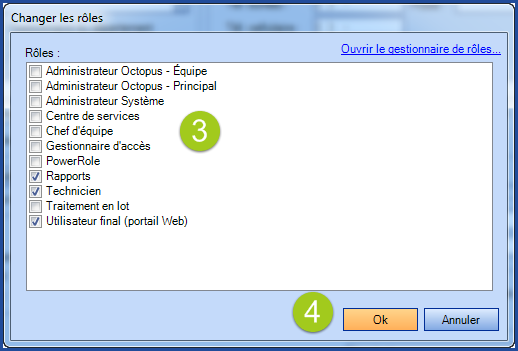
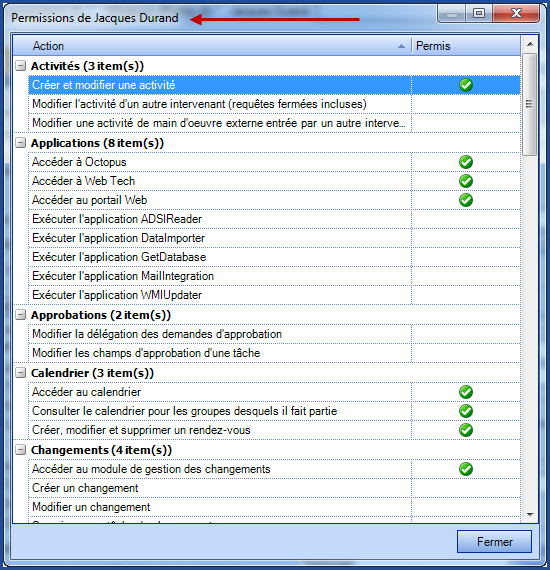
Modifier plusieurs intervenants à la fois
Si on veut ajouter un nouveau rôle à plusieurs personnes à la fois, on peut le faire à partir du module Utilisateurs.
- Faire la sélection des intervenants à partir d'une liste. Les boutons MAJ et CRTL peuvent être utilisés.
- Cliquer sur Changer les rôles à partir du menu des actions à gauche de l'écran. À l'ouverture de la fenêtre, on peut voir :
- En foncé, les rôles communs à tous - qui pourraient être enlevés.
- En gris, les rôles qui existent chez certains, mais ne sont pas communs à tous.
- Vides, les rôles disponibles.
- Sélectionner ou désélectionner les rôles.
-
Confirmer avec OK.
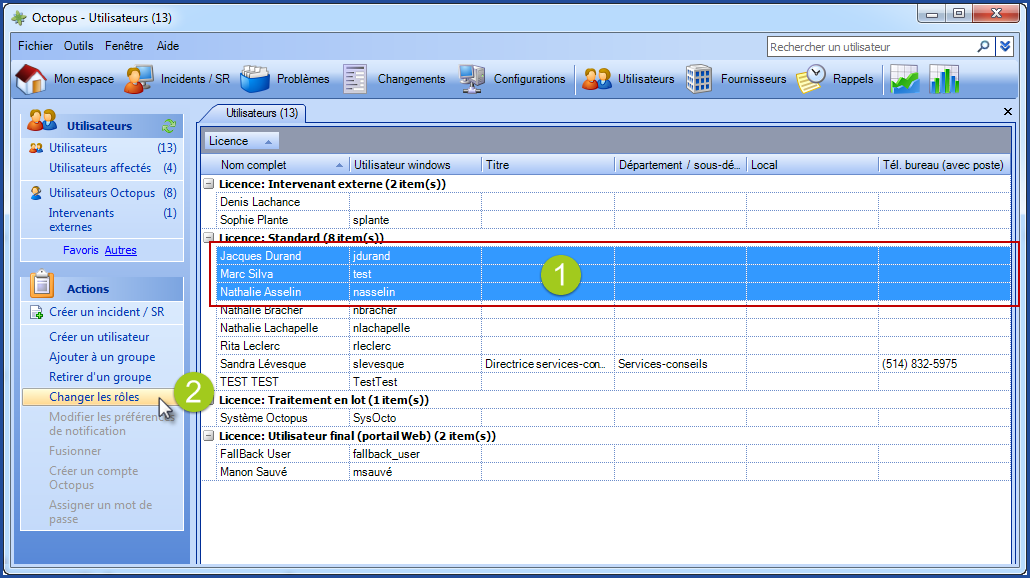
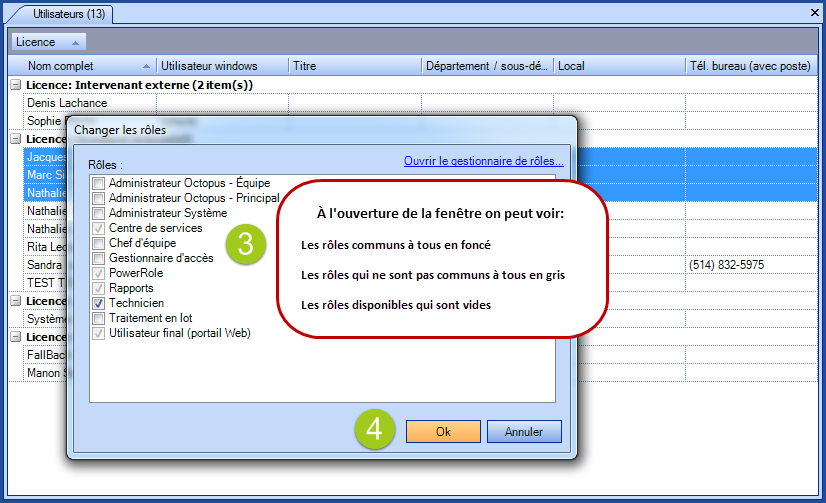
Permissions
 Télécharger le document suivant pour voir la liste des permissions générale d'Octopus, une brève description et un gabarit pour aider à l'élaboration des rôles :
Télécharger le document suivant pour voir la liste des permissions générale d'Octopus, une brève description et un gabarit pour aider à l'élaboration des rôles :
Référence Permissions Octopus.
Lorsqu'un intervenant ne possède pas la permission, Consulter les données de tous les sites de la section Utilisateurs, il peut voir toutes les données des sites auxquels il appartient en partant de son site racine.
Exemple:
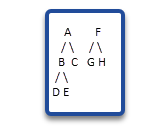
L'intervenant est associé au site B.
Sans la permission, il va pouvoir consulter seulement les données des sites suivants :
- A
- B
- C
- D
- E
Personnalisation des permissions pour un type de CI
Afin de permettre la modification de certains types de CI, tout en protégeant les données des autres types, il est maintenant possible de rendre certains types de CI En lecture seule.
Ceci se fait à travers des permissions personnalisées mises en relation avec les types de CI à restreindre.
Voici les étapes pour rendre un type de CI en lecture seule :
Création de la permission personnalisée
- À partir des données de références, aller dans le noeud Général > Permissions.
- Pour créer une nouvelle permission, faire un clic droit sur Permissions et ensuite sur Ajouter.
- Comme cette permission se retrouvera dans la liste de toutes les permissions d'Octopus, choisir sous quelles catégories elle sera répertoriée.
- Donner un nom à la permission dans les descriptions longues en français et en anglais.
Restriction du type de CI
- À partir des données de références, aller dans le noeud CI > Types.
- Choisir le type de CI à restreindre.
- Dans le champ Permission pour modification, aller sélectionner la permission personnalisée créée précédemment.
- Sauvegarder les changements (si plus d'un CI doit être restreint, reprendre les étapes précédentes).
Gérer la nouvelle permission dans les rôles
- À partir des données de références, aller dans le noeud Général > Rôles.
- Ajouter la permission personnalisée créée précédemment à un ou plusieurs rôles qui seront ensuite attribués aux intervenants.

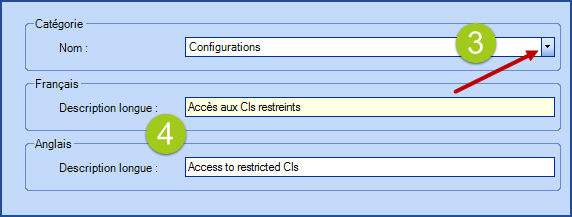
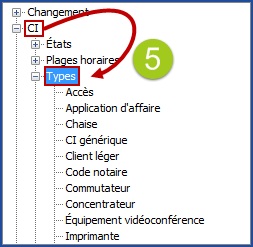
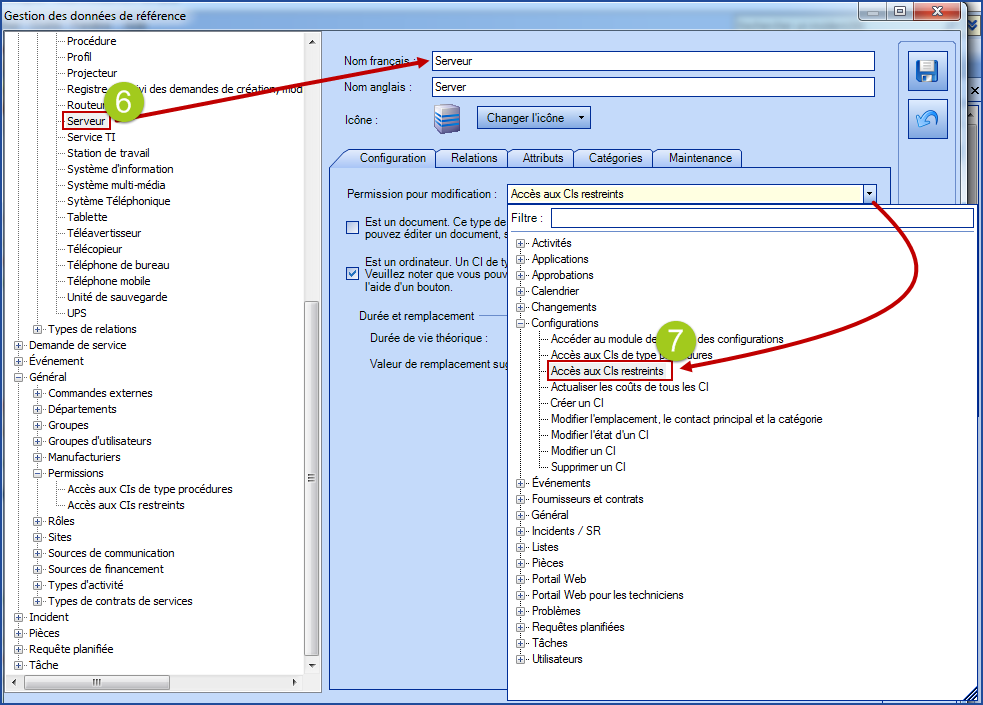
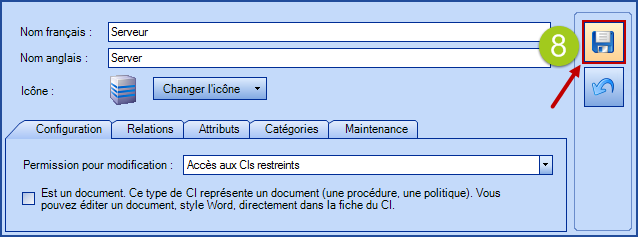
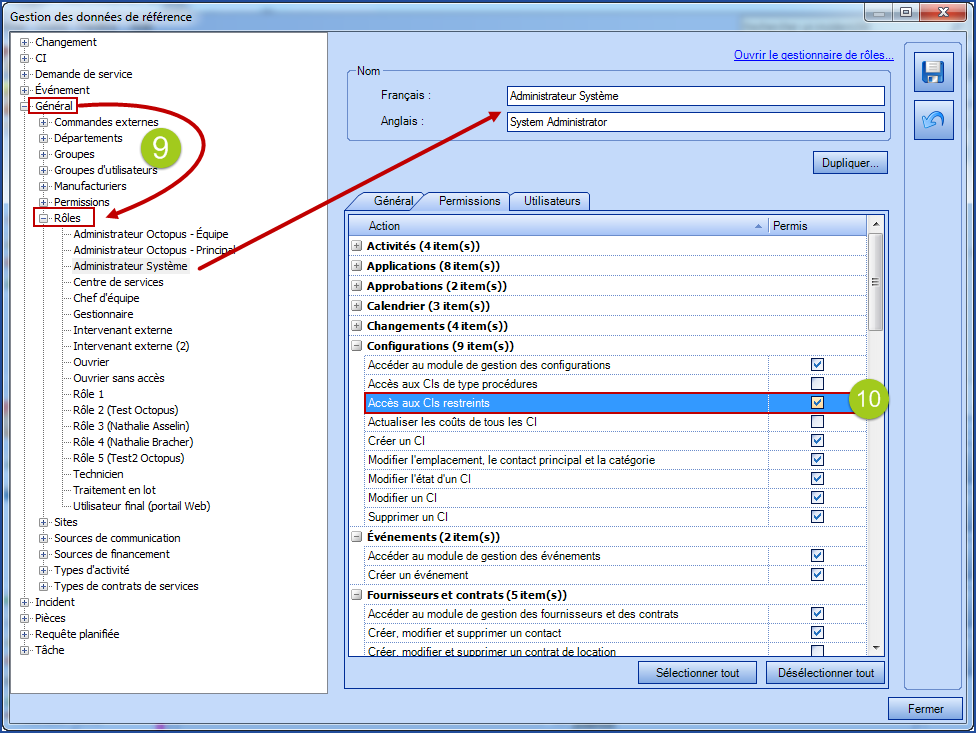
Personnalisation des permissions requises pour ajouter ou retirer une relation interrequêtes
Il est possible de créer des relations entre les divers types de requêtes dans Octopus, mais par défaut, l'utilisation de ces relations n'est pas restreinte. Il est possible que vous vouliez que certaines personnes seulement puissent établir une relation entre un ou plusieurs incidents et un changement par exemple. Ceci se fait à travers une permission personnalisée associée au type de relation qu'il faut restreindre.
Voici les étapes pour restreindre l'utilisation d'une relation :
Création de la permission personnalisée
- À partir des données de références, aller dans le nœud Général > Permissions.
- Pour créer une nouvelle permission, faire un clic droit sur Permissions et ensuite sur Ajouter.
- Comme cette permission se retrouvera dans la liste de toutes les permissions d'Octopus, choisir sous quelles catégories elle sera répertoriée en fonction de la relation qu'on veut restreindre.
- Donner un nom à la permission dans les descriptions longues en français et en anglais.
Restriction d'un ou plusieurs types de relations
- À partir des données de références, aller dans le nœud Général > Types de relations interrequêtes.
- Ouvrir le type de la relation et choisir quels types de requêtes sera à restreindre.
- Dans le champ Permission, aller sélectionner la permission personnalisée créée précédemment.
- Sauvegarder les changements (si plus d'une relation est à restreindre, reprendre les étapes précédentes).
Gérer la nouvelle permission dans les rôles
- À partir des données de références, aller dans le nœud Général > Rôles.
- Ajouter la permission personnalisée créée précédemment à un ou plusieurs rôles qui seront ensuite attribués aux intervenants.




Merci, votre message a bien été envoyé.
