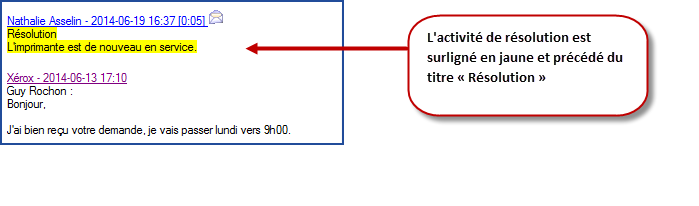Table des matières
Articles reliés
- Gestion des types d'activités
- Outils de communication Octopus
- Gestion des utilisateurs
- Gestion des rôles
- Prérequis Octopus
- Webinaire - Les options méconnuies d'Octopus (6 février 2019)
Introduction
Dans Octopus, le interventions faites par les intervenants, approbateurs et utilisateurs externes et les messages reçus des utilisateurs par courriel ou sur le portail Web, sont enregistrés dans ce qu'on appelle les activités. Elles sont conservées dans le journal des activités d'une requête.
C'est un élément essentiel d'Octopus et l'article suivant en décrit le fonctionnement ainsi que les différents modes.
Méthodes pour ajouter une activité
L'ajout d'une activité standard se fait à partir d'une requête avec le bouton Ajouter de la section Activités. On doit cliquer au milieu du bouton, et non sur la flèche à droite du bouton. La flèche sert à ajouter les activités de type Main d'œuvre externe ou Activité pour un autre intervenant.
Plusieurs champs sont disponibles à partir des activités, la liste en détail sera visible un peu plus bas dans les activités régulières.
Les choix faits dans les options par l'administrateur d'Octopus déterminent les champs qui sont obligatoires ou non à la saisie d'une activité.
Si un champ est obligatoire et qu'on oubli de le compléter, Octopus donnera un message d'erreur accompagné d'un point d'exclamation
 aux endroits où il manque de l'information.
aux endroits où il manque de l'information. 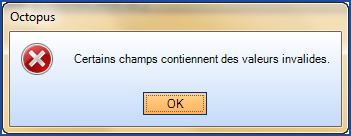
Activité standard
À partir de la section Activités en bas à droite de la fenêtre, cliquer directement sur le bouton Ajouter. N'utiliser pas la flèche à droite du bouton, cliquer au milieu du bouton :

La fenêtre d'ajout d'une activité s'ouvrira. Le journal des activités des requêtes est l'endroit où l'on consigne l'information. Il peut s'agir d'une note interne de l'intervenant ou d'une communication envoyée ou reçue par courriel. Dans tous les cas, il est possible d'ajouter un ou plusieurs fichiers joints. On y rapporte aussi le temps pris pour faire l'activité, si un déplacement a été requis, etc.
Les champs disponibles sont :
- Type
- Gabarits d'activité pouvant être défini à l'avance, visible ou non selon les options.
- Aide à la standardisation et à l'efficacité de l'entrée de données.
- La date : par défaut, est au mode automatique.
- Automatique : la date sera celle du moment de l'enregistrement de l'activité.
- Manuelle : pour choisir comme date un moment dans le passé. La modification peut être faite directement dans le champ ou dans le calendrier, accessible avec à l'aide de la petite flèche vers le bas.
- Effort : temps requis pour terminer l'activité, obligatoire ou non selon les options.
- Déplacement : indique si l'intervenant a eu à effectuer un déplacement.
- Communication;
- Activité visible sur le portail Web : par défaut ou non selon les options. Si cochée, affichera la note de l'activité au portail Web du demandeur et de l'utilisateur.
- Courriel : permet d'envoyer l'activité par courriel à une variété de personnes (demandeur, utilisateur(s), intervenant, autre utilisateur, contact d'un fournisseur ou à une autre adresse). La flèche au bout du champ permet de faire le choix.
- Travaux effectués : c'est ici que les détails de l'intervention, les notes et les courriels à envoyer sont inscrits.
Il est possible de formater les activités à l'aide de l'outil de formatage d'Octopus. Pour plus d'information voir l'article Outils de formation HTML dans Octopus.
- Fichiers joints : permet de joindre un fichier, un raccourci ou le contenu du presse papier. Le nombre entre parenthèses indique le nombre de documents joints lorsqu'on ouvre l'activité.
- Marquer l'incident ou la demande de service résolue : indique que ceci est l'activité de résolution.
- Marquer l'incident ou la demande de service fermée : est visible ou non selon les permissions de l'intervenant. Généralement si on utilise l'option de fermeture automatique, cette permission ne sera pas donnée aux intervenants.
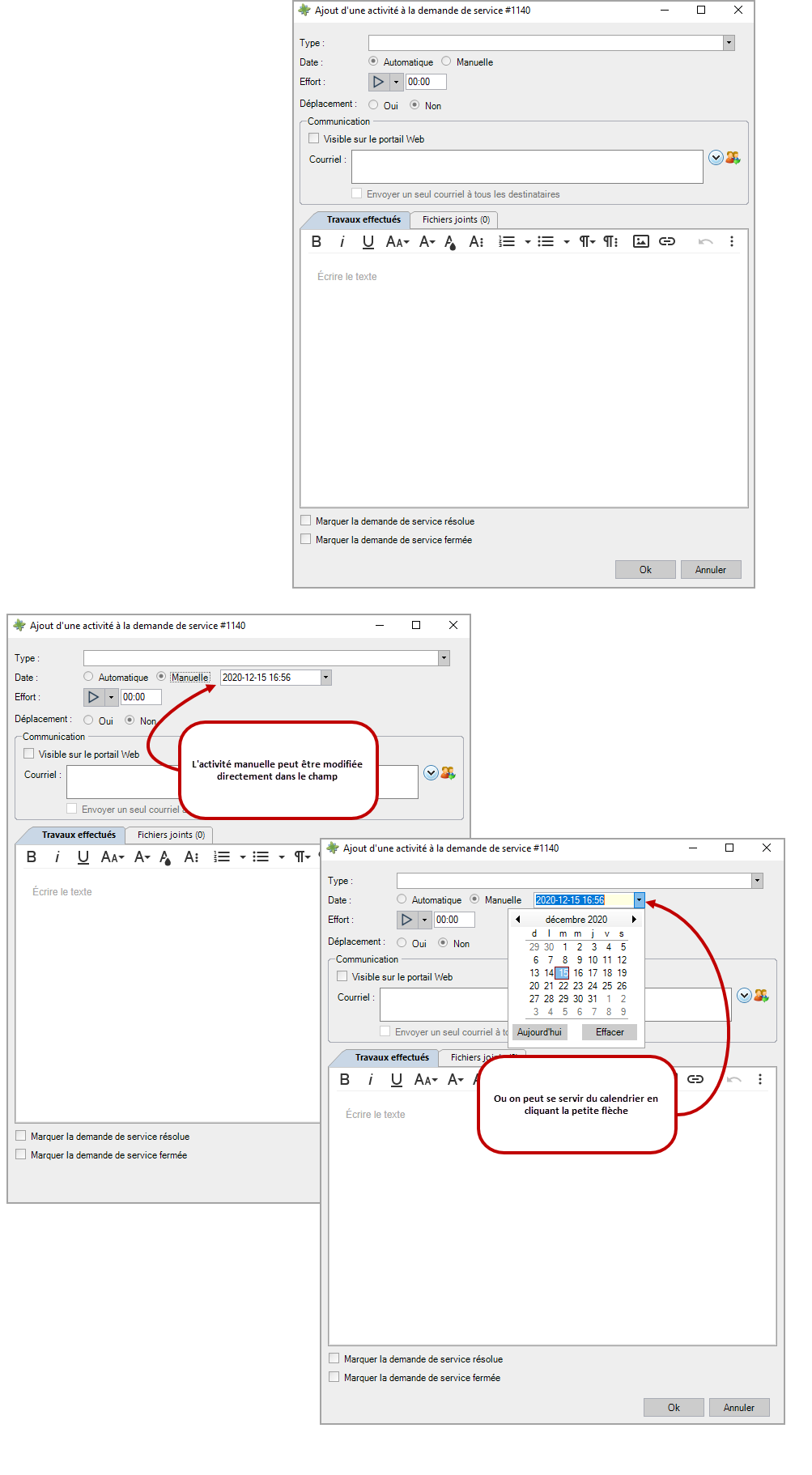
Communication par courriel dans les activités
La communication avec les utilisateurs et les diverses personnes impliquées dans les requêtes est importante. Lorsque cette communication est faite à travers les activités, elle laisse une trace dans la requête. Voici comment communiquer efficacement à travers les activités d'Octopus :
Comme Octopus envoie la communication par courriel, une adresse courriel est requise dans la fiche des utilisateurs avec qui la communication s'effectue (Demandeur, Utilisateur, Intervenant, Fournisseur), sauf dans le cas des "Autres adresses" et "Adresses additionnelles" où ces dernières doivent être éditées manuellement.
- L'ajout du demandeur et de l'utilisateur en double-cliquant le bouton
 .
.
- Attention : cette action rendra automatiquement visible la communication sur le portail Web. Décocher la case manuellement si ce n'est pas nécessaire.
- L'ajout d'autres destinataires avec le bouton
 .
.
- Demandeur
- Utilisateur
- Intervenant
-
Intervenant de la tâche
-
Si l'activité est envoyé à partir d'une tâche
-
- Supérieur immédiat du demandeur (disponibible seulement dans une tâche de notification) ATTENTION : L'information sur le supérieur immédiat doit être à jour et disponible dans la fiche du demandeur.
-
Supérieur immédiat de l'utilisateur (disponibible seulement dans une tâche de notification) ATTENTION : L'information sur le supérieur immédiat doit être à jour et disponible dans la fiche de l'utilisateur.
- Contact d'un fournisseur
- Groupe
- Autre utilisateur
- Autre adresse
- Adresses additionnelles (0)
- Permet d'ajouter une liste de personnes devant recevoir la communication, mais qui ne sont pas nécessairement acteurs de la requête ou des membres de l'organisation.
- Une fois des adresses additionnelles ajoutées dans une activité, celles-ci seront sauvegardées et resteront disponibles pour d'autres activités de cette même requête.
- Le nombre entre parenthèses indique le nombre d'adresses présentement dans la liste.
- Vider les destinataires
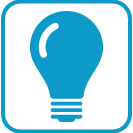 Truc : L'option Autre utilisateur permet de communiquer avec des gens qui ne sont pas associés à la requête.
Truc : L'option Autre utilisateur permet de communiquer avec des gens qui ne sont pas associés à la requête.
Les gens ne savent pas en général qu'on peut ajouter plusieurs personnes sans avoir à sortir de la fenêtre. Pour ce faire, commencer la recherche et cocher les noms requis, ensuite retourner dans le haut de l'écran pour continuer la recherche des autres personnes. Tous les éléments qui auront été cochés seront ajoutés d'un coup lorsque l'on clique sur OK.
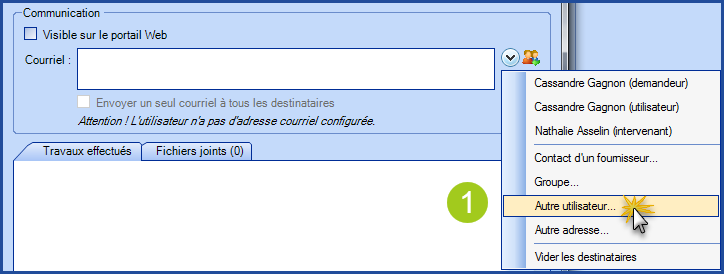
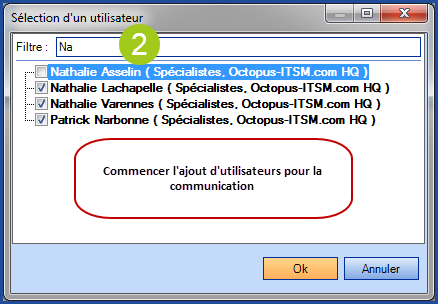
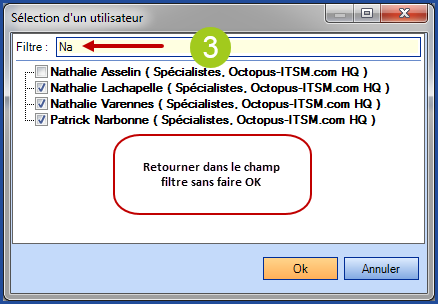
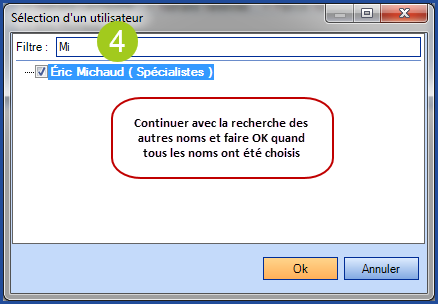
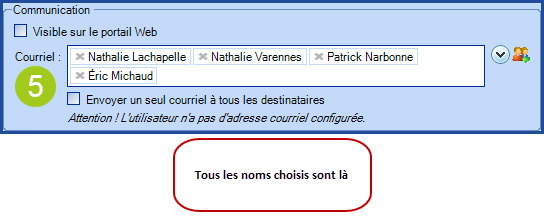
Ajout d'activité de main d'oeuvre externe dans l'application
Une activité de main d'œuvre externe sert à consigner dans la requête une activité faite par un fournisseur. La plupart des champs sont les mêmes, mais on peut aussi inclure le coût de l'activité qui s'ajoutera au calcul du coût de la requête. Dans le cas où un CI serait en lien avec la requête, ce coût sera aussi reporté dans la fiche du CI.
Pour ajouter une activité de main d'œuvre externe :
- Cliquer la flèche au bout du bouton Ajouter.
- Choisir Main d'œuvre externe.
- Faire la sélection du fournisseur (il doit déjà exister dans Octopus).
- Ajouter les informations telles que Date, Effort, Coût, Déplacement et les choix de communication de l'activité.
- Décrire le travail fait par le fournisseur. S'il y a une facture informatisée, elle peut être ajoutée comme pièce jointe.
- Faire OK pour sauvegarder.
- L'activité sera sauvegardée dans la requête avec une apparence différente d'une activité standard (de couleur violette et, si la vue est moderne; avec l'icône du module fournisseur).
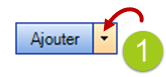

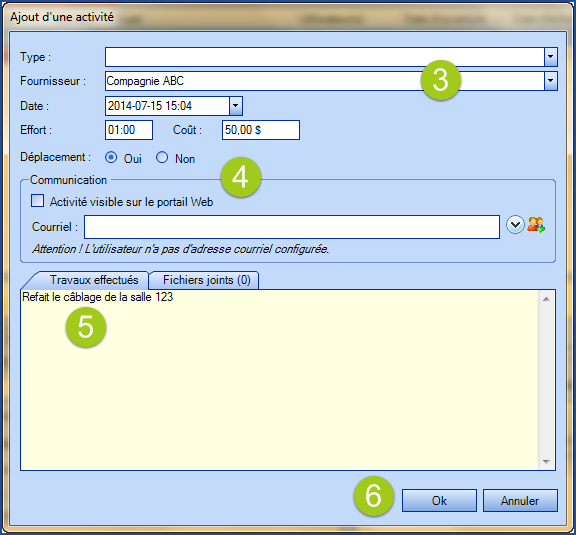
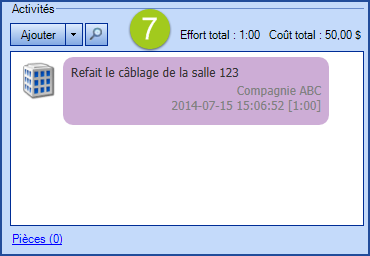
Ajout d'activité pour un autre intervenant
Il peut arriver que certains intervenants entrent les activités dans Octopus pour d'autres (pour des personnes qui sont sur la route par exemple). Avant de pouvoir entrer une activité au nom d'une autre personne il faut avoir la permission Créer une activité au nom d'un autre intervenant, voir la section des permissions du wiki sur la Gestion des rôles pour plus de détails.
Pour ajouter une activité pour un autre intervenant :
- Cliquer la flèche au bout du bouton Ajouter.
- Choisir Pour un autre intervenant.
- Faire la sélection de l'intervenant dans le haut de l'écran.
- Ajouter les informations telles que date, effort, coût, déplacement et les choix de communication de l'activité.
- Décrire le travail effectué et ajouter une pièce jointe au besoin.
- Faire OK pour sauvegarder.
- L'activité sera sauvegardée dans la requête avec la même apparence qu'une activité standard.
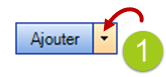

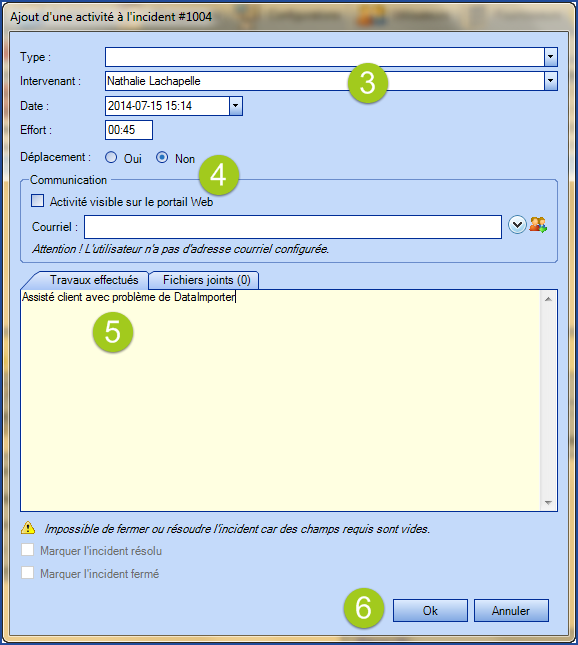
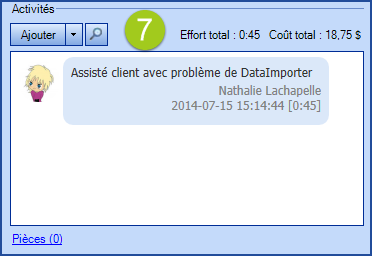
Lorsqu'une personne ajoute une activité de résolution au nom d'un autre intervenant, le champ Résolu par sera au nom de l'intervenant ayant fait le travail. Pour savoir que l'activité a été entrée par une autre personne, il suffit d'ajouter la colonne Créé par pour voir qui a fait l'entrée de données.

Travail d'équipe
Il arrive que plus d'une personne travaille sur une requête pour faire une activité commune, lors d'un déménagement par exemple. Utiliser l'option Travail d'équipe pour ce genre d'activités, ceci assure que le temps de chacun est enregistré. Avant de pouvoir entrer une activité d'équipe au nom d'une autre personne il faut avoir la permission Créer une activité au nom d'un autre intervenant. Voir la section des permissions du wiki sur la Gestion des rôles pour plus de détails.
Une seule personne peut donc faire l'entrée de données pour le groupe et le calcul de l'effort sera comptabilisé dans la requête et dans la feuille de temps de chaque intervenant.
Voici les étapes pour ajouter une activité de Travail d'équipe :
- Cliquer la flèche à droite du bouton Ajouter.
- Choisir Travail d'équipe.
- Faire la sélection de l'intervenant dans le haut de l'écran.
- Ajouter les informations telles que date, effort, coût, déplacement et les choix de communication de l'activité.
- Décrire le travail fait, ajouter une pièce jointe au besoin.
- Faire OK pour sauvegarder.
- Une activité par intervenant sera sauvegardée dans la requête avec la même apparence qu'une activité standard. Le texte de la description sera reproduit dans chacune des activités avec la mention Travail d'équipe au début.
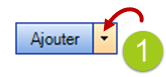

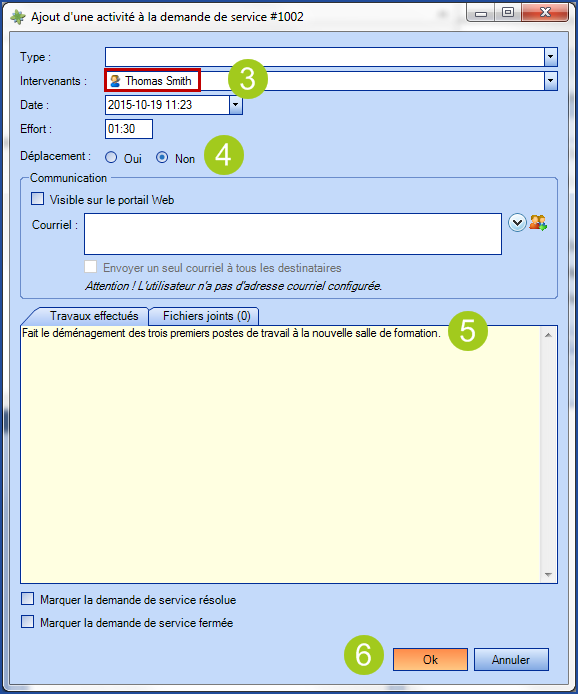
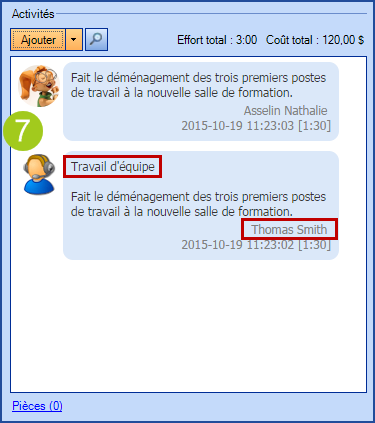
La vue Classique
Le journal suivant montre plusieurs activités, envoyées et reçues entre l'intervenant et une cliente.
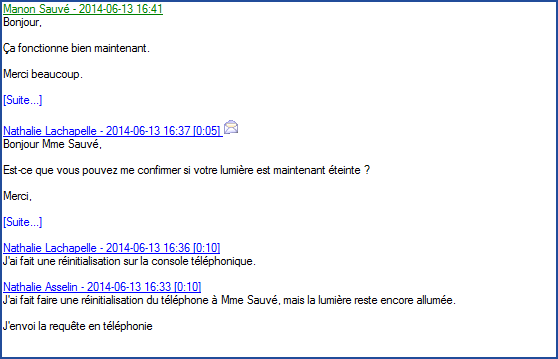
Dans une activité vue à partir du journal de requête, plusieurs éléments présents indiquent des informations à propos de cette activité.
L'image suivante fait un survol de ces éléments.
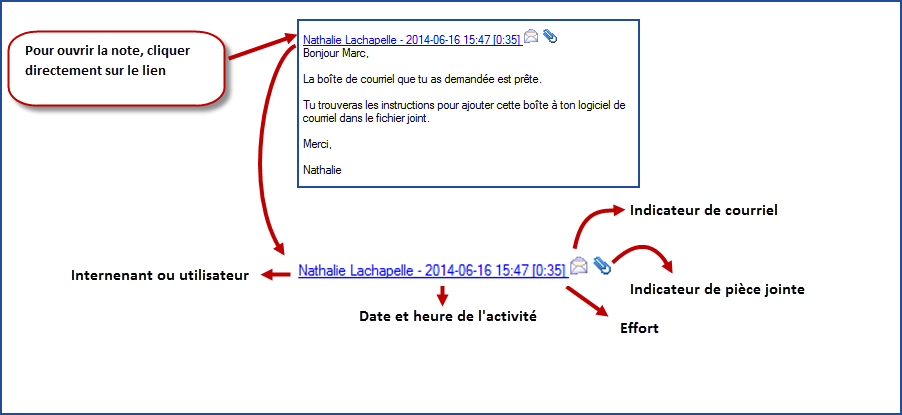
La couleur des activités montre le type de personne qui a fait l'activité. Cette manière permet de rapidement voir les éléments qui proviennent des utilisateurs, intervenants externes ou des fournisseurs.
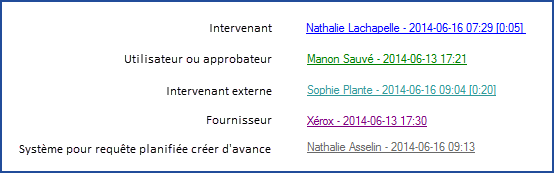
L'activité de résolution est une activité particulière dans Octopus. Elle a toujours une apparence différente pour la rendre facilement repérable. Dans la vue Classique elle est précédée du titre Résolution et surlignée en jaune.
La vue Moderne
Le journal suivant montre plusieurs activités, envoyées et reçues entre l'intervenant et une cliente. On y voit aussi un avatar (petit dessin) qui identifie l'intervenant ou l'utilisateur.
Pour les informations concernant l'avatar, voir le document sur la Gestion des utilisateurs.
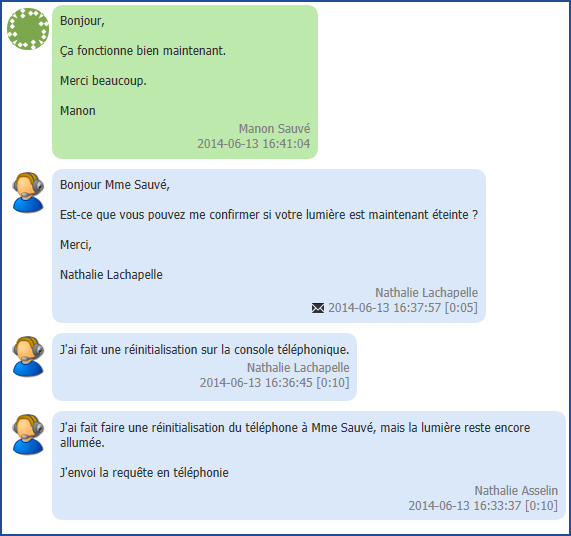
Dans une activité vue à partir du journal dans la requête, plusieurs éléments présents indiquent des informations à propos de cette activité.
L'image suivante fait un survol de ces éléments.
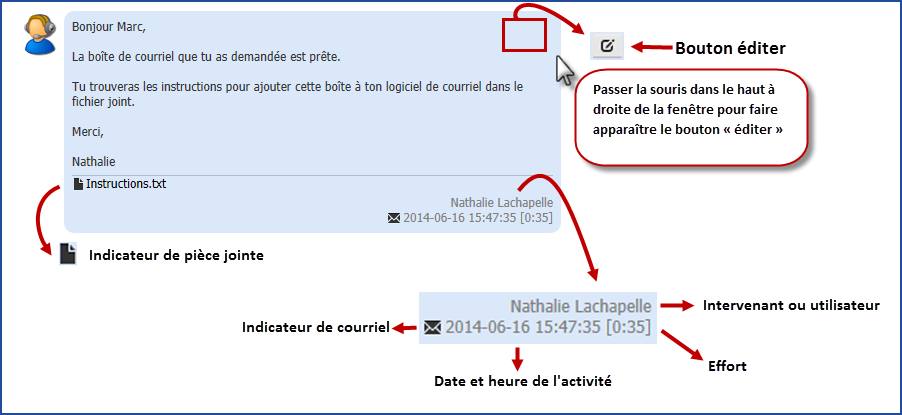
La couleur des activités montre le type de personnes qui a fait l'activité. Cette manière permet de rapidement voir les éléments qui proviennent des utilisateurs, intervenants externes ou des fournisseurs.
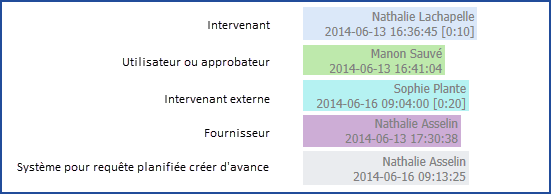
L'activité de résolution est une activité particulière dans Octopus. Elle a toujours une apparence différente pour la rendre facilement repérable. Dans la vue Moderne elle est précédée du titre Résolution et il y a un crochet vert sur le côté gauche.
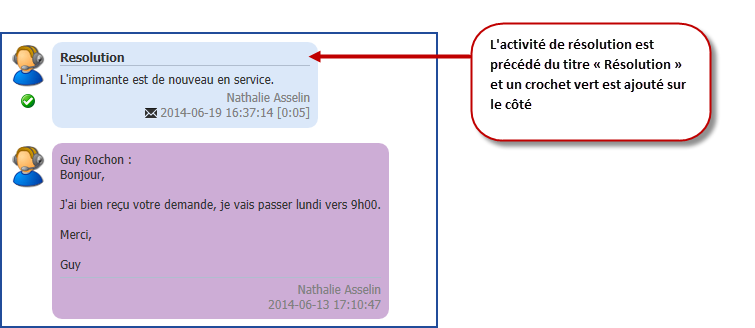
Utilisation des types d'activité
Les types d'activité rendent l'entrée de donnée beaucoup plus facile et contribuent à la standardisation de la communication aux utilisateurs.
L'utilisation est très simple, à partir de la fenêtre d'activité faire la sélection d'un type d'activité à l'aide du curseur ou faire une recherche pour un type dont on connait le nom.
Valider l'information dans le type et compléter le texte au besoin avant de faire la sauvegarde.
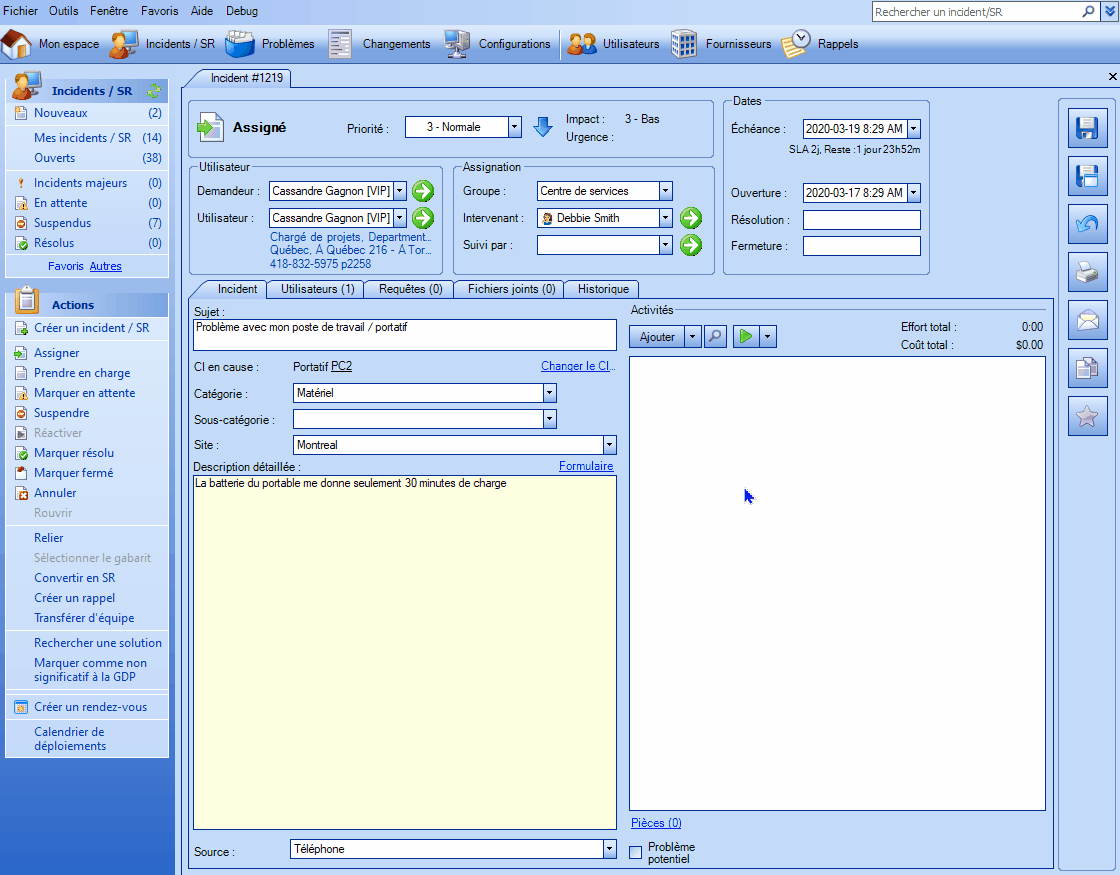
Pour rendre le champ visible ou pour savoir comment on peut faire la configuration des types d'activité, voir l'article Gestion des types d'activité.
Activités à partir du portail Web
Pour les utilisateurs
Pour l'utilisateur, l'ajout d'activité à partir du portail Web permet de communiquer avec les personnes qui s'occupent de sa requête. Il peut à partir du portail créer une requête et ajouter de l'information ou un message à l'intervenant via le champ Message. Il peut aussi ajouter une pièce jointe à partir de la section fichier joint du bas. Pour sauvegarder et envoyer le message, il appuie sur le bouton envoyer.
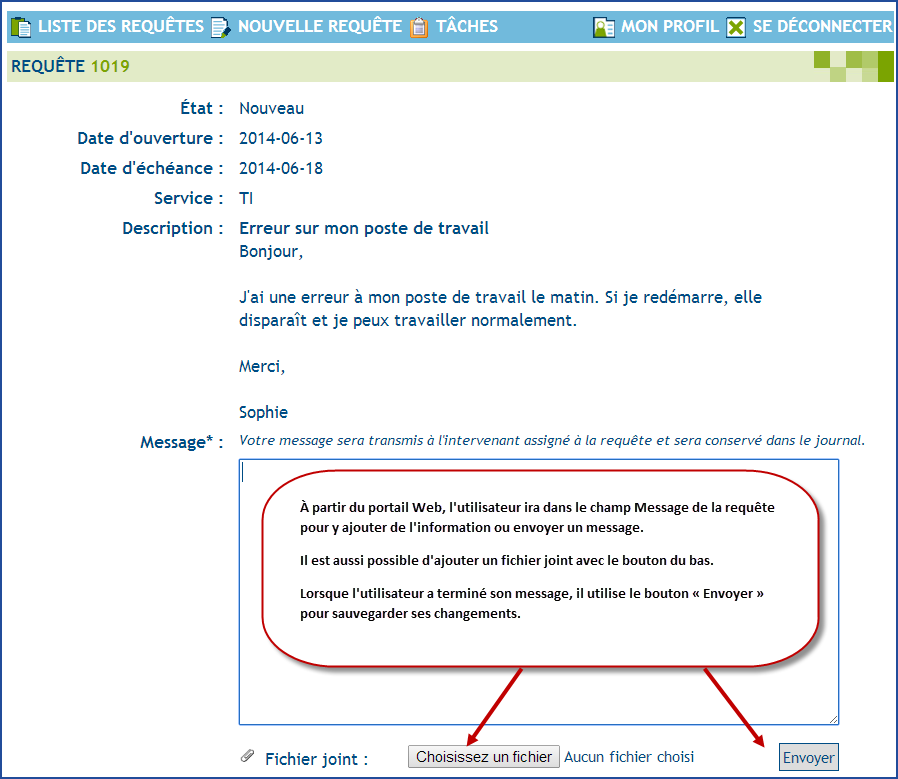
Pour les intervenants externes
L'intervenant externe peut ajouter une activité à partir d'une tâche à partir du bouton Ajouter une activité. Une fois dans la fenêtre d'activité, les champs disponibles sont similaires à ceux décrits dans la section Activité standard.
Pour plus d'information sur les intervenants externes, voir le document; Intervenant externe - Utilisation des tâches.
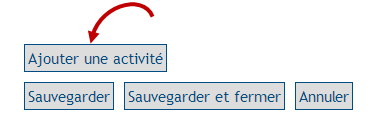
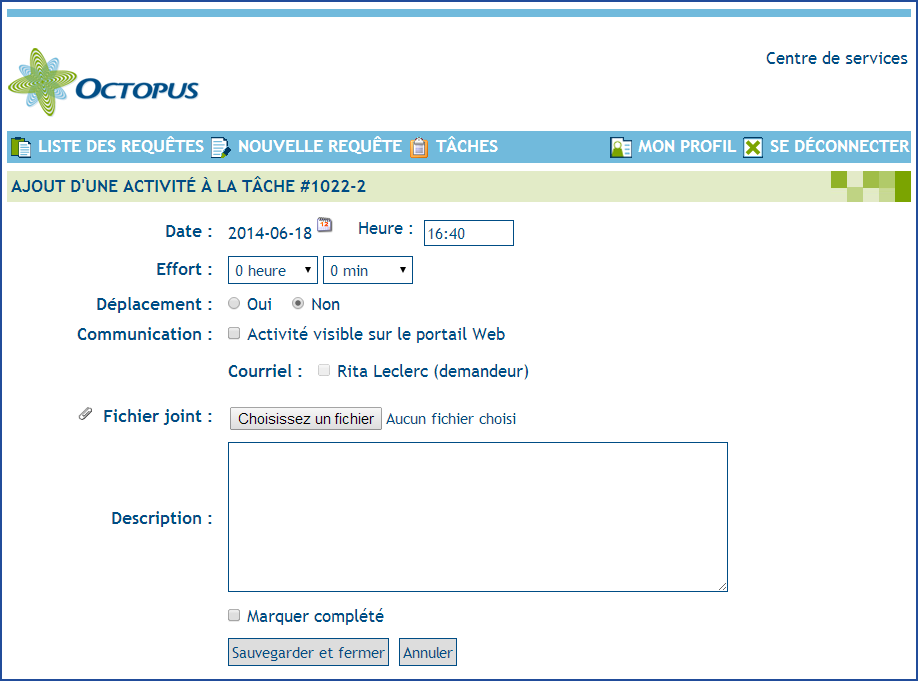
Activité à partir de WebTech
L'intervenant peut ajouter une activité standard ou de main d'œuvre externe à partir d'une requête avec le bouton Ajouter une activité. Une fois dans la fenêtre d'activités, les champs disponibles et obligatoires seront les mêmes qu'à partir d'une activité standard. Le choix du type d'activité se fera à l'aide du bouton radio en haut de la page. Par défaut l'activité sera de type Standard.
Pour plus d'information sur la manière d'utiliser WebTech, voir le document; Portail Web Tech pour les intervenants en déplacement.
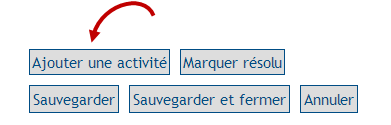
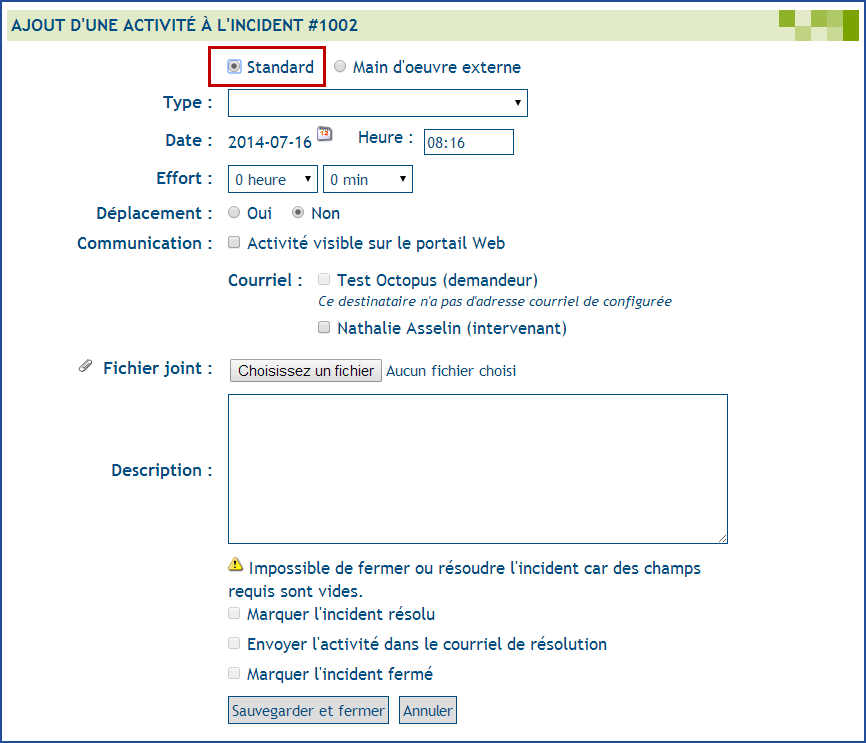
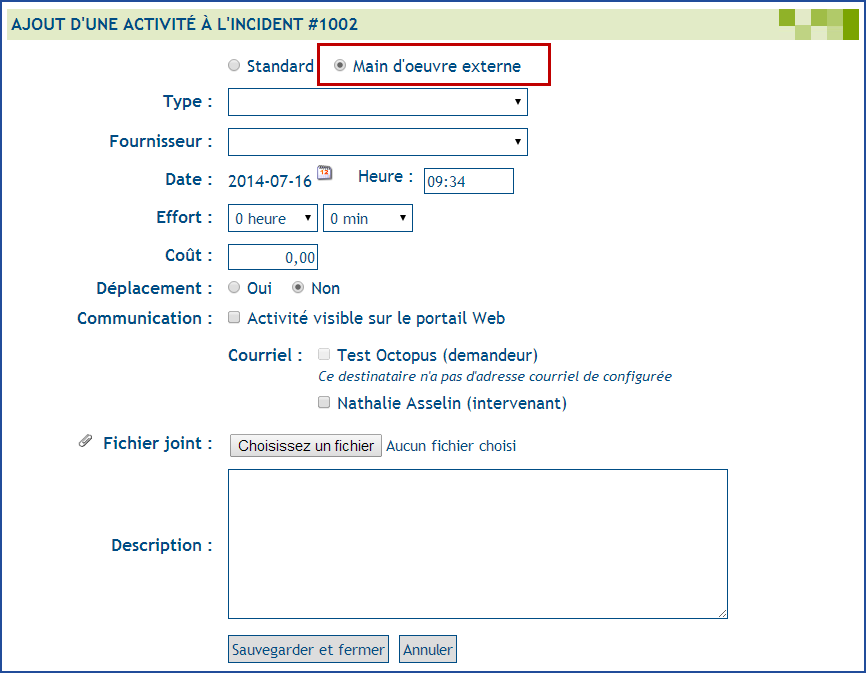
Merci, votre message a bien été envoyé.