Table des matières
Articles reliés
Introduction
La création d'un rapport ponctuel dans Octopus se fait en quelques étapes. Vous devez en premier lieu extraire les données que vous désirez dans votre rapport et ensuite sélectionner / personnaliser le format d'impression.
Étape 1 : Rechercher les requêtes basées sur des critères
- Aller dans n'importe quel module Octopus.
- Ouvrir la Recherche avancée en cliquant sur la double-flèche située en haut à droite de l'écran.
- Plusieurs critères peuvent être combinés; consulter les différents onglets (Général, Catégorisation, Date, CI, Problème), le cas échéant.
Exemple : Pour obtenir la liste des requêtes créées par le département des Ressources humaines au mois de février, cliquer sur l'onglet Catégorisation et sélectionner RH dans le champ Département. Ensuite, dans l'onglet Date, sélectionner l'intervalle du 1er au 28 février. - Cliquer sur le bouton représentant une loupe pour afficher les enregistrements correspondant aux critères.
Étape 2 : Ajout de colonnes en fonction du rapport
Il existe plusieurs raisons pour faire des rapports et Octopus permet d'ajouter un grand nombre de colonnes afin de réunir l'information dont vous avez besoin. Voici quelques colonnes qui peuvent vous être utiles.
- En lien avec des requêtes ouvertes :
- État
- Priorité
- Numéro
- Sujet
- Service TI affecté
- Date d'ouverture
- Date d'échéance
- Intervenant
- Date de dernière assignation
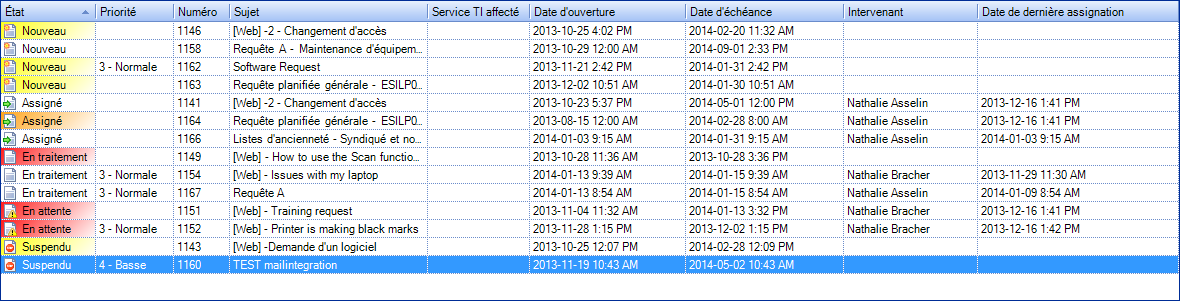
- En lien avec la dernière activité :
- Numéro
- Date de modification
- Dernière activité
- Type
- Créé par
- Raison de la suspension
- Raison de la mise en attente
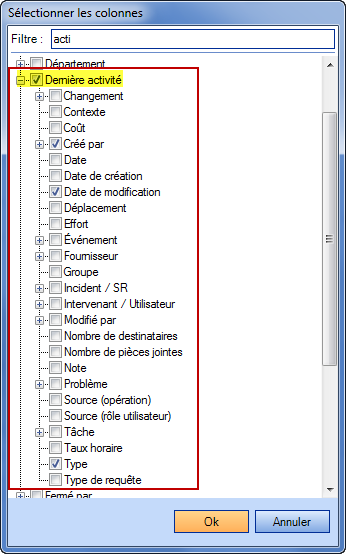
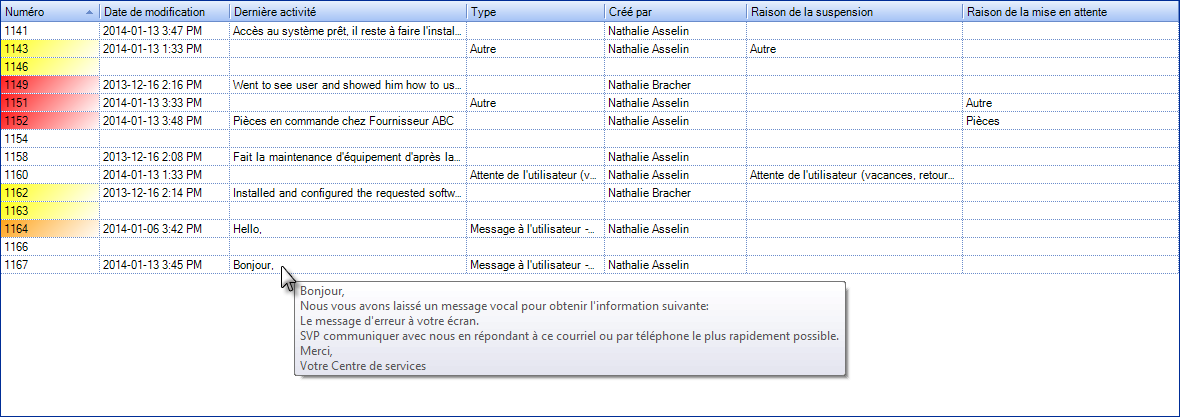
- En lien avec les cibles de résolution (SLA) :
- SLA
- Date d'ouverture
- Date d'échéance
- Date d'échéance personnalisée
- Date de résolution
- Délai de résolution (Jours ouvrables)
- Délai de résolution (sans suspension)
- Délai de résolution (sans suspension, jours ouvrables)
- Cible de résolution atteinte

- En lien avec les cibles de prises en charge (SLA) :
- SLA de prise en charge
- Date de prise en charge
- Date d'échéance de prise en charge
- Délai de prise en charge
- Délai de prise en charge (Jours ouvrables)
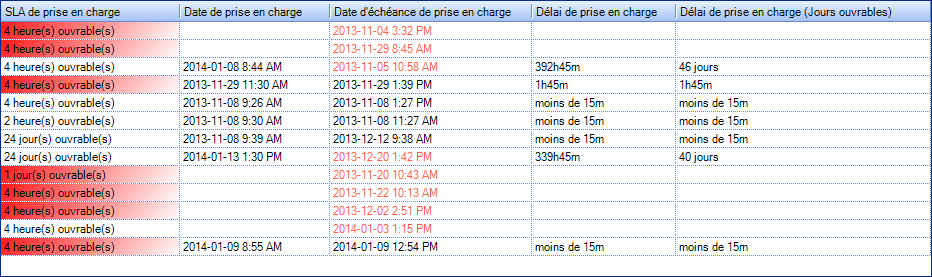
- En lien avec les utilisateurs :
- Nom complet
- No. d'employé
- AD : Date du dernier logon
- Département
- Langue
- Est affecté par un incident ouvert
- Supérieur immédiat
- Centre de coûts
- Délègue ses approbations à

- En lien avec les données sur les tendances :
- Jour
- Heure
- En lien avec les CIs :
- Type
- Nom
- Criticité
- Numéro de série
- Manufacturier / modèle
- Département
- Est affecté par un incident ouvert

Étape 3 : Imprimer ou exporter les données
Trois options s'offrent à vous :
Option 1 : Utiliser un format prédéfini de rapport
- Une fois la liste des enregistrements à l'écran, appuyer sur CTRL+P pour voir la fenêtre Format d'impression.
- Sélectionner le format d'impression et cliquer OK pour imprimer.

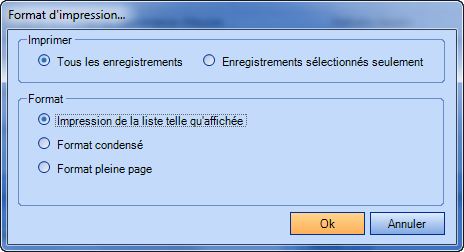
Option 2 : Créer une vue personnalisée et imprimer ce format
- Une fois que vous avez le résultat de votre recherche avancée à l'écran, vous pouvez en personnaliser l'apparence :
- Ajout de champs qui ne sont pas affichés par défaut : cliquer-droit sur l'en-tête de n'importe quelle colonne et sélectionner l'option Sélectionner une colonne. Dans la fenêtre de sélection de colonnes, cliquer les cases (colonnes) que vous voulez ajouter.
- Enlever les colonnes inutiles en glissant l'en-tête de la colonne vers le bas.
- Déplacer les colonnes en les glissant de gauche à droite.
- Changer l'ordre des données en cliquant sur l'en-tête d'une colonne.
- Lorsque satisfait du résultat, appuyer sur CTRL+P et sélectionner l'option Impression de la liste telle qu'affichée.
Option 3 : Exporter les données dans Excel
Organiser la mise en page comme expliqué dans l'option 2 ci-dessus et cliquer droit pour les envoyer dans Excel. Pour plus d'informations, vous pouvez vous référer à l'article Ouvrir les données d'une liste dans Excel.
Étape 4 : Sauvegarder le rapport comme une liste
Il est possible de sauvegarder votre recherche de même que la disposition des colonnes dans une liste qui peut être réutilisée, voir le wiki sur la Personnalisation des listes pour plus d'information.
Merci, votre message a bien été envoyé.
